Как сделать шапку в Word (Ворд)
Используя Microsoft Office Word можно работать с текстовыми документами без печали. Однако в наше время, уже никто не пользуется простыми текстовыми документами. Сейчас каждый текстовый процессор имеет свой формат документов и свое форматирование. В этой статье мы поговорим о том, как создать так званую "шапку" документа.
Для начала важно понимать что такое "шапка" документа, ее предназначение и правильное использование в самом документе. Название "шапка" используется в обычной речи. На самом же деле это не "шапка" документа, а так званый "заголовок письма". Он может иметь около 30 позиций. В него обычно входят:
- эмблема
- телефонный номер
- адрес электронной почты
- адресат
- индекс сходящего письма
- и тд.
В данном случае, заголовком письма является самая верхняя часть документа. После нее уже идет так званый "заголовок к тексту" (он указывает на содержание самого письма).
"Шапка" может выглядеть так:
Или так:

Вообще, "шапку" не сложно создать даже в обычном текстовом редакторе. Однако сегодня, мы поговорим о создании "шапки" при помощи Word-a.
Первым делом, нужно создать новый или открыть существующий документ:
Как вы, наверное догадались, во всех документах, "шапка" располагается в правом верхнем углу. Поэтому, давайте сразу сделаем несколько отступов при помощи клавиши "Enter", для того, что бы оставить место для шапки и приступим к заполнению самого документа:
Далее, после того, как мы заполнили документ, можно приступать к созданию шапки. В данном примере, я создам шапку документа, направленного директору какой-нибудь компании, от имени главного специалиста.
1 строка - название должности адресата (человек, которому адресовано письмо или документ)
2 строка - название компании
3 строка - ФИО адресата
4 строка - название должности адресанта (человек, который создает документ)
5 строка - ФИО адресанта
После создания шапки, сразу видно что она подвинула наш основной текст на несколько строк вниз:
Вы можете убрать эти пустые строки, поставив курсор на место пустой строки и нажав на выбор клавишу "Backspace" или "Delete". При том, что "Backspace" удаляет строку на которой находился курсор и перемещается на строку сверху. Если произвести удаление при помощи клавиши "Delete", тогда будет удалена строка или символ, находящаяся после курсора. Как удалять, выбирать вам.
После того, как вы сместите основной текст к центру листа, необходимо еще поработать над шапкой:
Теперь вашей задачей будет - расположить текст "шапки" по правому краю. Используя обычный текстовый редактор, сделать это, было бы почти невозможно. Благо в ворде есть специальные функции, которые позволяют нам манипулировать расположением текст и выбирать между:
- выровнять по левому краю
- по центру
- по правому краю
- или по ширине
В нашей задаче, нам предстоит выровнять "шапку" по правому краю. Для этого, вам потребуется найти раздел "Абзац", который находится на ленте инструментов во вкладке "Главная":
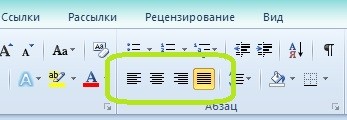
На этой панели, вам потребуется найти кнопку "Выровнять по правому краю", она стоит 4 по порядку и нажать на нее:
После этого наша "шапка" примет правильное положение. Вы также сможете добавлять новые реквизиты в шапку, поставив курсор в конце последней строки и нажав кнопку "Enter". Новая строка должна автоматически применить выравнивание по правому краю.
На этом все, теперь вы можете создавать "шапку" в документах Office Word, а также изменять количество реквизитов в шапке.
Для начала важно понимать что такое "шапка" документа, ее предназначение и правильное использование в самом документе. Название "шапка" используется в обычной речи. На самом же деле это не "шапка" документа, а так званый "заголовок письма". Он может иметь около 30 позиций. В него обычно входят:
- эмблема
- телефонный номер
- адрес электронной почты
- адресат
- индекс сходящего письма
- и тд.
В данном случае, заголовком письма является самая верхняя часть документа. После нее уже идет так званый "заголовок к тексту" (он указывает на содержание самого письма).
"Шапка" может выглядеть так:
Или так:

Вообще, "шапку" не сложно создать даже в обычном текстовом редакторе. Однако сегодня, мы поговорим о создании "шапки" при помощи Word-a.
Первым делом, нужно создать новый или открыть существующий документ:
Как вы, наверное догадались, во всех документах, "шапка" располагается в правом верхнем углу. Поэтому, давайте сразу сделаем несколько отступов при помощи клавиши "Enter", для того, что бы оставить место для шапки и приступим к заполнению самого документа:
Далее, после того, как мы заполнили документ, можно приступать к созданию шапки. В данном примере, я создам шапку документа, направленного директору какой-нибудь компании, от имени главного специалиста.
1 строка - название должности адресата (человек, которому адресовано письмо или документ)
2 строка - название компании
3 строка - ФИО адресата
4 строка - название должности адресанта (человек, который создает документ)
5 строка - ФИО адресанта
После создания шапки, сразу видно что она подвинула наш основной текст на несколько строк вниз:
Вы можете убрать эти пустые строки, поставив курсор на место пустой строки и нажав на выбор клавишу "Backspace" или "Delete". При том, что "Backspace" удаляет строку на которой находился курсор и перемещается на строку сверху. Если произвести удаление при помощи клавиши "Delete", тогда будет удалена строка или символ, находящаяся после курсора. Как удалять, выбирать вам.
После того, как вы сместите основной текст к центру листа, необходимо еще поработать над шапкой:
Теперь вашей задачей будет - расположить текст "шапки" по правому краю. Используя обычный текстовый редактор, сделать это, было бы почти невозможно. Благо в ворде есть специальные функции, которые позволяют нам манипулировать расположением текст и выбирать между:
- выровнять по левому краю
- по центру
- по правому краю
- или по ширине
В нашей задаче, нам предстоит выровнять "шапку" по правому краю. Для этого, вам потребуется найти раздел "Абзац", который находится на ленте инструментов во вкладке "Главная":
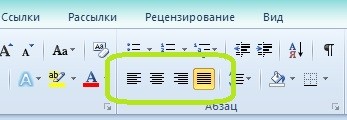
На этой панели, вам потребуется найти кнопку "Выровнять по правому краю", она стоит 4 по порядку и нажать на нее:
После этого наша "шапка" примет правильное положение. Вы также сможете добавлять новые реквизиты в шапку, поставив курсор в конце последней строки и нажав кнопку "Enter". Новая строка должна автоматически применить выравнивание по правому краю.
На этом все, теперь вы можете создавать "шапку" в документах Office Word, а также изменять количество реквизитов в шапке.
Рейтинг:
(голосов:4)
Предыдущая статья: Как поставить тире в Excel (Эксель)
Следующая статья: Как создать таблицу в Wordpad (Вордпад)
Следующая статья: Как создать таблицу в Wordpad (Вордпад)
Не пропустите похожие инструкции:
Популярное
Авторизация







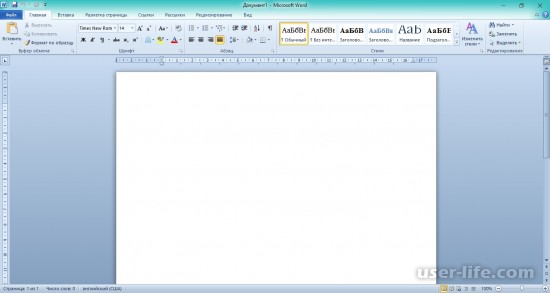
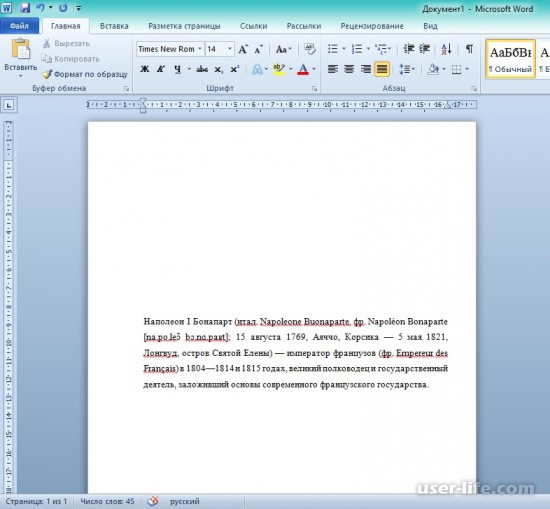
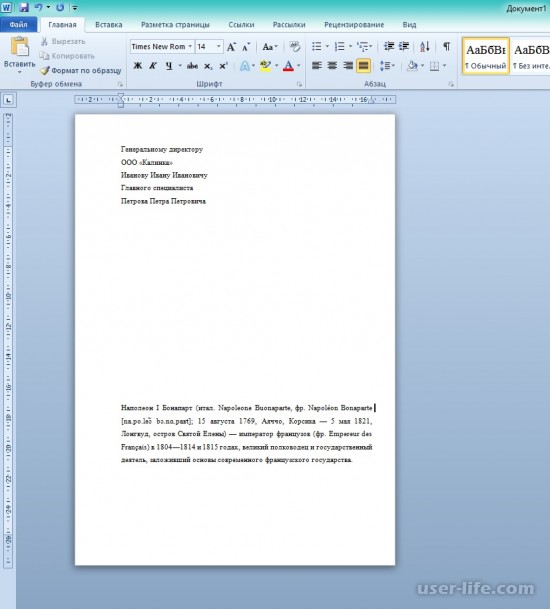
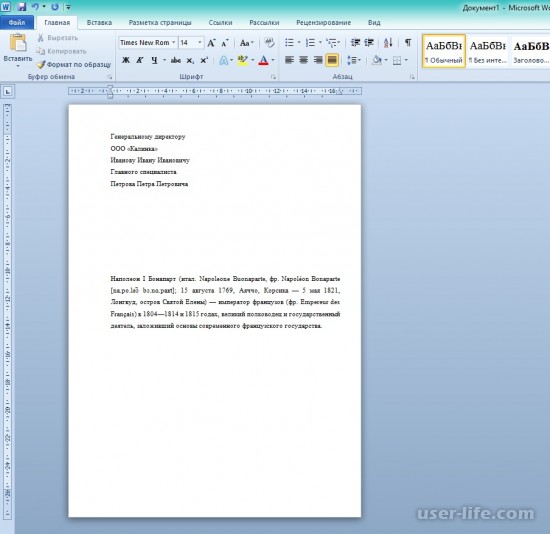
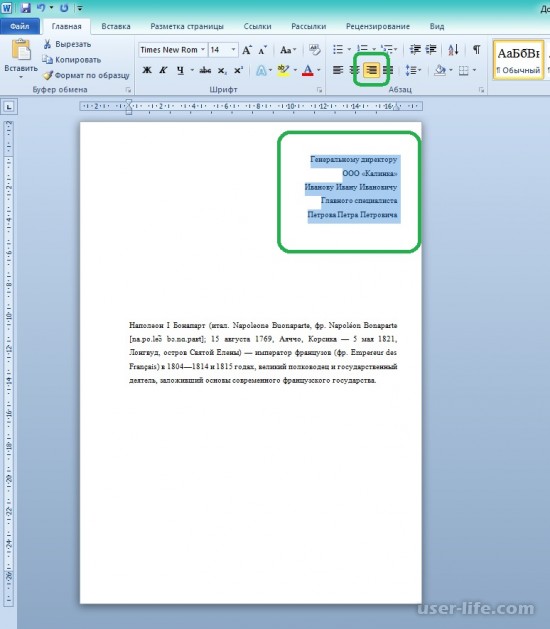




















Добавить комментарий!