Как создать таблицу в Wordpad (Вордпад)
Табличное отображение данных, в наше время, является очень хорошим способом систематизации и упорядочивание некого набора данных. При помощи таблиц, мы можем отобразить все что угодно. Притом даже старые и почти забытые текстовые редакторы умеют работать с таблицами, хотя и не так как мы привыкли это делать в word или open office. Wordpad не является исключением, так как он тоже умеет работать с таблицами, хотя большинство пользователей об это даже не подозревают.
Важно понимать, что wordpad это старый текстовый редактор. Именно редактор, так как своим функционалом он не дотягивает до полноценного текстового процессора. Первый раз, он был использован еще в старенькой windows 95. Наверное многие уже не помнят такую операционную систему. Wordpad эволюционировал из Windows Write из Windows 1.0. Но хватит теории, давайте приступим к созданию таблиц в вордпаде.
Создание таблицы в Wordpad происходит в очень простом режиме, используя функцию вставки объекта, которая позволяет вставить почти любой объект программ, редакторы которых, расположены на вашем ПК. Рассмотрим детальнее:
Создание при помощи вставки объекта таблицы. Возможно самое главное отличие Wordpad от других текстовых редакторов - это возможность использовать объекты. Почти любой объект может быть частью документа, от рисунка и до другого документа. Также можно вставлять в документ и таблицы. Для того, чтобы это сделать, посмотрите на ленту инструментов сверху, и найдите "Вставка объекта" или если у вас англоязычная windows, тогда это меню будет называться "Insert object":
После чего, откроется окно выбора типа вставляемого объекта. В этом окне будет перечислен список типов поддерживаемых объектов. Также можно отметить, что вы можете создать новый объект "Create New" или же создать объект из существующего документа "Create from File". Для создания таблицы, вам потребуется в списке найти "Microsoft Excel Worksheet":
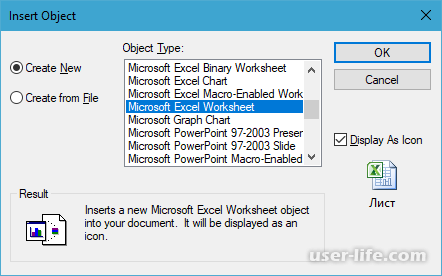
После нажатия кнопки "ОК", в вашем документе будет создан объект таблицы. Сразу же будет открыт редактор таблиц MicrosoftExcel где вы должны внести те данные, которые должны будут отображены в табличном виде у вас в документе Wordpad. После чего закройте табличный редактор:
На примере выше, я создал рамки для таблицы, обычные и толстую вокруг таблицы. Посмотрим как с этим справиться Wordpad:
Не совсем тот результат, который ожидался. Если у вас сложилась такая же ситуация, значит вы произвели неправильную вставку объекта. Проследите, что бы в окне выбора объекта НЕ стояла галочка "Отображать как иконку" или "Display As Icon":
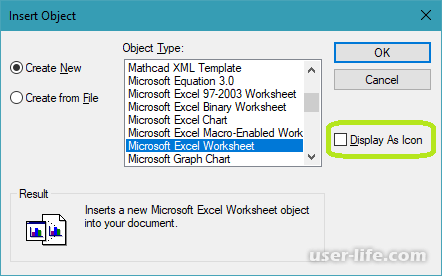
После чего ваша таблица будет нормально отображаться в вашем документе:
Вот приблизительно в таком виде. Если же вам нужно отредактировать созданную таблицу, кликните на ней правой кнопкой мыши, и выберите пункт "Лист Object" → "Изменить" или "Открыть". Далее откроется редактор MicrosoftExcell где вы сможете изменить данные вашей таблицы:
Следует отметить, что вставка объектов применима лишь к тем объектам, программы для редактирования которых у вас установлены на компьютере. То есть, если вы хотите вставить таблицу в документ Wordpad, то у вас на компьютере должен стоять редактор таблиц.
На этом все, теперь вы создали таблицу в Wordpad, и имеете необходимые знания для ее редактирования.
Важно понимать, что wordpad это старый текстовый редактор. Именно редактор, так как своим функционалом он не дотягивает до полноценного текстового процессора. Первый раз, он был использован еще в старенькой windows 95. Наверное многие уже не помнят такую операционную систему. Wordpad эволюционировал из Windows Write из Windows 1.0. Но хватит теории, давайте приступим к созданию таблиц в вордпаде.
Создание таблицы в Wordpad происходит в очень простом режиме, используя функцию вставки объекта, которая позволяет вставить почти любой объект программ, редакторы которых, расположены на вашем ПК. Рассмотрим детальнее:
Создание при помощи вставки объекта таблицы. Возможно самое главное отличие Wordpad от других текстовых редакторов - это возможность использовать объекты. Почти любой объект может быть частью документа, от рисунка и до другого документа. Также можно вставлять в документ и таблицы. Для того, чтобы это сделать, посмотрите на ленту инструментов сверху, и найдите "Вставка объекта" или если у вас англоязычная windows, тогда это меню будет называться "Insert object":
После чего, откроется окно выбора типа вставляемого объекта. В этом окне будет перечислен список типов поддерживаемых объектов. Также можно отметить, что вы можете создать новый объект "Create New" или же создать объект из существующего документа "Create from File". Для создания таблицы, вам потребуется в списке найти "Microsoft Excel Worksheet":
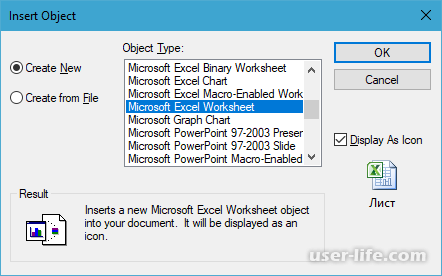
После нажатия кнопки "ОК", в вашем документе будет создан объект таблицы. Сразу же будет открыт редактор таблиц MicrosoftExcel где вы должны внести те данные, которые должны будут отображены в табличном виде у вас в документе Wordpad. После чего закройте табличный редактор:
На примере выше, я создал рамки для таблицы, обычные и толстую вокруг таблицы. Посмотрим как с этим справиться Wordpad:
Не совсем тот результат, который ожидался. Если у вас сложилась такая же ситуация, значит вы произвели неправильную вставку объекта. Проследите, что бы в окне выбора объекта НЕ стояла галочка "Отображать как иконку" или "Display As Icon":
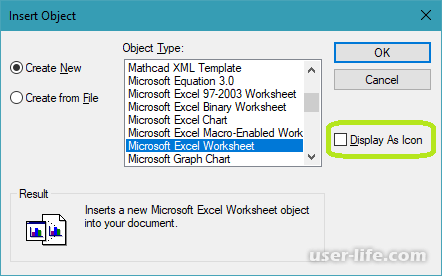
После чего ваша таблица будет нормально отображаться в вашем документе:
Вот приблизительно в таком виде. Если же вам нужно отредактировать созданную таблицу, кликните на ней правой кнопкой мыши, и выберите пункт "Лист Object" → "Изменить" или "Открыть". Далее откроется редактор MicrosoftExcell где вы сможете изменить данные вашей таблицы:
Следует отметить, что вставка объектов применима лишь к тем объектам, программы для редактирования которых у вас установлены на компьютере. То есть, если вы хотите вставить таблицу в документ Wordpad, то у вас на компьютере должен стоять редактор таблиц.
На этом все, теперь вы создали таблицу в Wordpad, и имеете необходимые знания для ее редактирования.
Рейтинг:
(голосов:4)
Предыдущая статья: Как сделать шапку в Word (Ворд)
Следующая статья: Скрытые знаки форматирования в Word (Ворд)
Следующая статья: Скрытые знаки форматирования в Word (Ворд)
Не пропустите похожие инструкции:
Комментариев пока еще нет. Вы можете стать первым!
Популярное
Авторизация






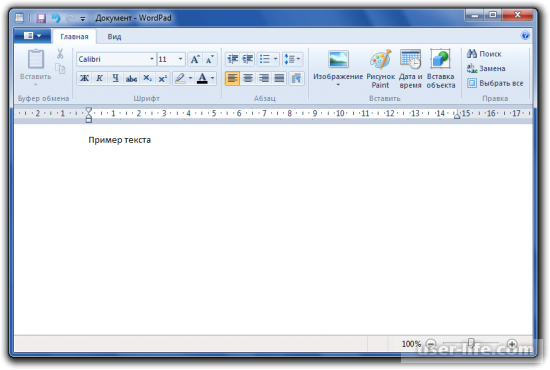
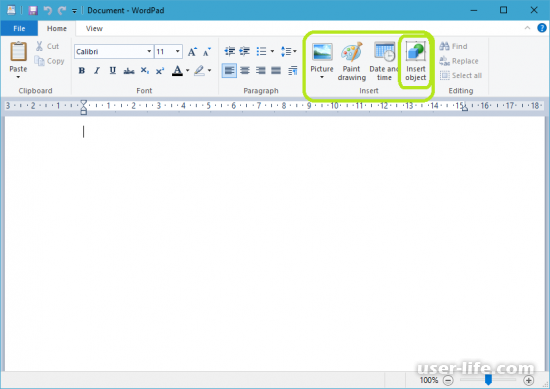
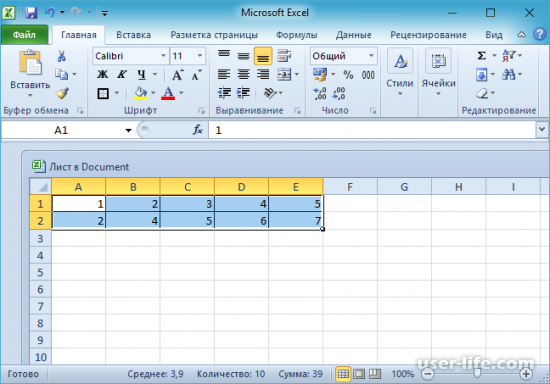
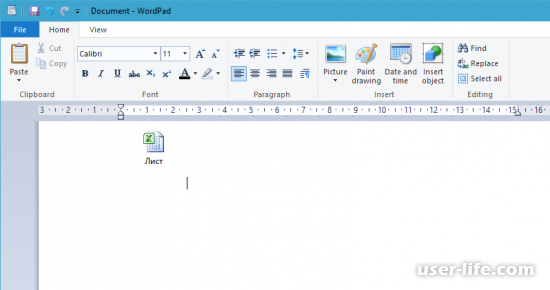
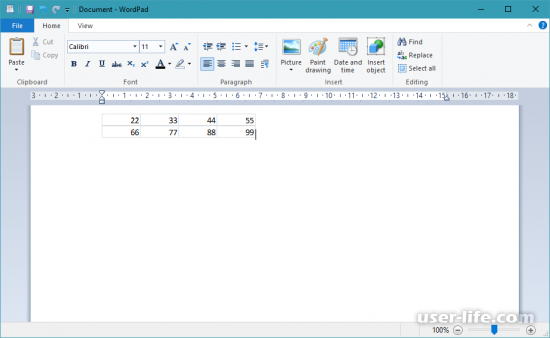
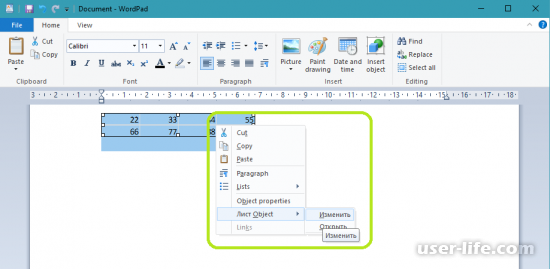




















Добавить комментарий!