Скрытые знаки форматирования в Word (Ворд)
Word - это программа для создания, просмотра и редактирования текстовых документов. Разработанная Microsoft и входящая в состав пакета Microsoft Office, она используется на устройствах работающих под операционной системой Windows в основном.
В этой статье будут описаны скрытые знаки форматирования, использующиеся в Microsoft Word. Также, будут рассмотрены способы их отображения и редактирования.
Для начала рассмотрим главные понятия.
Знаки форматирования - это специальный набор символов. Их используют, что бы визуально показать форматирование документа. К примеру, к символам табуляции можно отнести стрелки.
В виде пробелов выступают точки, отображаемые между словами, между которыми был поставлен пробел.
В конце каждого абзаца также ставится специальный знак, указывающий на конец предыдущего и начало следующего абзаца.
Еще существуют, так званые мягкие переносы. Они используются для явного указания переноса слова. Указывается в виде дефиса в части слова, где будет осуществлен перенос. Конечно если слово переноситься, то и дефис отображается.
Также существуют знаки для отображения разрывов. Это такие места, которые указывают на перенос слова или целой фразы, в тех случаях когда они не помещаются в строке.
Эти все символы или знаки, всегда присутствуют в редактируемом документе. Вряд ли вы найдете документ, в котором не будет присутствовать хотя бы несколько знаков форматирования. Однако при обычном документе их не видно. Вот к примеру возьмем новый созданный документ, в котором написано 2 предложения, в разных абзацах:
Как видим, никаких знаков, кроме стандартных точек, запятых и тире - нет. Однако они все же существуют в это документе. Их отображение по умолчанию выключено, это сделано для удобства и читабельности документа. Вот как он выглядит на самом деле:
Что бы было удобнее, я увеличил шрифт и масштаб документа. Теперь видим, что после первого слова стоит знак точка. Как было сказано выше, этот знак указывает на наличие одного пробела. Каждый сделанный пробел, будет отображаться точкой.
Но ведь у вас в документе все еще не отображаются эти скрытые знаки форматирования. Что бы включить их отображение, следует нажать на кнопку "Отобразить все знаки" или же нажать сочетания клавиш Ctrl+*. Сама кнопка находится в разделе "Абзац" вкладки "Главная" на панели инструментов:
Для скрытия этих знаков, еще раз нажмите на эту кнопку.
На примерах выше не были отображены знаки табуляции. Причину тому не знаю, однако перед первым предложением я ставил знак табуляции (кнопка "Tab") но стрелок не увидел. Та же ситуация и во втором абзаце, ставил таб, стрелка не появлялась. Все удалил, и заново попробовал. Как было сказано выше, каждое нажатие клавиши "Tab" влечет за собой отображение знака отступа, она же стрелка:
Вот к примеру сделает перенос слова, и отобразим разрыв страницы:
Разрыв страницы означает, что предложение находящееся после него, будет всегда печататься со следующей страницы.
Рассмотрим мягкий перенос, заполнив строку пробелами:
Как видим, пока все слово целиком помещается в строке, то перенос не требуется. При использовании мягкого переноса, у нас будет произведен перенос не целого слова а по правил переноса:
Итак мы рассмотрели все основные знаки форматирования Office Word. Надеюсь статья не показалась скучной. Теперь вы можете, к примеру, посмотреть, где в документе поставили 2 пробела. Или же другие неточности, которые визуально не определить, используя для этого отображение скрытых знаков форматирования.
В этой статье будут описаны скрытые знаки форматирования, использующиеся в Microsoft Word. Также, будут рассмотрены способы их отображения и редактирования.
Для начала рассмотрим главные понятия.
Знаки форматирования - это специальный набор символов. Их используют, что бы визуально показать форматирование документа. К примеру, к символам табуляции можно отнести стрелки.
В виде пробелов выступают точки, отображаемые между словами, между которыми был поставлен пробел.
В конце каждого абзаца также ставится специальный знак, указывающий на конец предыдущего и начало следующего абзаца.
Еще существуют, так званые мягкие переносы. Они используются для явного указания переноса слова. Указывается в виде дефиса в части слова, где будет осуществлен перенос. Конечно если слово переноситься, то и дефис отображается.
Также существуют знаки для отображения разрывов. Это такие места, которые указывают на перенос слова или целой фразы, в тех случаях когда они не помещаются в строке.
Эти все символы или знаки, всегда присутствуют в редактируемом документе. Вряд ли вы найдете документ, в котором не будет присутствовать хотя бы несколько знаков форматирования. Однако при обычном документе их не видно. Вот к примеру возьмем новый созданный документ, в котором написано 2 предложения, в разных абзацах:
Как видим, никаких знаков, кроме стандартных точек, запятых и тире - нет. Однако они все же существуют в это документе. Их отображение по умолчанию выключено, это сделано для удобства и читабельности документа. Вот как он выглядит на самом деле:
Что бы было удобнее, я увеличил шрифт и масштаб документа. Теперь видим, что после первого слова стоит знак точка. Как было сказано выше, этот знак указывает на наличие одного пробела. Каждый сделанный пробел, будет отображаться точкой.
Но ведь у вас в документе все еще не отображаются эти скрытые знаки форматирования. Что бы включить их отображение, следует нажать на кнопку "Отобразить все знаки" или же нажать сочетания клавиш Ctrl+*. Сама кнопка находится в разделе "Абзац" вкладки "Главная" на панели инструментов:
Для скрытия этих знаков, еще раз нажмите на эту кнопку.
На примерах выше не были отображены знаки табуляции. Причину тому не знаю, однако перед первым предложением я ставил знак табуляции (кнопка "Tab") но стрелок не увидел. Та же ситуация и во втором абзаце, ставил таб, стрелка не появлялась. Все удалил, и заново попробовал. Как было сказано выше, каждое нажатие клавиши "Tab" влечет за собой отображение знака отступа, она же стрелка:
Вот к примеру сделает перенос слова, и отобразим разрыв страницы:
Разрыв страницы означает, что предложение находящееся после него, будет всегда печататься со следующей страницы.
Рассмотрим мягкий перенос, заполнив строку пробелами:
Как видим, пока все слово целиком помещается в строке, то перенос не требуется. При использовании мягкого переноса, у нас будет произведен перенос не целого слова а по правил переноса:
Итак мы рассмотрели все основные знаки форматирования Office Word. Надеюсь статья не показалась скучной. Теперь вы можете, к примеру, посмотреть, где в документе поставили 2 пробела. Или же другие неточности, которые визуально не определить, используя для этого отображение скрытых знаков форматирования.
Рейтинг:
(голосов:1)
Предыдущая статья: Как создать таблицу в Wordpad (Вордпад)
Следующая статья: Создание и форматирование таблиц в Word (Ворд)
Следующая статья: Создание и форматирование таблиц в Word (Ворд)
Не пропустите похожие инструкции:
Комментариев пока еще нет. Вы можете стать первым!
Популярное
Авторизация






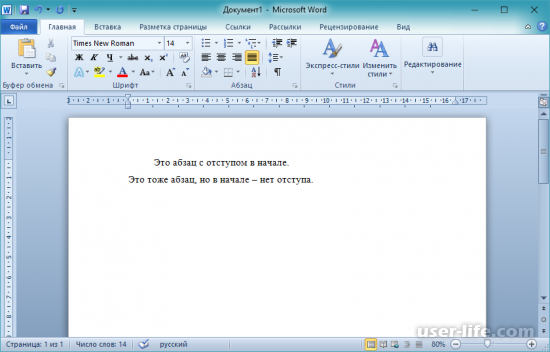
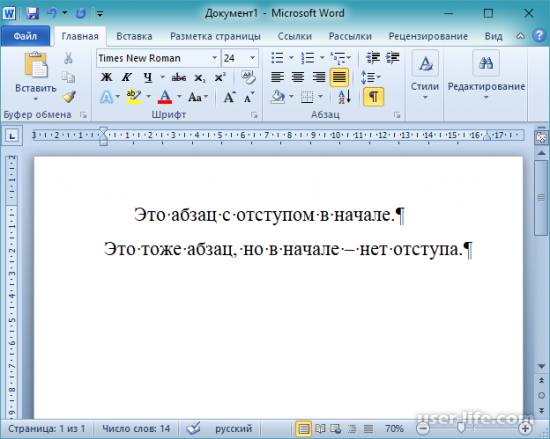
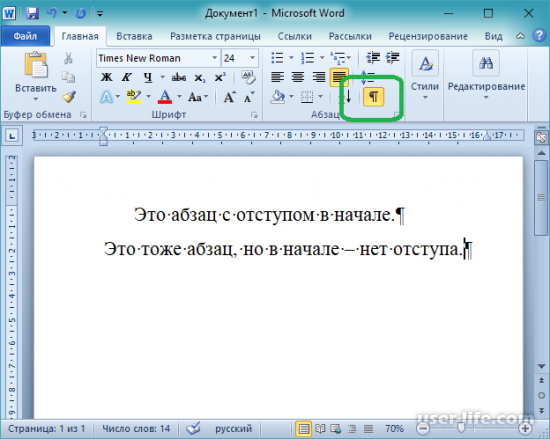
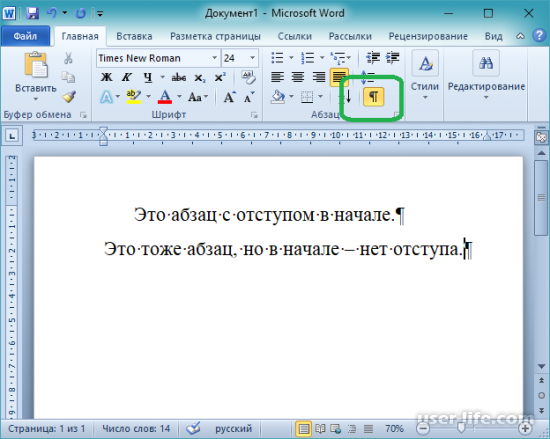
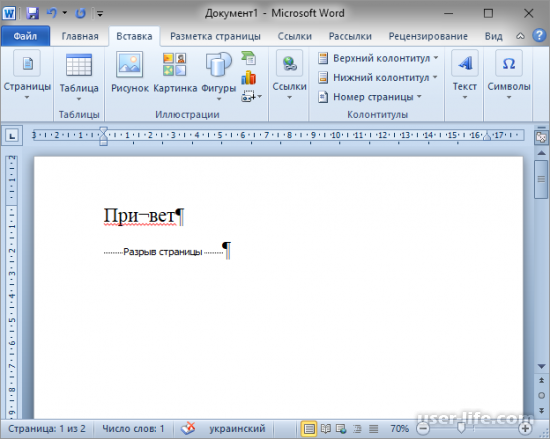
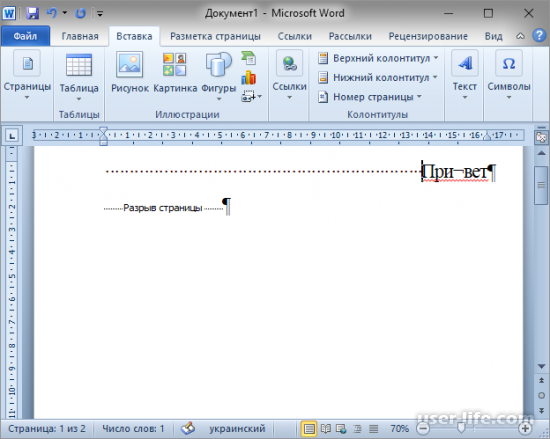
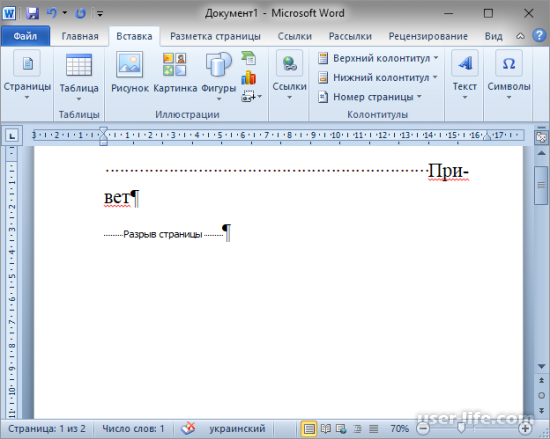




























Добавить комментарий!