Создание и форматирование таблиц в Word (Ворд)
Наиболее удобное приложения для работы с таблицами – это Microsoft Office Excel. В нем есть разнообразные функции для этих целей. Но иногда и в документах Microsoft Office Word требуется использовать таблицы.
Рассмотрим процесс добавления и редактирования.
Создание таблицы
1. В открытом документе Word на панели инструментов перейти на закладку «Вставка» и нажать на иконку «Таблица»
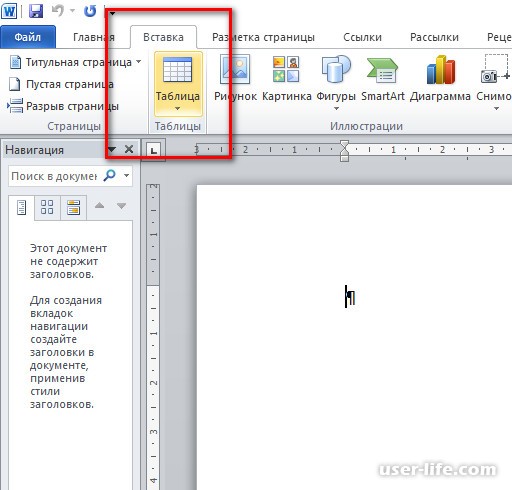
2. Приложение предлагает реализовать такую задачу несколькими способами.
Экспресс – таблица – с помощью этого пункта можно добавить готовый шаблон в виде календаря, списка и прочих вариантов с готовым форматом. Результат можно редактировать на свое усмотрение.
Таблица Excel – в этом режиме в ваш документ будет вставлена таблица как объект. Панель инструментов появляется имитация функций Excel.
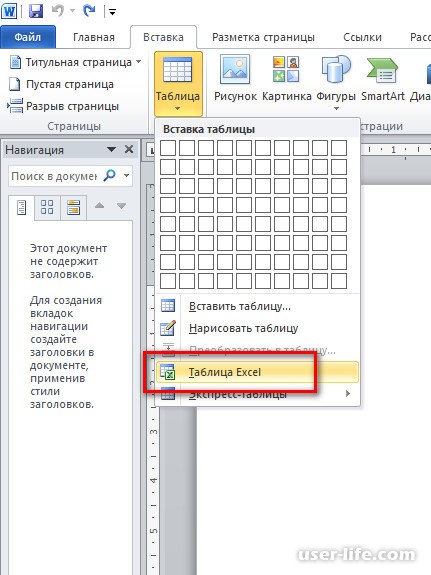
Нарисовать таблицу – с помощью инструмента – карандаша можно добавлять ячейки, выстраивая таблицу вручную. Не самый оптимальный вариант.
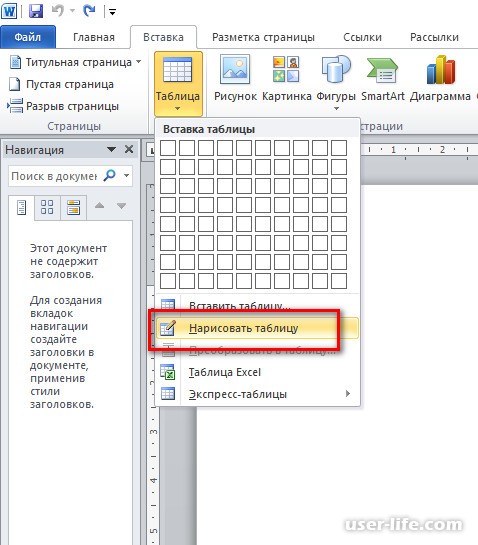
Самый первый подпункт иконки «Таблица» предлагает наглядно указать количество строк и столбцов. Этот режим ограничен размерностью 8*8.
Функция «Вставить таблицу» дает возможность построить таблицу любой размерности (ограничение на количество столбцов - 63), а так же задать подбор ширины – в этом случае при добавлении текста таблица будет переформатироваться в зависимости от выбранного варианта.
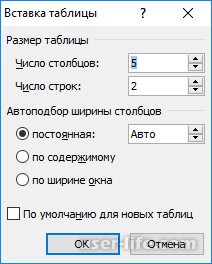
Форматирование таблиц
Если добавление таблицы реализуется через пару щелчков, то настройка внешнего вида обойдется вам куда в большее число нажатий левой кнопки мыши.
Функции Word позволяют задавать различные стили, объединять и разбивать ячейки, изменять количество столбцов и строк, а так же реализуют другие возможности.
Созданную тем или иным способом таблицу можно отформатировать с помощью инструментов на дополнительной вкладке «Работа с таблицами» - «Конструктор». Рассмотрим основные возможности.
Стиль таблицы – как изменить?
В группе «Стили таблиц» представлены разные шаблоны цветовой схемы, выделения заголовков и первых столбцов таблицы.
При помощи кнопки «Дополнительные параметры» можно увидеть библиотеку стандартных стилей.
Для применения того или иного варианта, нужно выделить таблицу и нажать мышкой на один из шаблонов.
С помощью подпункта «Изменить стиль таблицы» предоставляется следующие возможности:
• Изменение вида, размера, цвета и типа (курсив, жирный, подчеркнутый) шрифта;
• Задавать толщину линий – границ полей;
• Заливать ячейки разным цветом;
• Применять изменения как ко всей таблице, так и к отдельным элементам, указав параметры в выпадающем меню;
• Исправить на другой основной стиль.
Подпункт меню «Очистить» убирает любой стиль таблицы, включая границы.
Режим «Создание стиля» предполагает проектирование с указанием типов и толщины линей, шрифта, шаблонов самого вида таблицы и другое.
Результат будет записан в раздел «Пользовательские» и доступен для выбора в пределах этого документа.
Редактирование рамок
Границы таблицы можно отформатировать по внешним и внутренним линиям.
Указание типа границ осуществляется на вкладке «Работа с таблицами» - «Макет». Нажать «Выделить» - «Выделить таблицу» в группе кнопок «Таблица».
В группе «Стили таблиц» воспользуйтесь меню «Границы» для подбора типов линий.
Помимо выбора из предложенных шаблонов, предлагается провести дополнительные настройки из подпункта меню «Границы и заливка».
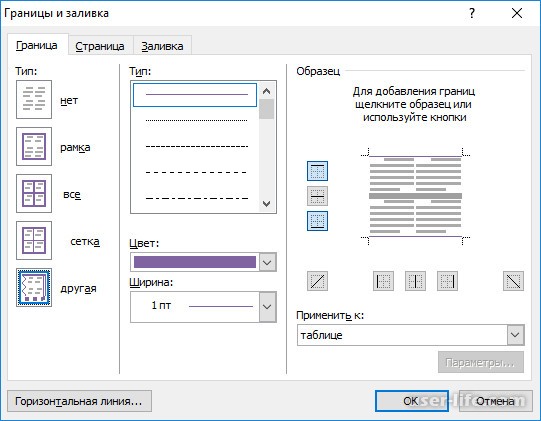
Аналогично изменения можно применить для выбранных элементов.
Для очищения стилей линий нужно:
• Для выделения необходимой области воспользоваться меню «Таблица» - «Выделить» на закладке «Макет».
• Потом на закладке «Конструктор» из пункта «Границы» выбрать режим «Без границ».
Добавление отдельных элементов таблицы
Эта процедура осуществляется на вкладке «Макет» в группе «Строки и столбца».
Для добавления ячейки внутри таблицы без изменения общей структуры можно воспользоваться пунктами группы «Объединение» для разбиения выделенного сегмента на указанное число строк и рядов.
Столбы и строки можно добавлять в начале, конце и середине таблицы, ниже и выше заданных строк. Все зависит от того, какой участок вы выделяете и какой режим выбираете («Вставить сверху», «Вставить снизу», «Вставить справа», «Вставить слева»).
Удаление отдельных элементов
Чтобы удалить лишние объекты, в группе «Строки и столбцы» на закладке «Макет» выбрать пункт «Удалить», предварительно выделив нужную строку или столбец подпунктами меню «Выделить».
Удаление ячейки предполагает не только удаление выделенной ячейки со смещением, но и с возможностью удаления горизонтального или вертикального ряда, где эта ячейка содержатся.
Дублирование заголовка
При формировании таблиц на нескольких листах бывает необходимость повторения заголовка при переносе строк на новую страницу. Для этого нужно воспользоваться меню «Повторить строки в заголовке» из закладки «Макет».
Разбиение таблицы
Многострочные таблицы могут переходить на разные страницы. Достаточно часто возникает ситуация, когда текст достаточно длинный, в этом случае часть строки автоматически будет перенесена на новый лист.
Если важно, чтобы часть таблицы была без разбиения, и конкретная информация была напечатана в рамках одной страницы, необходимо воспользоваться меню «Таблица» - «Свойства» на закладке «Макет». На вкладке «Строка» в свойствах таблицы убрать отметку для параметра «Разрешить перенос строк на следующую страницу».
Если же наоборот формат текста таков, что перенос данной строки целиком будет выглядеть оптимально на новой странице, то достаточно выделить нужные ячейки и нажать сочетание клавиш Ctrl + Enter.
Другие возможности форматирования таблиц основаны на комбинации выше перечисленных функций и некоторых других.
Рассмотрим процесс добавления и редактирования.
Создание таблицы
1. В открытом документе Word на панели инструментов перейти на закладку «Вставка» и нажать на иконку «Таблица»
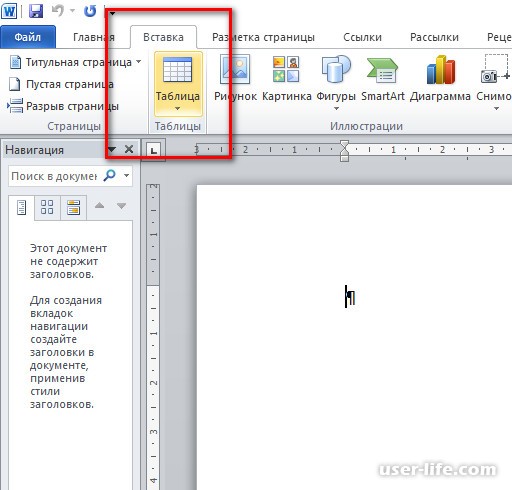
2. Приложение предлагает реализовать такую задачу несколькими способами.
Экспресс – таблица – с помощью этого пункта можно добавить готовый шаблон в виде календаря, списка и прочих вариантов с готовым форматом. Результат можно редактировать на свое усмотрение.
Таблица Excel – в этом режиме в ваш документ будет вставлена таблица как объект. Панель инструментов появляется имитация функций Excel.
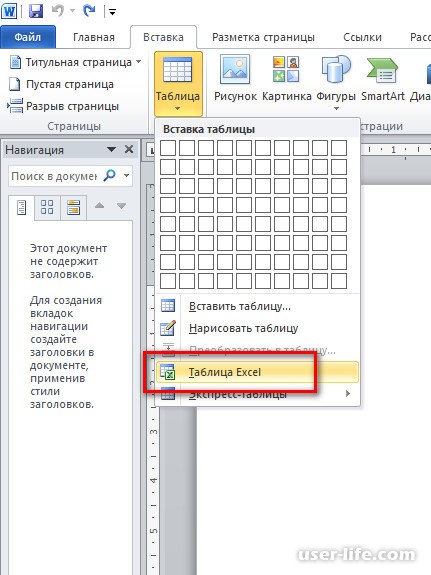
Нарисовать таблицу – с помощью инструмента – карандаша можно добавлять ячейки, выстраивая таблицу вручную. Не самый оптимальный вариант.
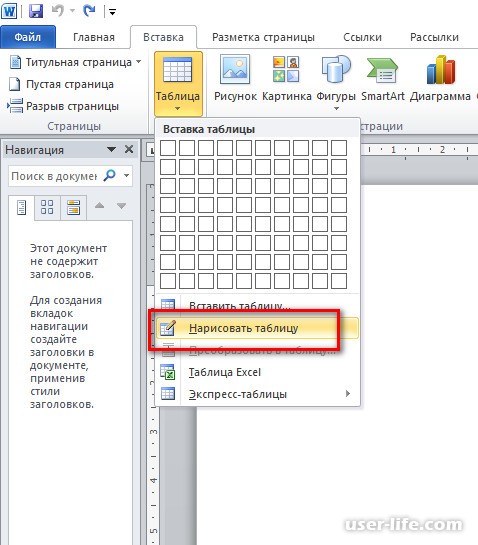
Самый первый подпункт иконки «Таблица» предлагает наглядно указать количество строк и столбцов. Этот режим ограничен размерностью 8*8.
Функция «Вставить таблицу» дает возможность построить таблицу любой размерности (ограничение на количество столбцов - 63), а так же задать подбор ширины – в этом случае при добавлении текста таблица будет переформатироваться в зависимости от выбранного варианта.
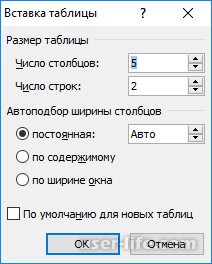
Форматирование таблиц
Если добавление таблицы реализуется через пару щелчков, то настройка внешнего вида обойдется вам куда в большее число нажатий левой кнопки мыши.
Функции Word позволяют задавать различные стили, объединять и разбивать ячейки, изменять количество столбцов и строк, а так же реализуют другие возможности.
Созданную тем или иным способом таблицу можно отформатировать с помощью инструментов на дополнительной вкладке «Работа с таблицами» - «Конструктор». Рассмотрим основные возможности.
Стиль таблицы – как изменить?
В группе «Стили таблиц» представлены разные шаблоны цветовой схемы, выделения заголовков и первых столбцов таблицы.
При помощи кнопки «Дополнительные параметры» можно увидеть библиотеку стандартных стилей.
Для применения того или иного варианта, нужно выделить таблицу и нажать мышкой на один из шаблонов.
С помощью подпункта «Изменить стиль таблицы» предоставляется следующие возможности:
• Изменение вида, размера, цвета и типа (курсив, жирный, подчеркнутый) шрифта;
• Задавать толщину линий – границ полей;
• Заливать ячейки разным цветом;
• Применять изменения как ко всей таблице, так и к отдельным элементам, указав параметры в выпадающем меню;
• Исправить на другой основной стиль.
Подпункт меню «Очистить» убирает любой стиль таблицы, включая границы.
Режим «Создание стиля» предполагает проектирование с указанием типов и толщины линей, шрифта, шаблонов самого вида таблицы и другое.
Результат будет записан в раздел «Пользовательские» и доступен для выбора в пределах этого документа.
Редактирование рамок
Границы таблицы можно отформатировать по внешним и внутренним линиям.
Указание типа границ осуществляется на вкладке «Работа с таблицами» - «Макет». Нажать «Выделить» - «Выделить таблицу» в группе кнопок «Таблица».
В группе «Стили таблиц» воспользуйтесь меню «Границы» для подбора типов линий.
Помимо выбора из предложенных шаблонов, предлагается провести дополнительные настройки из подпункта меню «Границы и заливка».
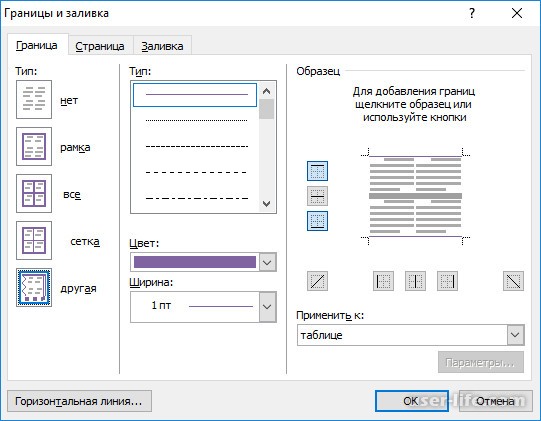
Аналогично изменения можно применить для выбранных элементов.
Для очищения стилей линий нужно:
• Для выделения необходимой области воспользоваться меню «Таблица» - «Выделить» на закладке «Макет».
• Потом на закладке «Конструктор» из пункта «Границы» выбрать режим «Без границ».
Добавление отдельных элементов таблицы
Эта процедура осуществляется на вкладке «Макет» в группе «Строки и столбца».
Для добавления ячейки внутри таблицы без изменения общей структуры можно воспользоваться пунктами группы «Объединение» для разбиения выделенного сегмента на указанное число строк и рядов.
Столбы и строки можно добавлять в начале, конце и середине таблицы, ниже и выше заданных строк. Все зависит от того, какой участок вы выделяете и какой режим выбираете («Вставить сверху», «Вставить снизу», «Вставить справа», «Вставить слева»).
Удаление отдельных элементов
Чтобы удалить лишние объекты, в группе «Строки и столбцы» на закладке «Макет» выбрать пункт «Удалить», предварительно выделив нужную строку или столбец подпунктами меню «Выделить».
Удаление ячейки предполагает не только удаление выделенной ячейки со смещением, но и с возможностью удаления горизонтального или вертикального ряда, где эта ячейка содержатся.
Дублирование заголовка
При формировании таблиц на нескольких листах бывает необходимость повторения заголовка при переносе строк на новую страницу. Для этого нужно воспользоваться меню «Повторить строки в заголовке» из закладки «Макет».
Разбиение таблицы
Многострочные таблицы могут переходить на разные страницы. Достаточно часто возникает ситуация, когда текст достаточно длинный, в этом случае часть строки автоматически будет перенесена на новый лист.
Если важно, чтобы часть таблицы была без разбиения, и конкретная информация была напечатана в рамках одной страницы, необходимо воспользоваться меню «Таблица» - «Свойства» на закладке «Макет». На вкладке «Строка» в свойствах таблицы убрать отметку для параметра «Разрешить перенос строк на следующую страницу».
Если же наоборот формат текста таков, что перенос данной строки целиком будет выглядеть оптимально на новой странице, то достаточно выделить нужные ячейки и нажать сочетание клавиш Ctrl + Enter.
Другие возможности форматирования таблиц основаны на комбинации выше перечисленных функций и некоторых других.
Рейтинг:
(голосов:1)
Предыдущая статья: Скрытые знаки форматирования в Word (Ворд)
Следующая статья: Как изменить цвет таблицы в Word (Ворд поменять сделать убрать заливка фон границы)
Следующая статья: Как изменить цвет таблицы в Word (Ворд поменять сделать убрать заливка фон границы)
Не пропустите похожие инструкции:
Комментариев пока еще нет. Вы можете стать первым!
Популярное
Авторизация






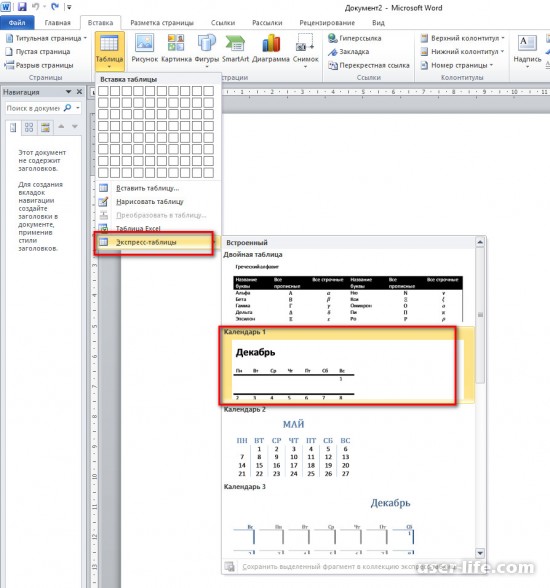
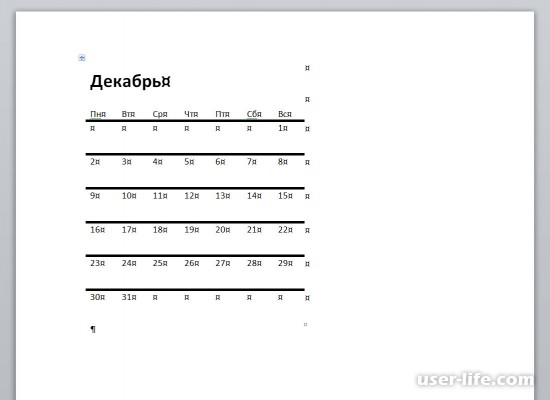
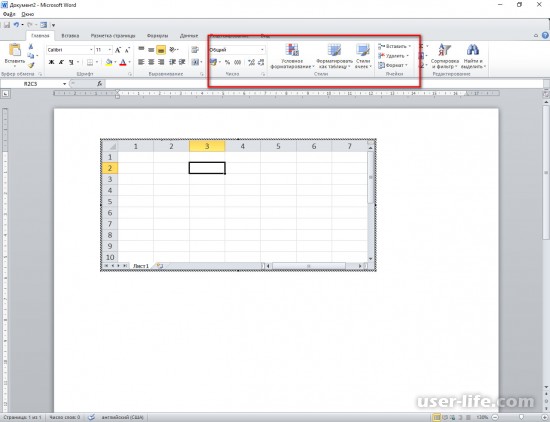
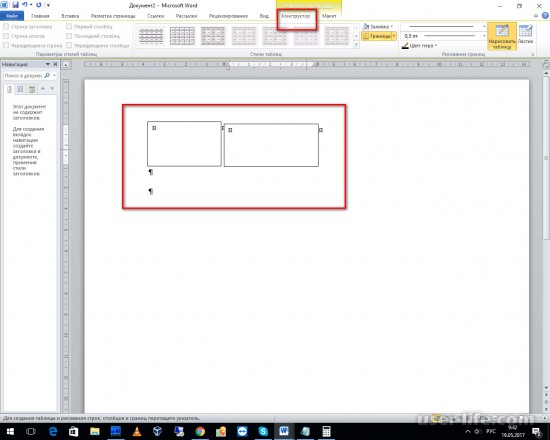
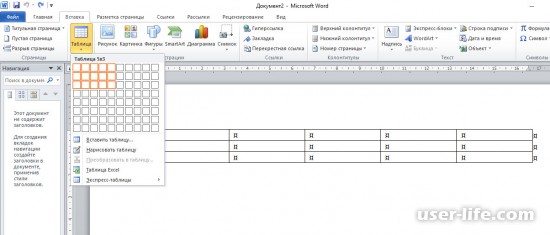
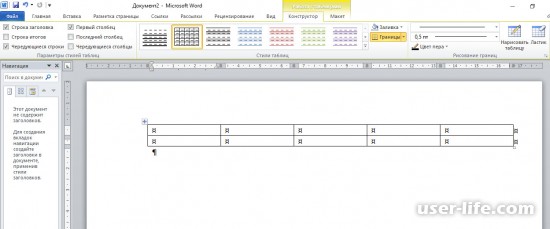
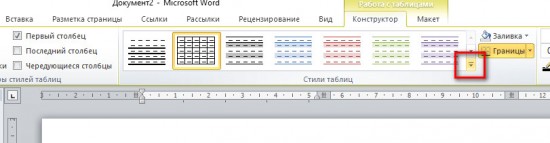
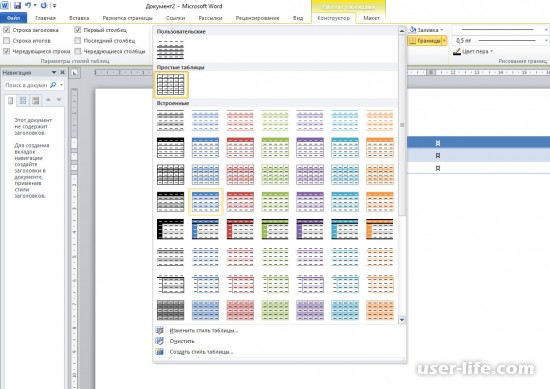
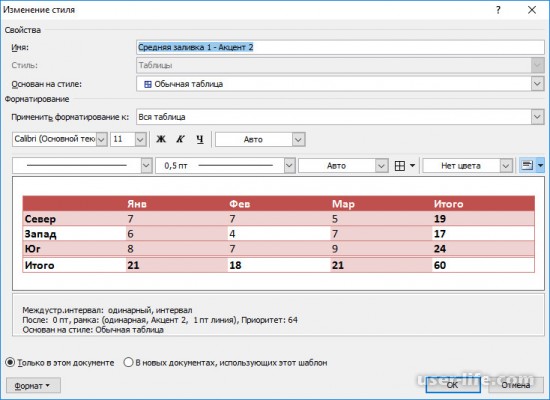
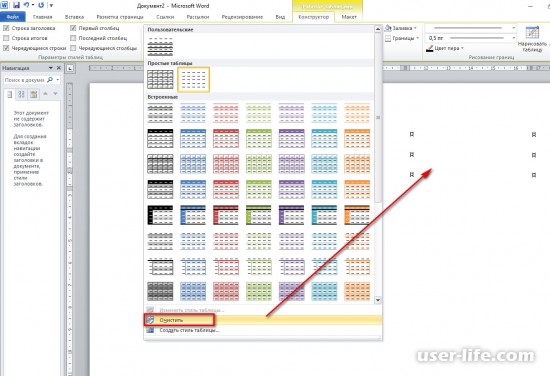
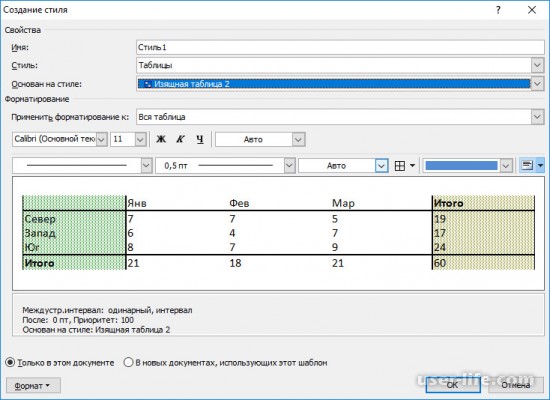
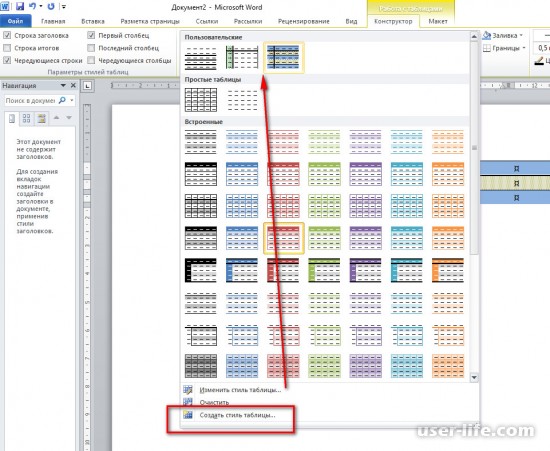
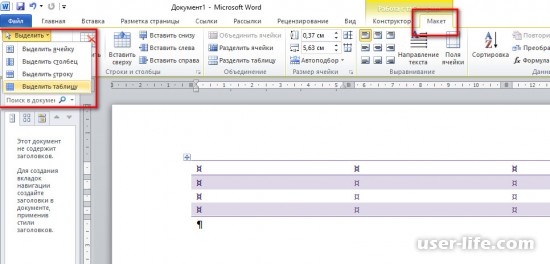
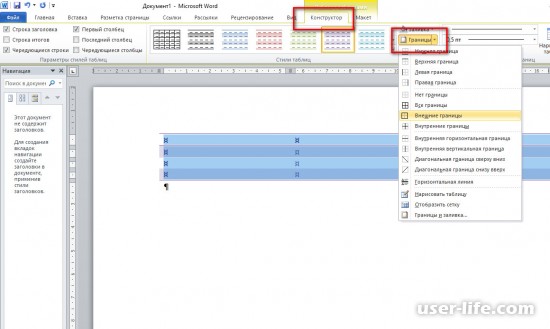
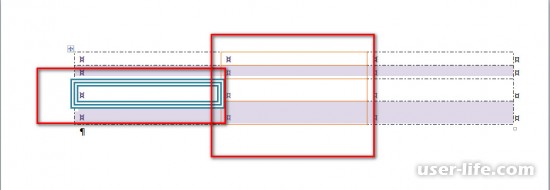
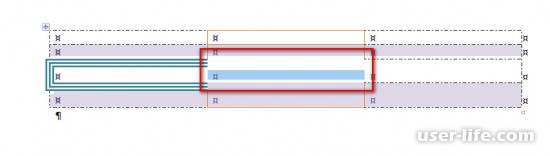
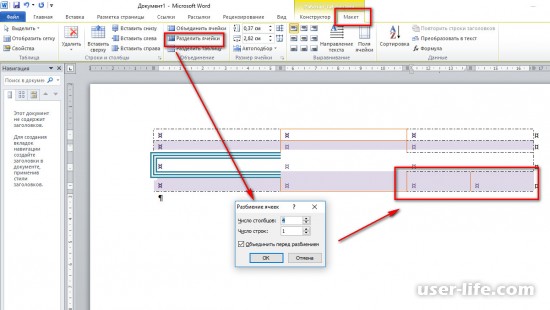
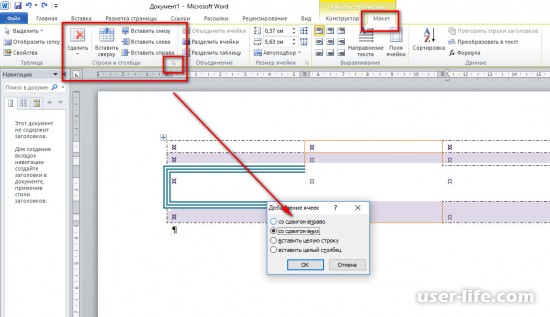
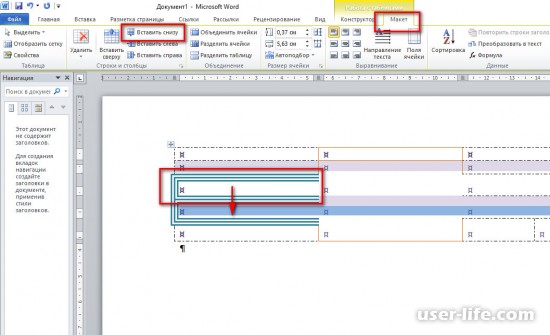
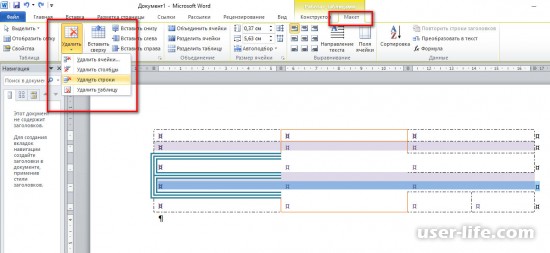
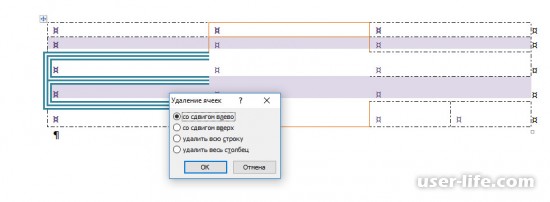
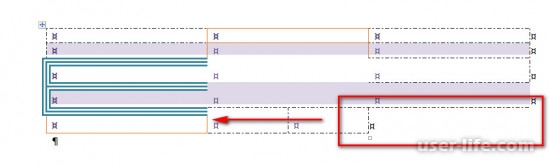
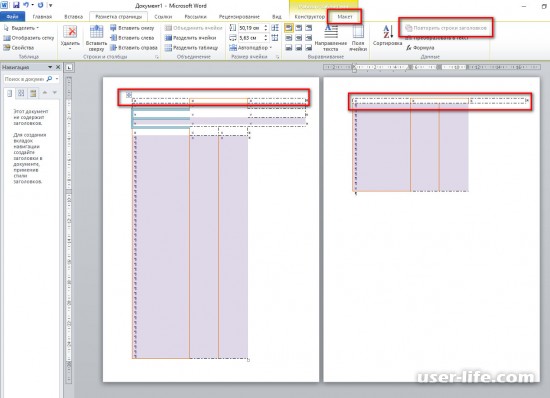
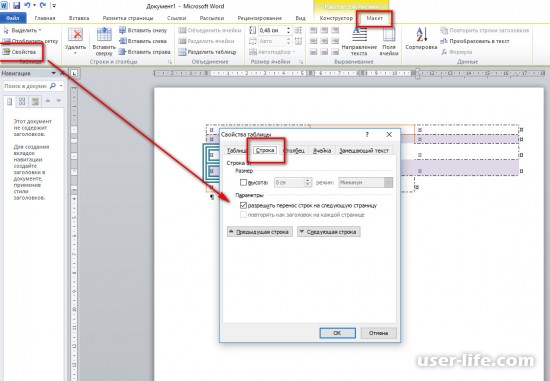




























Добавить комментарий!