Шапка таблицы на каждой странице Word (Ворд)
В этой статье мы поговорим о том, как создать большую таблицу, занимающую несколько страниц. Созданная таблица, будет иметь одну особенность, ее заголовок будет отображаться на каждом листе документа, где таблица отображена.
Весь этап создания такого заголовка, или как можно еще сказать "шапки", будет заключаться в двух шагах. На первом, мы настроим свойства таблицы, для включения возможности отображения одинаковой "шапки" на каждой странице. На втором же этапе, мы создадим эту повторяющуюся "шапку".
Для начала, вам потребуется создать новый или же открыть существующий документ Microsoft Word, в котором вы будете работать:
В примере я создал новый документ. Теперь вам потребуется создать таблицу, с которой вы будете работать. Это можно сделать при помощи обычного выделения и копирования из документа Microsoft Excell. В примере, создана и вставлена таблица при помощи инструмента "Таблица", который располагается на ленте инструментов во вкладке "Вставка", в разделе "Таблицы":
Итак, была создана и добавлена в документ таблица. Количество рядков и колонок, в данном случае не имеет значения. Далее вам потребуется придумать "шапку" таблицы, которая будет повторятся на всех страницах документа. Для примера, создам в виде "шапки" нумерацию колонок:
Теперь нужно настроить свойства таблицы, что бы показать, что в таблице будет использован повторяющийся заголовок. Для этого кликните в любой ячейке таблицы и перейдите во вкладку "Макет" располагающуюся на ленте инструментов. Далее найдите кнопку "Данные" и выберите там "Повторить строки заголовков":
Как видно из всплывающей подсказки, повторяющиеся заголовки доступны только для таблиц, которые занимают более одной страницы. Наша таблица меньше, поэтому придется ее увеличить. Добавьте нужное количество строк в таблицу. Это можно легко сделать, поместив курсор в конце последней ячейки, но за пределами таблицы и нажав несколько раз кнопку "Вставить снизу", которая находится во вкладке "Макет", в разделе "Строки и столбцы":
После добавления нужного количества строк, таблица перешла на новую страницу. Теперь общая структура документа имеет вид:
Как видим из примера, "шапка" таблицы повторилась на второй странице. Если увеличить таблицу еще больше, то заголовки будут отображены и на других страницах соответственно.
Хочется также добавить, что бывают моменты, когда при оформлении отчета вам потребуется уникальный заголовок таблицы только на первой странице. На остальных же, он должен повторяться. Если вы воспользуетесь методом выше, то не сможете добавить уникальную "шапку" на первую страницу. Но проблема решается добавлением разрыва таблицы.
К примеру вам необходимо сделать, чтобы первая строка в таблице была отображена только на первой странице. Word не позволит вам сделать повторяющимся заголовком вторую строку:
Для начала, уберите повторяющиеся строки заголовков в таблицы, повторным нажатием кнопки "Повторить строки заголовков". После чего, нужно добавить разрыв таблицы в конце первого листа. Для этого нажмите на ячейку в последней строке таблицы, на первой странице и нажмите кнопку "Разделить таблицу", находящуюся во вкладке "Макет":
Теперь скопируйте "шапку", которая будет повторятся, во вторую таблицу и уже к ней примените повторение стоки заголовков. Теперь у вас будет уникальная "шапка" только на первой странице:
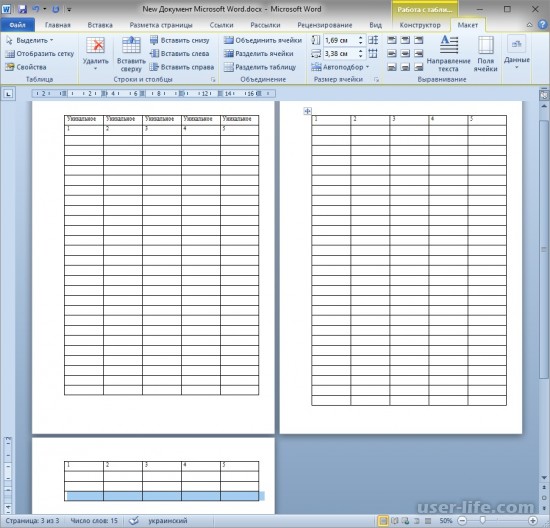
Весь этап создания такого заголовка, или как можно еще сказать "шапки", будет заключаться в двух шагах. На первом, мы настроим свойства таблицы, для включения возможности отображения одинаковой "шапки" на каждой странице. На втором же этапе, мы создадим эту повторяющуюся "шапку".
Для начала, вам потребуется создать новый или же открыть существующий документ Microsoft Word, в котором вы будете работать:
В примере я создал новый документ. Теперь вам потребуется создать таблицу, с которой вы будете работать. Это можно сделать при помощи обычного выделения и копирования из документа Microsoft Excell. В примере, создана и вставлена таблица при помощи инструмента "Таблица", который располагается на ленте инструментов во вкладке "Вставка", в разделе "Таблицы":
Итак, была создана и добавлена в документ таблица. Количество рядков и колонок, в данном случае не имеет значения. Далее вам потребуется придумать "шапку" таблицы, которая будет повторятся на всех страницах документа. Для примера, создам в виде "шапки" нумерацию колонок:
Теперь нужно настроить свойства таблицы, что бы показать, что в таблице будет использован повторяющийся заголовок. Для этого кликните в любой ячейке таблицы и перейдите во вкладку "Макет" располагающуюся на ленте инструментов. Далее найдите кнопку "Данные" и выберите там "Повторить строки заголовков":
Как видно из всплывающей подсказки, повторяющиеся заголовки доступны только для таблиц, которые занимают более одной страницы. Наша таблица меньше, поэтому придется ее увеличить. Добавьте нужное количество строк в таблицу. Это можно легко сделать, поместив курсор в конце последней ячейки, но за пределами таблицы и нажав несколько раз кнопку "Вставить снизу", которая находится во вкладке "Макет", в разделе "Строки и столбцы":
После добавления нужного количества строк, таблица перешла на новую страницу. Теперь общая структура документа имеет вид:
Как видим из примера, "шапка" таблицы повторилась на второй странице. Если увеличить таблицу еще больше, то заголовки будут отображены и на других страницах соответственно.
Хочется также добавить, что бывают моменты, когда при оформлении отчета вам потребуется уникальный заголовок таблицы только на первой странице. На остальных же, он должен повторяться. Если вы воспользуетесь методом выше, то не сможете добавить уникальную "шапку" на первую страницу. Но проблема решается добавлением разрыва таблицы.
К примеру вам необходимо сделать, чтобы первая строка в таблице была отображена только на первой странице. Word не позволит вам сделать повторяющимся заголовком вторую строку:
Для начала, уберите повторяющиеся строки заголовков в таблицы, повторным нажатием кнопки "Повторить строки заголовков". После чего, нужно добавить разрыв таблицы в конце первого листа. Для этого нажмите на ячейку в последней строке таблицы, на первой странице и нажмите кнопку "Разделить таблицу", находящуюся во вкладке "Макет":
Теперь скопируйте "шапку", которая будет повторятся, во вторую таблицу и уже к ней примените повторение стоки заголовков. Теперь у вас будет уникальная "шапка" только на первой странице:
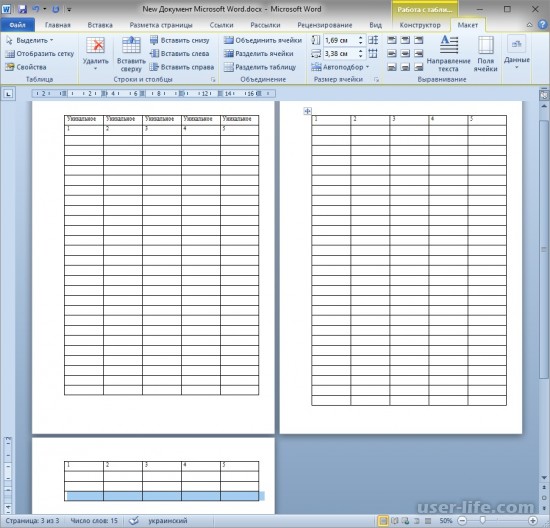
Рейтинг:
(голосов:1)
Предыдущая статья: Как вставить текст в фигуру в Word (Ворд)
Следующая статья: Как преобразовать формат fb2 в Word (фб2 в Ворд)
Следующая статья: Как преобразовать формат fb2 в Word (фб2 в Ворд)
Не пропустите похожие инструкции:
Комментариев пока еще нет. Вы можете стать первым!
Популярное
Авторизация






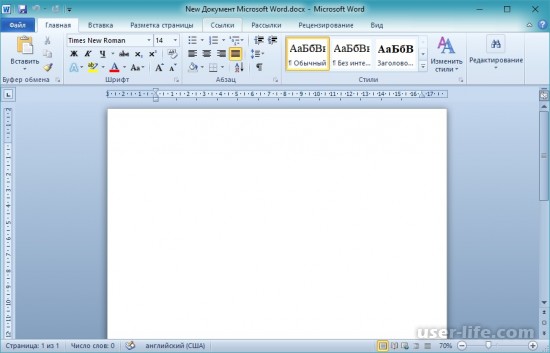
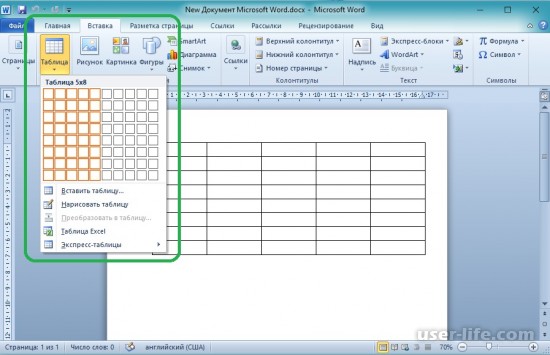
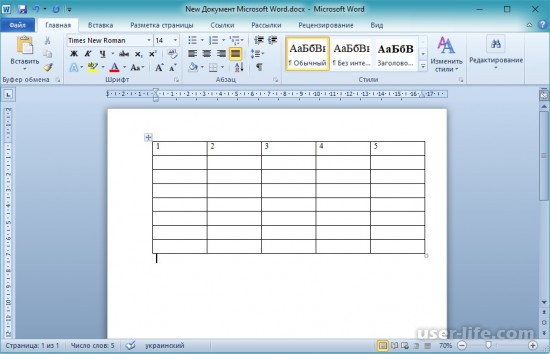
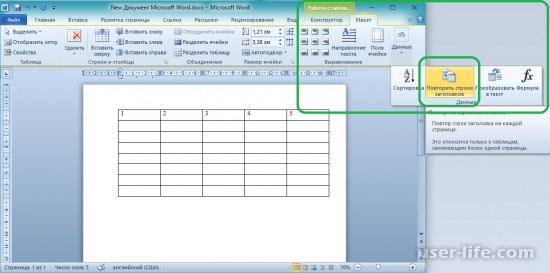
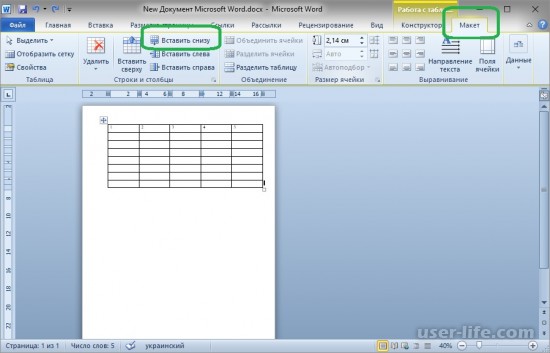
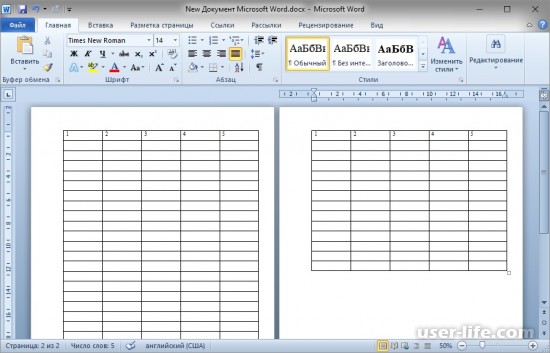
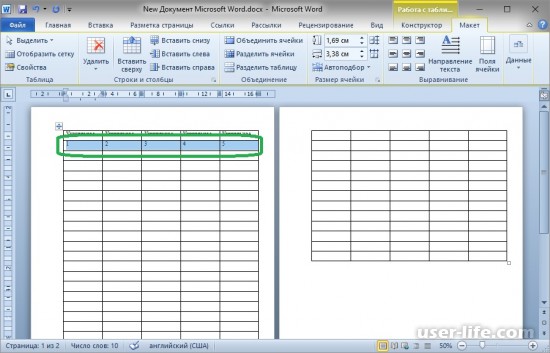
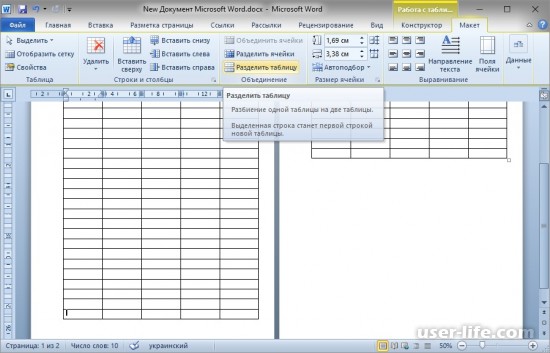




















Добавить комментарий!