Транспонирование таблицы в Excel (Эксель)
Т. Как сделать транспонирование в Экселе? Работая с редактором таблиц Microsoft Office Excel, вам наверное не однократно приходилось создавать формулы и иногда выло совсем не удобно в формуле задавать ряд значений, который находится в строке. Вы наверное думали, что было бы на много удобнее, будь это не строка, а столбец, и приходилось в ручную переносить значение каждой ячейки. Наверное существовали и обратные ситуации, когда данные в столбце нужно было представить рядком. При особо больших количествах значений, вручную это сделать очень сложно, тем более чтобы не допустить ни единой ошибки.
В этой статье, я покажу вам методы, используя которые вы сможете перевести рядки таблиц в столбцы и наоборот.
Всего существует 3 метода для транспонирования таблицы в Excel. Давайте рассмотрим их поподробнее:
1. С применением специальной сводной таблицы.
Этот способ не очень популярен, потому что требует много лишних движений, но у него есть и преимущество над другими в виде возможности фильтрации данных.
Итак, чтобы начать, вам потребуется обычная таблица:
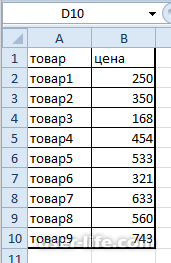
Итак, чтобы создать сводную таблицу вам необходимо выделить данные вашей таблицы и перейти на вкладку "Вставка", после чего в инструментах найдите кнопку "Сводная таблица". После чего Excel выдаст окно в котором вам нужно просто нажать кнопку "ОК", так как все данные мы уже выбрали:
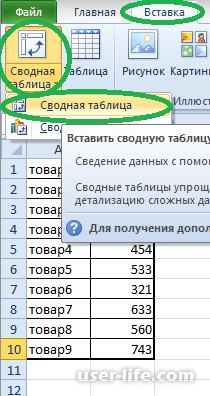
Теперь на новом листе у вас будет находиться сводная таблица. Используя инструкции, в правой части Excel отметьте галками нужные поля данных:
Поигравшись с настройками в блоке "Название строк" и "Название столбцов" вы можете добиться результата транспонирования:
2. При помощи специальной вставки.
Вернемся к нашему первоначальному примеру таблицы. Для использования этого способа, вам потребуется скопировать всю таблицу в буфер обмена. Выделите таблицу целиком и нажмите Ctrl+C или правой кнопкой мыши и пункт "Копировать". Когда таблица скопирована, выделите ячейку куда нужно вставить транспонированную таблицу и на вкладке "Главная" найдите пункт "Вставить", кликните на него и выберите "Транспонировать":
3. Используя специальную функцию =ТРАНСП().
Использование этого метода, сохраняет связь новых данных с исходными, к примеру если вы использовали другие формулы для вычисления, в транспонированной таблице они сохранятся.
Для использования функции, вам необходимо выделить столько ячеек, сколько их в таблице, которую вы хотите транспонировать. В примере у нас была таблица 2х10, то есть 2 столбца и 10 рядков. После транспонирования она будет размером 10х2, так что нам нужно выделить ячейки 10х2:
Теперь, вам нужно перейти к строке данных ячейки, не снимайте выделение ячеек, просто кликните в этой строке:
В этой строке мы запишем нашу функцию ТРАНСП(), но перед ней, нужно ввести знак равенства, чтобы Excel понял, что данные в этих ячейках будут вычисляться. В строку функций, в которой мы теперь находимся, вам необходимо ввести следующее:
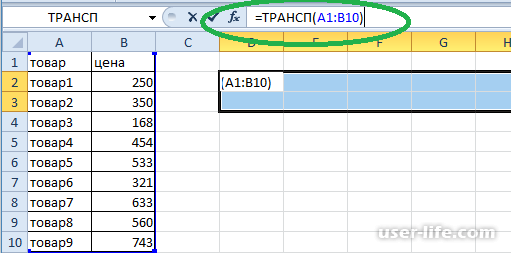
В аргументах функции, то есть в круглых скобках, мы задает расположение нашей таблицы. У меня она начинается с элемента А1 и заканчивается элементом В2. Таким образом мы указываем массив значений. После записи этой функции, нажмите сочетание клавиш Ctrl+Shift+Enter, чтобы применить нашу функцию. Вот такой вот результат мы получим:
В этой статье, я покажу вам методы, используя которые вы сможете перевести рядки таблиц в столбцы и наоборот.
Всего существует 3 метода для транспонирования таблицы в Excel. Давайте рассмотрим их поподробнее:
1. С применением специальной сводной таблицы.
Этот способ не очень популярен, потому что требует много лишних движений, но у него есть и преимущество над другими в виде возможности фильтрации данных.
Итак, чтобы начать, вам потребуется обычная таблица:
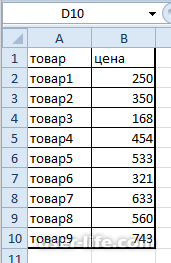
Итак, чтобы создать сводную таблицу вам необходимо выделить данные вашей таблицы и перейти на вкладку "Вставка", после чего в инструментах найдите кнопку "Сводная таблица". После чего Excel выдаст окно в котором вам нужно просто нажать кнопку "ОК", так как все данные мы уже выбрали:
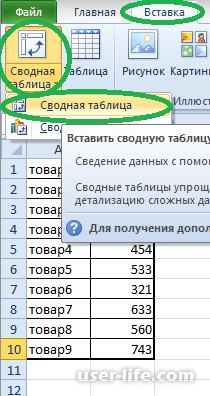
Теперь на новом листе у вас будет находиться сводная таблица. Используя инструкции, в правой части Excel отметьте галками нужные поля данных:
Поигравшись с настройками в блоке "Название строк" и "Название столбцов" вы можете добиться результата транспонирования:
2. При помощи специальной вставки.
Вернемся к нашему первоначальному примеру таблицы. Для использования этого способа, вам потребуется скопировать всю таблицу в буфер обмена. Выделите таблицу целиком и нажмите Ctrl+C или правой кнопкой мыши и пункт "Копировать". Когда таблица скопирована, выделите ячейку куда нужно вставить транспонированную таблицу и на вкладке "Главная" найдите пункт "Вставить", кликните на него и выберите "Транспонировать":
3. Используя специальную функцию =ТРАНСП().
Использование этого метода, сохраняет связь новых данных с исходными, к примеру если вы использовали другие формулы для вычисления, в транспонированной таблице они сохранятся.
Для использования функции, вам необходимо выделить столько ячеек, сколько их в таблице, которую вы хотите транспонировать. В примере у нас была таблица 2х10, то есть 2 столбца и 10 рядков. После транспонирования она будет размером 10х2, так что нам нужно выделить ячейки 10х2:
Теперь, вам нужно перейти к строке данных ячейки, не снимайте выделение ячеек, просто кликните в этой строке:
В этой строке мы запишем нашу функцию ТРАНСП(), но перед ней, нужно ввести знак равенства, чтобы Excel понял, что данные в этих ячейках будут вычисляться. В строку функций, в которой мы теперь находимся, вам необходимо ввести следующее:
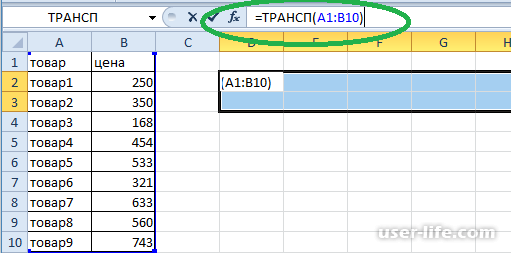
В аргументах функции, то есть в круглых скобках, мы задает расположение нашей таблицы. У меня она начинается с элемента А1 и заканчивается элементом В2. Таким образом мы указываем массив значений. После записи этой функции, нажмите сочетание клавиш Ctrl+Shift+Enter, чтобы применить нашу функцию. Вот такой вот результат мы получим:
Рейтинг:
(голосов:1)
Предыдущая статья: Формат VOB чем открыть видео
Следующая статья: Лучший антивирус для слабого ноутбука бесплатный какой Windows XP 7
Следующая статья: Лучший антивирус для слабого ноутбука бесплатный какой Windows XP 7
Не пропустите похожие инструкции:
Комментариев пока еще нет. Вы можете стать первым!
Популярное
Авторизация






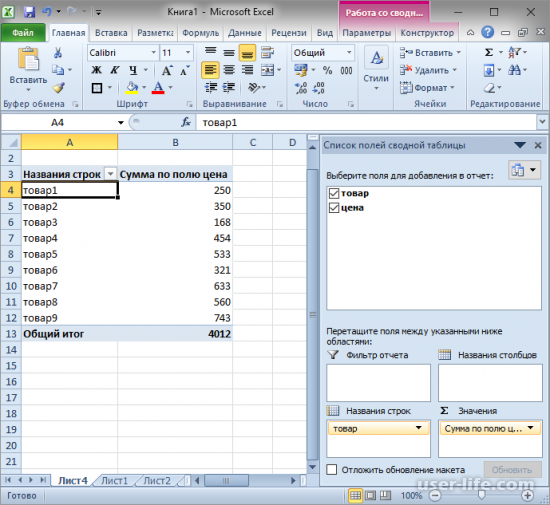
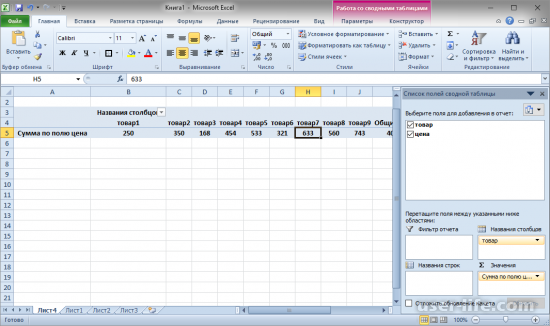
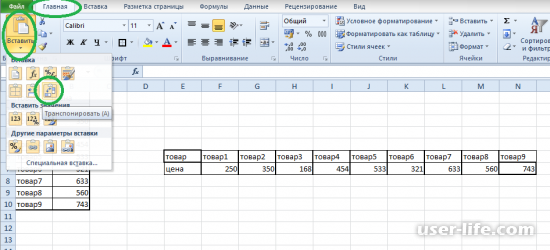
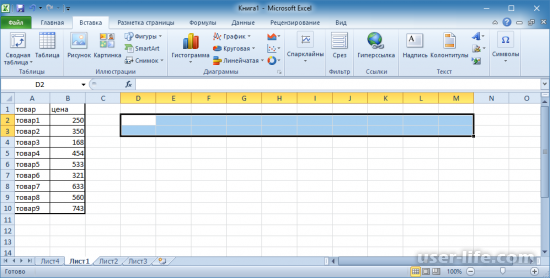

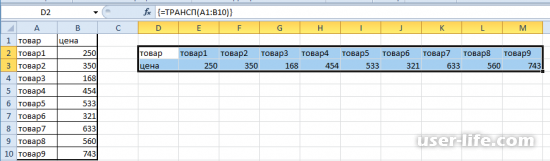




















Добавить комментарий!