Как открыть файл ods в Excel (Эксель)
Варианты открытия файлов ods в Excel (Эксель).
Рассмотрим несколько вариантов открытия в ексель этого формата. Следует сказать, что открыть ексель еще позволяет, а вот внедрять в ексель сохранение данного формата, руководство компании отказалось.
Зачем вообще в excel открывать ods? Это зависит от нескольких факторов. Это может быть связано с отсутствием приложения, обычно это openoffeice calc, основного приложения, которое работает с форматом ods, или же привычно делать анализы в excel, и когда только с помощью его инструментов это возможно. Так как ods формат изобрели 2006 году, это обстоятельство вызывает ряд трудностей с программами excel выпуска до этого года. Работа с ods форматами в excel выпуска старше 2006 года не представляет особых сложностей. Данные все же могут быть потеряны, следует это отслеживать, тем более что системы ексель дают об этом знать сообщением в программе.
И так рассмотрим сначала работу по открытию формата ods в последних выпусках ексель.
Один из легких способов, это через меню открытия документа.
Открываем программу excel, ищем «файл». Рис 2.
Затем активируем «открыть». Рис 3.
Перед взором появится окно стандартного типа excel, которое предназначено открывать файлы excel. В нем ищем наш документ ods формата. Обычно он находится в известной пользователю папке.
Следующим действием будет изменение положения переключателя форматов. Смотрим название таблицы как показано на рисунке. В результате описанных решений увидим файлы ods.
Мышкой выделяем необходимый файл и жмем «открыть» запускаем процесс активации нашего файла формата ods. Рис 4
На следующем рисунке видно, что файл открылся, и данные файла находятся на листе excel. Рис 5.
Следующий способ, связан с нажатием два раза кнопкой мыши по файлу. Этот способ простой, и удобный. Однако он работает, только если нет установленной программы openoffice calc. Если же она есть, то придется немного перенастроить запуск двойным щелчком файл формата ods в excel. Первым делом кнопкой справа на мышке активируем функцию «открыть с помощью». Выполнив это действие, видим появившийся список программ. Находим microsoft excel и активируем программу щелчком мыши. И вот процесс запущен. Файл открыт.Рис 6.
Наверное, следует упомянуть о том, что такой способ хорош только в том случае, если намерены разово воспользоваться этим способом. В случае постоянной необходимости открытия таким вариантом вышеупомянутых файлов, то рекомендуется установить этот способ по умолчанию. И после установки по умолчанию уже нет надобности производить столько действий для открытия файлов. Делается это определенным образом. Идем уже привычным путем по поиску программы как делали выше. Разница лишь в том, что выбираем «выбрать программу».Рис 7
Можно и по другому попасть в меню выбора программ. Делаем это с помощью другой клавиши мыши. Меню откроется, и выбираем «свойства». Рис 8.

Снова меню. Идем путем – общие, следующая позиция «изменить». Рис 9.
Эти два варианта приведут к одной цели, которую мы и поставили. Находим в предложенном окне microsoft excel и, убедившись в наличии «птичек» в области, которая показана на рисунке. И активируем «ок». Рис 10
Вы увидите, что ярлыки программы примут вид ярлыков excel. Это и будет сигналом, что все сделано верно. Рис 11.
Теперь при двойном щелчке по документу ods он откроется именно в программе excel.
Не понятно почему, но предпочтение у пользователей получил другой способ сделать программу excel по умолчанию для вышеописанных целей. Он более трудный в сравнении с вышеописанными двумя способами. Но раз так популярен, опишем и его.
Кнопа пуск меню Windows всем известно, где она находится. Вот ее и активируем.
Далее ищем «программы по умолчанию». Рис 12
Возможно, что меню не отображает этот параметр «программы по умолчанию», идем в панель управления. Рис 13
Далее идем подраздел «программы». Рис 14.
И затем уже программы по умолчанию. Рис 15.
Откроется уже знакомое меню, и смотрим «сопоставление типов файлов или протоколов с конкретными программами».
Рис 16.
Активируем ее. Получим список программ, находим ods и потом - «изменить программу".Рис 17.
Видим список приложений. Кликаем по Microsoft excel и «ок». Рис 18.
Однако, обратим внимание на тот факт, что порой не видно microsoft excel в предложенном варианте. Такое явление обычно, для более ранних выпусков excel или причина отсутствия происходит при сбое программы.
Что делать в подобной ситуации?
Открываем «обзор». Рис 19
И вот перед нами окошко. Находим «открыть с помощью». Потом находим, как на рисунке показано microcosf office.
Рис 20
Затем выбираем каталог office и кликаем по кнопке «открыть». Рис 21
Находим файл из предложенного списка «excel.exe» или просто excel делаем выделение файла и активируем кнопку «открыть». Рис 22
Возвращаемся в меню выбора программ, ищем там Microsoft excel, и активируем «ок» выделив перед этим программу. Рис23.
Таким образом, запустили обновление сопоставления файлов. Рис 24
В результате получим, то к чему стремились, ods файлы по умолчанию открываются excel.
Жмем «закрыть» процесс окончен.
И теперь немного о том, какие возможности предлагает excel 2007 и ниже для решения вопроса по работе с файлами ods. Семерка предлагает пару вариантов для выполнения функций при работе с файлами ods. Один это с помощью
интерфейса программы, другой с помощью нажатия два раза мышкой. Первый аналогичен описанному выше. Второй отличается.
Алгоритм действий для возможности воспользоваться вторым вариантом состоит из следующих переходов:
на вкладку «надстройки». Далее «импорт файла odf. Или импорт электронной таблицы в формате odf. Получим возможность выбрать нужный формат ods из списка предложений. Активируем «ок». Ждем открытие файла.
2003 excel не сможет открыть файл ods, пока не установим плагин sun odf.
Это обыкновенная установка и не требует дополнительных объяснений.
Установили плагин и дальнейшие наши действия это найти «импорт файла в формате odf» Обычно это кнопка. Затем жмем импорт файла. Получим перед взором список файлов. Ищем наш, отмечаем, активируем через «открыть» и запустили файл. Вот и вся процедура с excel 2003 года.
.
Рассмотрим несколько вариантов открытия в ексель этого формата. Следует сказать, что открыть ексель еще позволяет, а вот внедрять в ексель сохранение данного формата, руководство компании отказалось.
Зачем вообще в excel открывать ods? Это зависит от нескольких факторов. Это может быть связано с отсутствием приложения, обычно это openoffeice calc, основного приложения, которое работает с форматом ods, или же привычно делать анализы в excel, и когда только с помощью его инструментов это возможно. Так как ods формат изобрели 2006 году, это обстоятельство вызывает ряд трудностей с программами excel выпуска до этого года. Работа с ods форматами в excel выпуска старше 2006 года не представляет особых сложностей. Данные все же могут быть потеряны, следует это отслеживать, тем более что системы ексель дают об этом знать сообщением в программе.
И так рассмотрим сначала работу по открытию формата ods в последних выпусках ексель.
Один из легких способов, это через меню открытия документа.
Открываем программу excel, ищем «файл». Рис 2.
Затем активируем «открыть». Рис 3.
Перед взором появится окно стандартного типа excel, которое предназначено открывать файлы excel. В нем ищем наш документ ods формата. Обычно он находится в известной пользователю папке.
Следующим действием будет изменение положения переключателя форматов. Смотрим название таблицы как показано на рисунке. В результате описанных решений увидим файлы ods.
Мышкой выделяем необходимый файл и жмем «открыть» запускаем процесс активации нашего файла формата ods. Рис 4
На следующем рисунке видно, что файл открылся, и данные файла находятся на листе excel. Рис 5.
Следующий способ, связан с нажатием два раза кнопкой мыши по файлу. Этот способ простой, и удобный. Однако он работает, только если нет установленной программы openoffice calc. Если же она есть, то придется немного перенастроить запуск двойным щелчком файл формата ods в excel. Первым делом кнопкой справа на мышке активируем функцию «открыть с помощью». Выполнив это действие, видим появившийся список программ. Находим microsoft excel и активируем программу щелчком мыши. И вот процесс запущен. Файл открыт.Рис 6.
Наверное, следует упомянуть о том, что такой способ хорош только в том случае, если намерены разово воспользоваться этим способом. В случае постоянной необходимости открытия таким вариантом вышеупомянутых файлов, то рекомендуется установить этот способ по умолчанию. И после установки по умолчанию уже нет надобности производить столько действий для открытия файлов. Делается это определенным образом. Идем уже привычным путем по поиску программы как делали выше. Разница лишь в том, что выбираем «выбрать программу».Рис 7
Можно и по другому попасть в меню выбора программ. Делаем это с помощью другой клавиши мыши. Меню откроется, и выбираем «свойства». Рис 8.

Снова меню. Идем путем – общие, следующая позиция «изменить». Рис 9.
Эти два варианта приведут к одной цели, которую мы и поставили. Находим в предложенном окне microsoft excel и, убедившись в наличии «птичек» в области, которая показана на рисунке. И активируем «ок». Рис 10
Вы увидите, что ярлыки программы примут вид ярлыков excel. Это и будет сигналом, что все сделано верно. Рис 11.
Теперь при двойном щелчке по документу ods он откроется именно в программе excel.
Не понятно почему, но предпочтение у пользователей получил другой способ сделать программу excel по умолчанию для вышеописанных целей. Он более трудный в сравнении с вышеописанными двумя способами. Но раз так популярен, опишем и его.
Кнопа пуск меню Windows всем известно, где она находится. Вот ее и активируем.
Далее ищем «программы по умолчанию». Рис 12
Возможно, что меню не отображает этот параметр «программы по умолчанию», идем в панель управления. Рис 13
Далее идем подраздел «программы». Рис 14.
И затем уже программы по умолчанию. Рис 15.
Откроется уже знакомое меню, и смотрим «сопоставление типов файлов или протоколов с конкретными программами».
Рис 16.
Активируем ее. Получим список программ, находим ods и потом - «изменить программу".Рис 17.
Видим список приложений. Кликаем по Microsoft excel и «ок». Рис 18.
Однако, обратим внимание на тот факт, что порой не видно microsoft excel в предложенном варианте. Такое явление обычно, для более ранних выпусков excel или причина отсутствия происходит при сбое программы.
Что делать в подобной ситуации?
Открываем «обзор». Рис 19
И вот перед нами окошко. Находим «открыть с помощью». Потом находим, как на рисунке показано microcosf office.
Рис 20
Затем выбираем каталог office и кликаем по кнопке «открыть». Рис 21
Находим файл из предложенного списка «excel.exe» или просто excel делаем выделение файла и активируем кнопку «открыть». Рис 22
Возвращаемся в меню выбора программ, ищем там Microsoft excel, и активируем «ок» выделив перед этим программу. Рис23.
Таким образом, запустили обновление сопоставления файлов. Рис 24
В результате получим, то к чему стремились, ods файлы по умолчанию открываются excel.
Жмем «закрыть» процесс окончен.
И теперь немного о том, какие возможности предлагает excel 2007 и ниже для решения вопроса по работе с файлами ods. Семерка предлагает пару вариантов для выполнения функций при работе с файлами ods. Один это с помощью
интерфейса программы, другой с помощью нажатия два раза мышкой. Первый аналогичен описанному выше. Второй отличается.
Алгоритм действий для возможности воспользоваться вторым вариантом состоит из следующих переходов:
на вкладку «надстройки». Далее «импорт файла odf. Или импорт электронной таблицы в формате odf. Получим возможность выбрать нужный формат ods из списка предложений. Активируем «ок». Ждем открытие файла.
2003 excel не сможет открыть файл ods, пока не установим плагин sun odf.
Это обыкновенная установка и не требует дополнительных объяснений.
Установили плагин и дальнейшие наши действия это найти «импорт файла в формате odf» Обычно это кнопка. Затем жмем импорт файла. Получим перед взором список файлов. Ищем наш, отмечаем, активируем через «открыть» и запустили файл. Вот и вся процедура с excel 2003 года.
.
Рейтинг:
(голосов:1)
Предыдущая статья: Ошибка закладка не определена Word (Ворд)
Следующая статья: Как в Word нарисовать круг (Ворд)
Следующая статья: Как в Word нарисовать круг (Ворд)
Не пропустите похожие инструкции:
Комментариев пока еще нет. Вы можете стать первым!
Популярное
Авторизация








































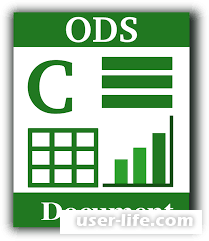








Добавить комментарий!