Ошибка закладка не определена Word (Ворд)
Office Word - один из лучших текстовых процессоров в мире, который заслужил большую популярность среди пользователей по всему миру. В этой статье мы снова повысим ваш уровень владения этим программным обеспечением. Если быть точнее, то в этой статье мы затронем тему оглавлений и других ссылок, а также рассмотрим проблемы, которые могут возникать когда вы работаете с этими элементами.
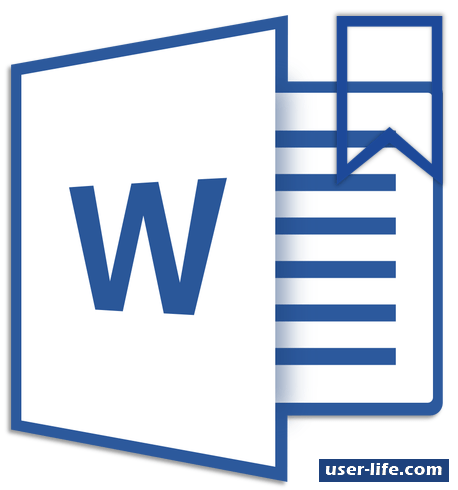
Раз в этой статье мы будем обсуждать сообщение об ошибке: "Закладка не определена", то наверное вы уже столкнулись с самим компонентом "закладка", благодаря которому и создаются закладки в тексте документа. Рассматривать мы также будем ошибку "Источник ссылки не найден", которая также возникает когда вы работаете с закладками. Эта пара ошибок возникает, в основном, при обновлении полей, в которых указана не правильная ссылка.
Самое быстрое решение проблем, возникающих с закладками в документе - включить отображение закладок. Ведь по умолчанию, закладки в Word отключены и для их включения вам нужно перейти к параметрам редактора. Сделать это можно нажав на кнопку "Файл" и выбрав пункт "Параметры":
В открывшемся окне параметров, перейдите к разделу "Дополнительно", пролистав страницу к центру, найдите пункт "Показывать закладки":
Теперь, есть шанс, что ваша ошибка будет устранена. Если нет - читаем дальше.
Есть несколько правильных путей, которыми вы можете воспользоваться, при отображении сообщения с ошибкой "Закладка не определена":
1. Восстановление текста закладки
Этот метод вернет вам текст закладки. Чтобы это сделать, вам нужно будет воспользоваться сочетанием клавиш "Ctrl+Z" сразу после отображения ошибки.
2. Восстановление текста указывающего на закладку
В случае, когда вам необходимо сохранить сам текст указывающий на закладку, воспользуйтесь другим сочетанием клавиш "Ctrl+Shift+f9". Посредством нажатия этого сочетания клавиш, текст закладки с ошибкой будет преобразован в нормальный.
3. Неправильные названия полей
Это тоже может вызывать проблему при работе с закладками. В программном обеспечении Office Word, поля служат как заполнители для некоторых данных. Вы можете редактироваться эти данные со временем. Другое применение полей - создание различных наклеек либо бланков.
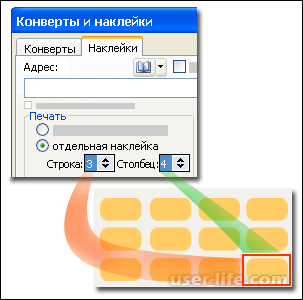
При работе в Word вы часто используете некоторые сочетания клавиш для создания разнообразных полей. К примеру если вы хотите сделать нумерацию страниц в вашем документе:
Либо при добавлении титульного листа:
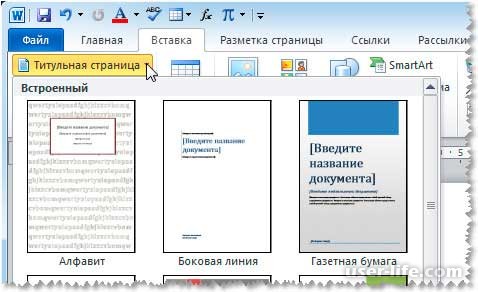
Чаще всего, автоматическое создание полей происходит при создании оглавления:
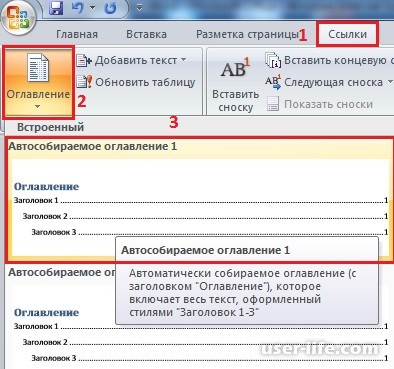
Пользуясь последними версиями редактора Word, вы не часто осуществляете вставку полей вручную. В основном, из-за большого количества интегрированных команд. Соответственно, неправильно введенное имя поля может вызывать сообщение об ошибке "Закладка не определена". Будьте внимательны с полями, которые вы создаете вручную и по возможности используйте последние версии Microsoft Office Word, так как при большей автоматизации, доступной в последних версиях, возникает меньшее количество ошибок.
На этом все. Используйте полученные, благодаря этой статье, знания, чтобы решить ваши проблемы при работе с текстовым редактором Office Word и у вас больше не будет возникать ошибка "Закладка не определена".
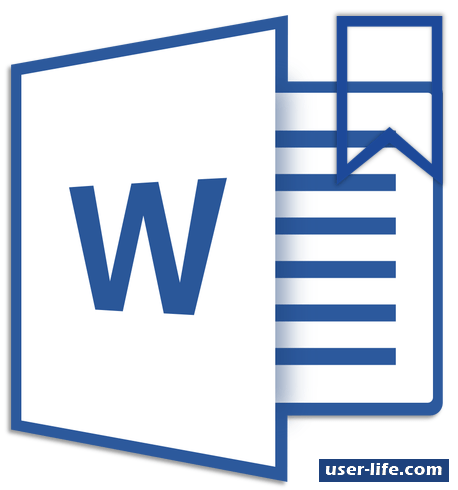
Раз в этой статье мы будем обсуждать сообщение об ошибке: "Закладка не определена", то наверное вы уже столкнулись с самим компонентом "закладка", благодаря которому и создаются закладки в тексте документа. Рассматривать мы также будем ошибку "Источник ссылки не найден", которая также возникает когда вы работаете с закладками. Эта пара ошибок возникает, в основном, при обновлении полей, в которых указана не правильная ссылка.
Самое быстрое решение проблем, возникающих с закладками в документе - включить отображение закладок. Ведь по умолчанию, закладки в Word отключены и для их включения вам нужно перейти к параметрам редактора. Сделать это можно нажав на кнопку "Файл" и выбрав пункт "Параметры":
В открывшемся окне параметров, перейдите к разделу "Дополнительно", пролистав страницу к центру, найдите пункт "Показывать закладки":
Теперь, есть шанс, что ваша ошибка будет устранена. Если нет - читаем дальше.
Есть несколько правильных путей, которыми вы можете воспользоваться, при отображении сообщения с ошибкой "Закладка не определена":
1. Восстановление текста закладки
Этот метод вернет вам текст закладки. Чтобы это сделать, вам нужно будет воспользоваться сочетанием клавиш "Ctrl+Z" сразу после отображения ошибки.
2. Восстановление текста указывающего на закладку
В случае, когда вам необходимо сохранить сам текст указывающий на закладку, воспользуйтесь другим сочетанием клавиш "Ctrl+Shift+f9". Посредством нажатия этого сочетания клавиш, текст закладки с ошибкой будет преобразован в нормальный.
3. Неправильные названия полей
Это тоже может вызывать проблему при работе с закладками. В программном обеспечении Office Word, поля служат как заполнители для некоторых данных. Вы можете редактироваться эти данные со временем. Другое применение полей - создание различных наклеек либо бланков.
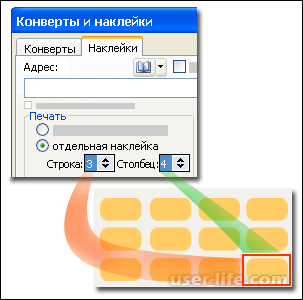
При работе в Word вы часто используете некоторые сочетания клавиш для создания разнообразных полей. К примеру если вы хотите сделать нумерацию страниц в вашем документе:
Либо при добавлении титульного листа:
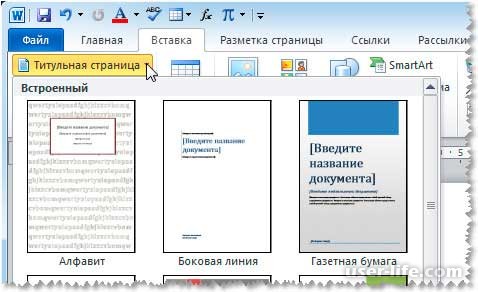
Чаще всего, автоматическое создание полей происходит при создании оглавления:
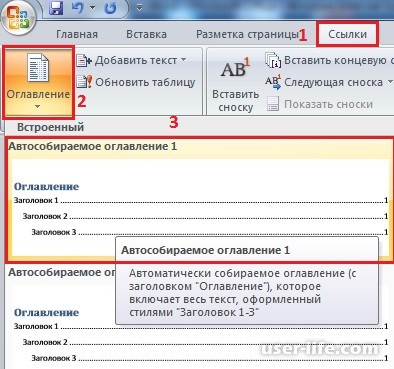
Пользуясь последними версиями редактора Word, вы не часто осуществляете вставку полей вручную. В основном, из-за большого количества интегрированных команд. Соответственно, неправильно введенное имя поля может вызывать сообщение об ошибке "Закладка не определена". Будьте внимательны с полями, которые вы создаете вручную и по возможности используйте последние версии Microsoft Office Word, так как при большей автоматизации, доступной в последних версиях, возникает меньшее количество ошибок.
На этом все. Используйте полученные, благодаря этой статье, знания, чтобы решить ваши проблемы при работе с текстовым редактором Office Word и у вас больше не будет возникать ошибка "Закладка не определена".
Рейтинг:
(голосов:1)
Предыдущая статья: Как выделить абзац в документе Word (Ворд фрагмент текста )
Следующая статья: Как открыть файл ods в Excel (Эксель)
Следующая статья: Как открыть файл ods в Excel (Эксель)
Не пропустите похожие инструкции:
Комментариев пока еще нет. Вы можете стать первым!
Популярное
Авторизация






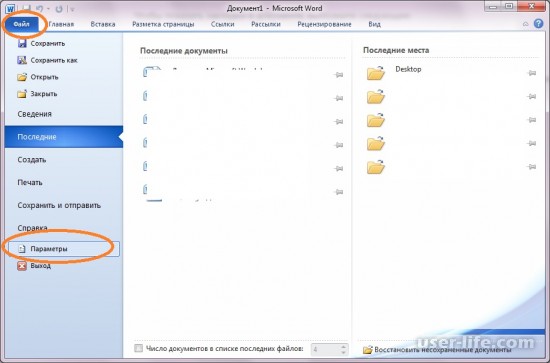
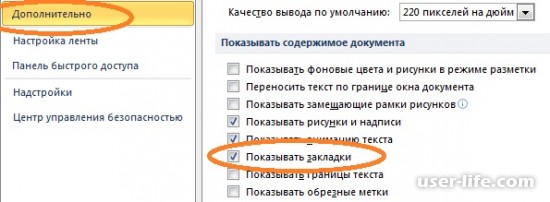
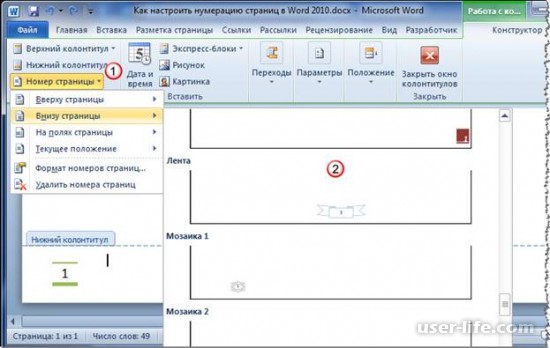




























Добавить комментарий!