Как сделать перенос строки в ячейке Excel (Эксель)
Как в ячейке Эксель сделать перенос строки? Варианты переноса части слова.
Не опытные пользователи делают перенос как в ворде, то есть нажимают клавишу enter и тут у них вместо переноса, они просто переходят на другую ячейку. Однако следует знать, что с помощью клавиатуры это следует делать, нажав одновременно на клавишу alt и enter. Это один самых простых способов. Однако при постоянной работе с excel документами большого объема, этот способ не очень эффективен.
Рассмотрим, как можно с помощью функции форматирования упростить задачу переноса текста в одной ячейке.
Этот способ имеет небольшое условие для тех, кто будет им пользоваться. Дело в том, что он удобен в том случае, если нет точности в переносе слов или части слова. То есть этот вариант гарантирует перенос только внутри ячейке, но не гарантирует, что вы с его помощью сможете соблюдать точность в переносе определенных слов или букв. Опишем, как это делать на практике. Выделяем необходимую ячейку с помощью курсора. Затем нажимаем правую кнопку мыши, и увидим меню. В нем ищем формат ячеек
Следующим действием, в открывшемся меню отмечаем «переносить по словам». Поставили птичку и клавишей ок подтвердили свои действия.
После вышеописанных манипуляций вы можете спокойно работать в ячейке с нужным вам текстом, и он автоматически будет подвергаться принудительному переносу слов. Этот способ помогает работать с текстами формулами более эффективно. Конечно, все зависит от ваших задач. Например, вам надо, что бы такой формат ячейки был не только у какой-то определенной ячейки, а у большего массива ячеек. Это легко сделать, если выделить нужный массив, или лист и через функцию формат ячеек установить выше описанную функцию «переносить по словам». Следует, однако, помнить, что слова будут автоматически переноситься лишь в случае, если слово будет у границы ячейки. Размеры по умолчанию ячеек имеют не большой размер в высоту. И данный способ форматирования расширяет границы самостоятельно. Если этого не произойдет, следует увеличить высоту или ширину ячейки самостоятельно.
Формулы
Затронем еще один способ переноса строки в ячейке. Это можно делать также с помощью формулы. В excel существует набор функций для работы с текстом. Вот одной из таких функций мы и воспользуемся. Допустим, ваши ячейки уже отформатированы, как описано в варианте втором. Но вам необходимо, что бы переносилось определенное слово, словосочетание. И обычно этим вариантом пользуются, если слова находятся на других листах, или часть какой либо формулы. Решаем эту задачу следующим образом: выделяем ячейку, в которой необходимо сделать конкретный перенос слова, фразы, и вписываем в нее формулу: (сцепить (текст1);символ (4);текст2) Текст в этой формуле подразумевает, что требуется вставить слово, или фразу. Так вы вписываете нужные вам два слова, указываете с какого символа необходимо начать обрабатывать текст.
Слова требуется в этой формуле брать в кавычки, и дальше уже сама формула сделает за вас перенос нужного вам параметра.
Вы только подтверждаете нажатием enter о своем согласии на изменения.
Все вышеописанные способы позволяют делать перенос слов в ячейке, и каждый из них подходит для решения определенных, конкретных задач. Два способа достаточно легкие и их просто запомнить. Третий требует некоторого времени. Но он и предназначен для решения более узких задач при переносе текста.
Не опытные пользователи делают перенос как в ворде, то есть нажимают клавишу enter и тут у них вместо переноса, они просто переходят на другую ячейку. Однако следует знать, что с помощью клавиатуры это следует делать, нажав одновременно на клавишу alt и enter. Это один самых простых способов. Однако при постоянной работе с excel документами большого объема, этот способ не очень эффективен.
Рассмотрим, как можно с помощью функции форматирования упростить задачу переноса текста в одной ячейке.
Этот способ имеет небольшое условие для тех, кто будет им пользоваться. Дело в том, что он удобен в том случае, если нет точности в переносе слов или части слова. То есть этот вариант гарантирует перенос только внутри ячейке, но не гарантирует, что вы с его помощью сможете соблюдать точность в переносе определенных слов или букв. Опишем, как это делать на практике. Выделяем необходимую ячейку с помощью курсора. Затем нажимаем правую кнопку мыши, и увидим меню. В нем ищем формат ячеек
Следующим действием, в открывшемся меню отмечаем «переносить по словам». Поставили птичку и клавишей ок подтвердили свои действия.
После вышеописанных манипуляций вы можете спокойно работать в ячейке с нужным вам текстом, и он автоматически будет подвергаться принудительному переносу слов. Этот способ помогает работать с текстами формулами более эффективно. Конечно, все зависит от ваших задач. Например, вам надо, что бы такой формат ячейки был не только у какой-то определенной ячейки, а у большего массива ячеек. Это легко сделать, если выделить нужный массив, или лист и через функцию формат ячеек установить выше описанную функцию «переносить по словам». Следует, однако, помнить, что слова будут автоматически переноситься лишь в случае, если слово будет у границы ячейки. Размеры по умолчанию ячеек имеют не большой размер в высоту. И данный способ форматирования расширяет границы самостоятельно. Если этого не произойдет, следует увеличить высоту или ширину ячейки самостоятельно.
Формулы
Затронем еще один способ переноса строки в ячейке. Это можно делать также с помощью формулы. В excel существует набор функций для работы с текстом. Вот одной из таких функций мы и воспользуемся. Допустим, ваши ячейки уже отформатированы, как описано в варианте втором. Но вам необходимо, что бы переносилось определенное слово, словосочетание. И обычно этим вариантом пользуются, если слова находятся на других листах, или часть какой либо формулы. Решаем эту задачу следующим образом: выделяем ячейку, в которой необходимо сделать конкретный перенос слова, фразы, и вписываем в нее формулу: (сцепить (текст1);символ (4);текст2) Текст в этой формуле подразумевает, что требуется вставить слово, или фразу. Так вы вписываете нужные вам два слова, указываете с какого символа необходимо начать обрабатывать текст.
Слова требуется в этой формуле брать в кавычки, и дальше уже сама формула сделает за вас перенос нужного вам параметра.
Вы только подтверждаете нажатием enter о своем согласии на изменения.
Все вышеописанные способы позволяют делать перенос слов в ячейке, и каждый из них подходит для решения определенных, конкретных задач. Два способа достаточно легкие и их просто запомнить. Третий требует некоторого времени. Но он и предназначен для решения более узких задач при переносе текста.
Рейтинг:
(голосов:1)
Предыдущая статья: Как в Excel переводить числа в текст (Эксель)
Следующая статья: Как развернуть таблицу в Excel (Эксель)
Следующая статья: Как развернуть таблицу в Excel (Эксель)
Не пропустите похожие инструкции:
Комментариев пока еще нет. Вы можете стать первым!
Популярное
Авторизация






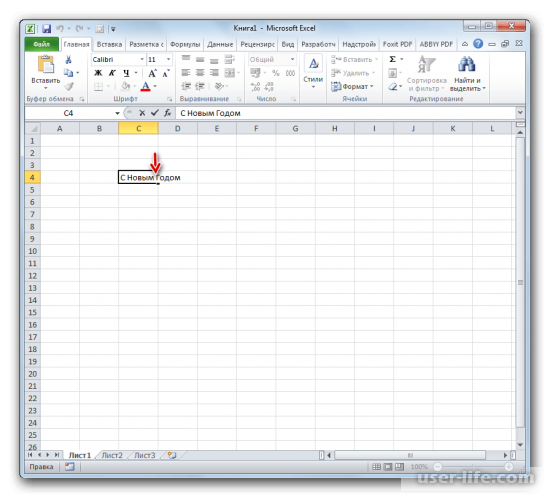
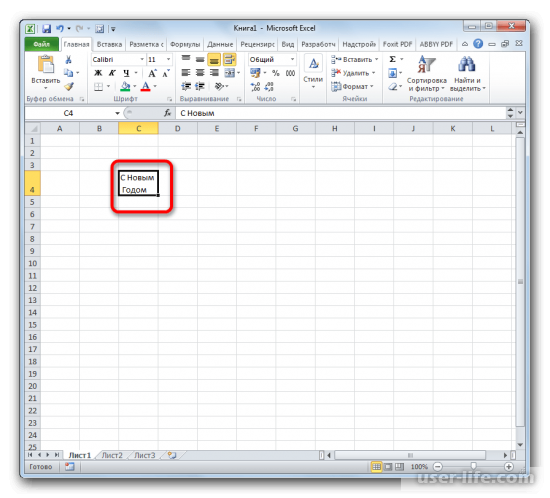
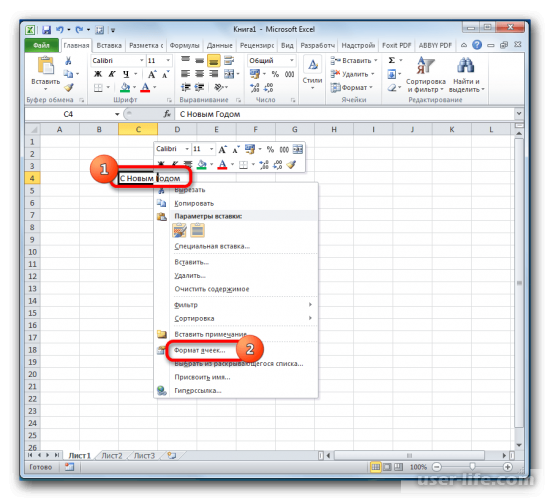
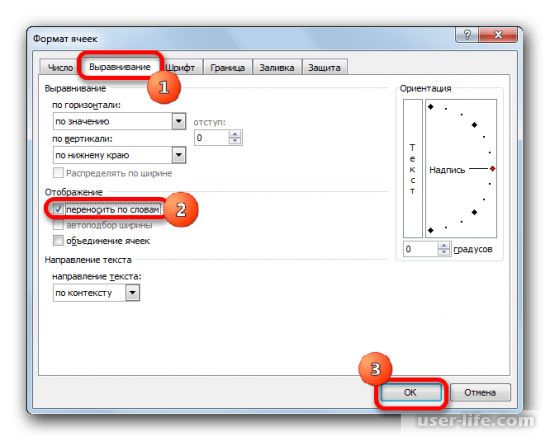
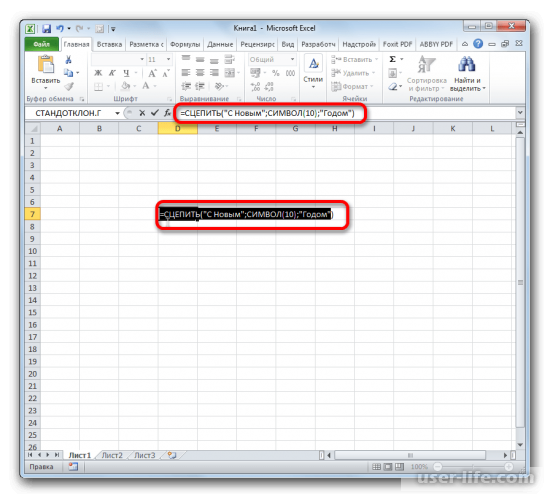
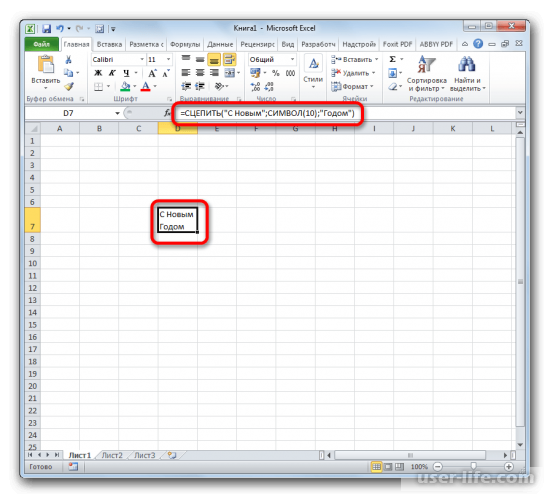




























Добавить комментарий!