Объединение строк в Excel (Эксель)
Способы объединения.
Существует два основных способа объединения строк.
Первый предполагает объединение строк при котором, все данные из нижних строк пропадают. Остаются только данные что были в верхней, первой строке.
Второй способ – группирование строк, позволяет оставлять все данные во всех строках. Специальной кнопкой их можно скрыть и их не будет видно на экране.
Способ объединения с помощью окна форматирования.
Для начала процесса объединения строк необходимо их обозначить. То есть, выделяем их с помощью мыши.
на панели находим первую предполагаемую строку, ставим на нее мышь и нажимаем и удерживаем shift клавишу. Курсор мыши переводим на последнюю предполагаемую для объединения строку или как на панели видно ее номер. Таким образом, диапазон ячеек выбран и выделен.
Следующим действием переходим в контекстное меню и идем в формат ячеек.
Активируем эту функцию. Находим в открывшемся окне выравнивание. И ищем объединение ячеек. Устанавливаем птичку возле этой функции. Кнопкой ок фиксируем поставленную задачу программе excel.
все - объединение ячеек произошло.
Программа excel предлагает несколько вариантов перехода в функцию Формат ячеек.
Например, можно воспользоваться следующим вариантом отличным от предыдущего.
Идем главная, потом находим инструменты, ячейки и формат ячеек.
Еще один вариант - это находим стрелочку, как на рисунке указано. И минуя несколько вкладок, попадем сразу на нужную нам вкладку выравнивание.
И наконец, можно воспользоваться клавишами Ctrl +1, предварительно обозначив выделением, нужный диапазон ячеек и перед нами будет открыто окно формат ячеек.
Еще одни способ – это пользуемся функциями ленты
Делаем уже привычные действия по выделению ячеек, потом находим кнопку среди инструментов функции выравнивание под названием «Объединить и поместить в центре».
активируем ее и получаем в результате объединение ячеек.
При этом способе все знаки будут располагаться по центру, что не всегда является удобно. Если нужно другое расположение букв цифр, то делаем следующие действия.
После выделения строк нам нужна вкладка под названием «Главная» ищем на ленте треугольник как на рисунке изображено. Перед нами окно с названиями функций. Ищем «Объединить ячейки»
Ячейки объединены. И знаки, размещенные в строках, будут расположены, так как предусмотрено по умолчанию.
На этом первая часть рассказа о том, как объединять строки закончена.
В продолжении этой темы (других статьях ) расскажем об объединении строк
непосредственно в таблицах, а также затронем тему группирования строк.
Существует два основных способа объединения строк.
Первый предполагает объединение строк при котором, все данные из нижних строк пропадают. Остаются только данные что были в верхней, первой строке.
Второй способ – группирование строк, позволяет оставлять все данные во всех строках. Специальной кнопкой их можно скрыть и их не будет видно на экране.
Способ объединения с помощью окна форматирования.
Для начала процесса объединения строк необходимо их обозначить. То есть, выделяем их с помощью мыши.
на панели находим первую предполагаемую строку, ставим на нее мышь и нажимаем и удерживаем shift клавишу. Курсор мыши переводим на последнюю предполагаемую для объединения строку или как на панели видно ее номер. Таким образом, диапазон ячеек выбран и выделен.
Следующим действием переходим в контекстное меню и идем в формат ячеек.
Активируем эту функцию. Находим в открывшемся окне выравнивание. И ищем объединение ячеек. Устанавливаем птичку возле этой функции. Кнопкой ок фиксируем поставленную задачу программе excel.
все - объединение ячеек произошло.
Программа excel предлагает несколько вариантов перехода в функцию Формат ячеек.
Например, можно воспользоваться следующим вариантом отличным от предыдущего.
Идем главная, потом находим инструменты, ячейки и формат ячеек.
Еще один вариант - это находим стрелочку, как на рисунке указано. И минуя несколько вкладок, попадем сразу на нужную нам вкладку выравнивание.
И наконец, можно воспользоваться клавишами Ctrl +1, предварительно обозначив выделением, нужный диапазон ячеек и перед нами будет открыто окно формат ячеек.
Еще одни способ – это пользуемся функциями ленты
Делаем уже привычные действия по выделению ячеек, потом находим кнопку среди инструментов функции выравнивание под названием «Объединить и поместить в центре».
активируем ее и получаем в результате объединение ячеек.
При этом способе все знаки будут располагаться по центру, что не всегда является удобно. Если нужно другое расположение букв цифр, то делаем следующие действия.
После выделения строк нам нужна вкладка под названием «Главная» ищем на ленте треугольник как на рисунке изображено. Перед нами окно с названиями функций. Ищем «Объединить ячейки»
Ячейки объединены. И знаки, размещенные в строках, будут расположены, так как предусмотрено по умолчанию.
На этом первая часть рассказа о том, как объединять строки закончена.
В продолжении этой темы (других статьях ) расскажем об объединении строк
непосредственно в таблицах, а также затронем тему группирования строк.
Рейтинг:
(голосов:1)
Предыдущая статья: Как повернуть рисунок в Word (Ворд)
Следующая статья: Как объединить строки таблицы в Экселе (Excel)
Следующая статья: Как объединить строки таблицы в Экселе (Excel)
Не пропустите похожие инструкции:
Комментариев пока еще нет. Вы можете стать первым!
Популярное
Авторизация






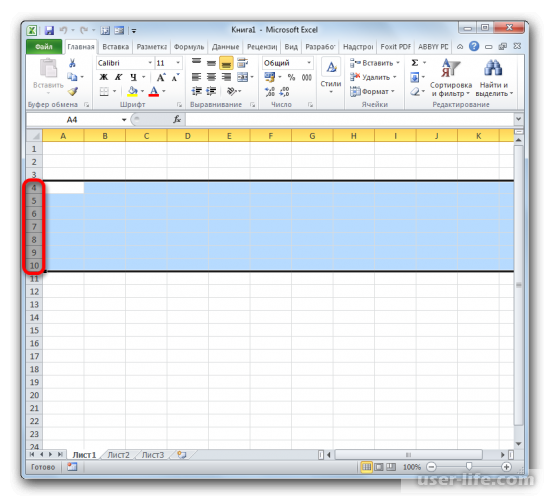
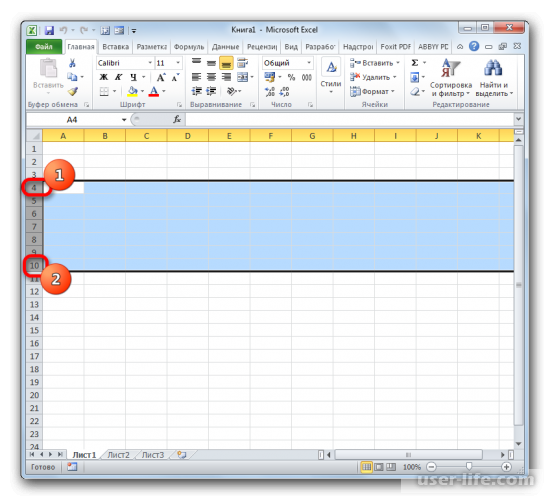
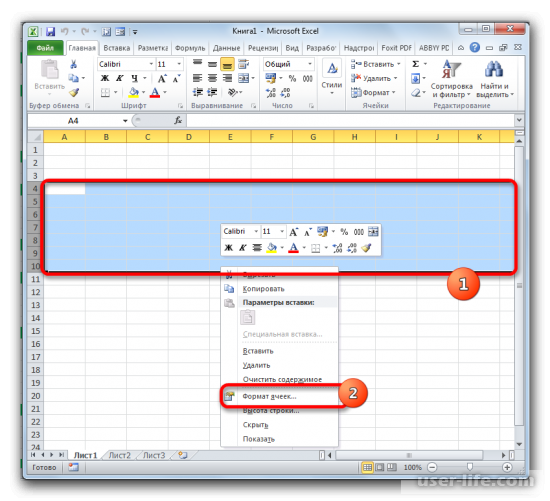
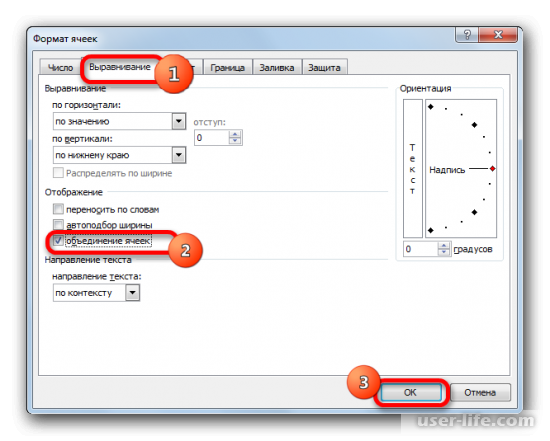
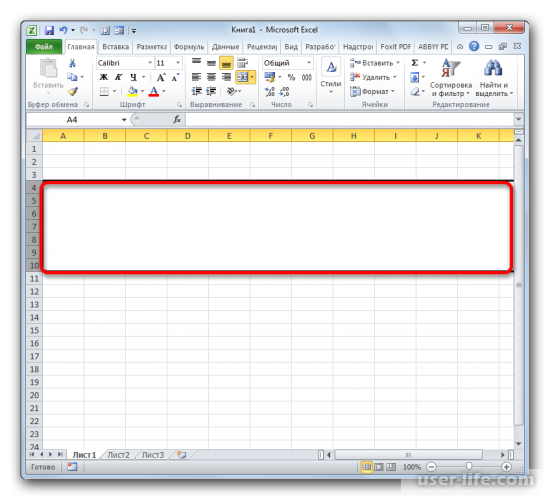
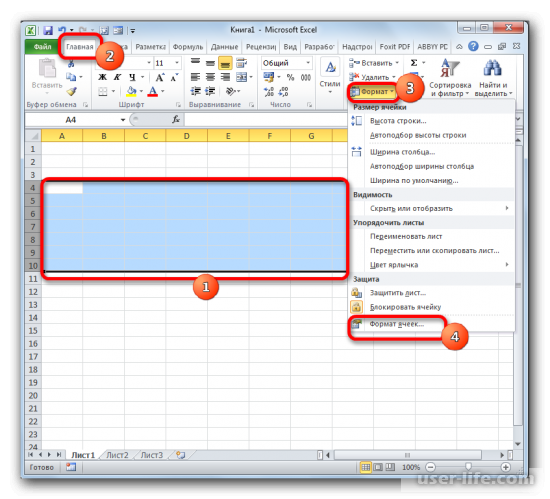
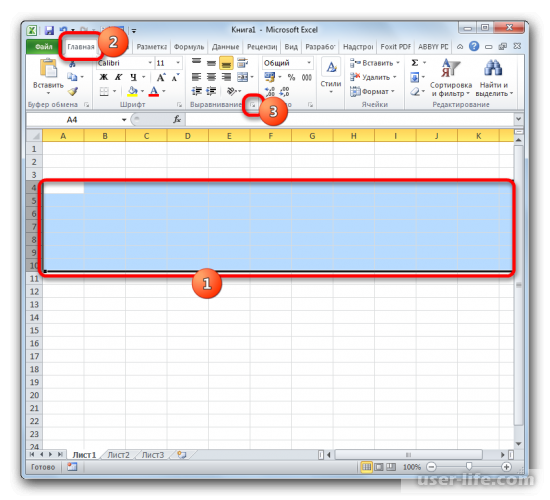
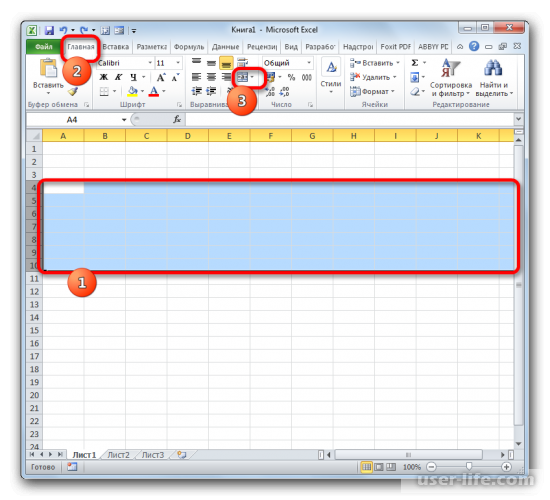
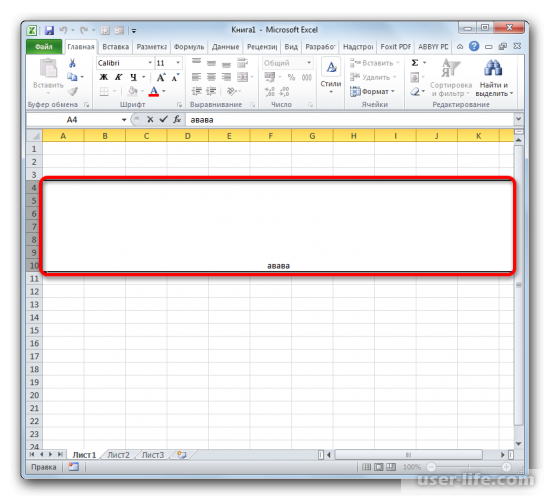
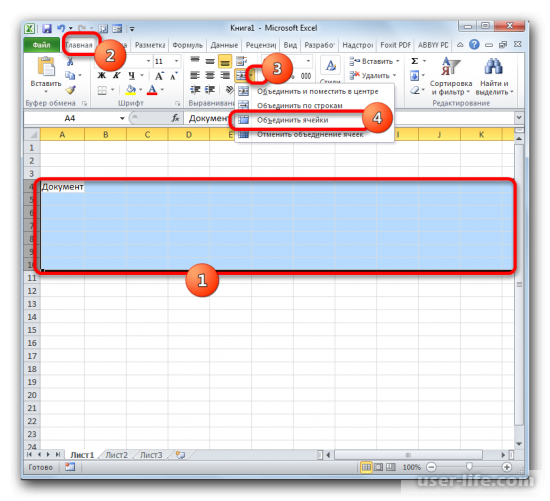
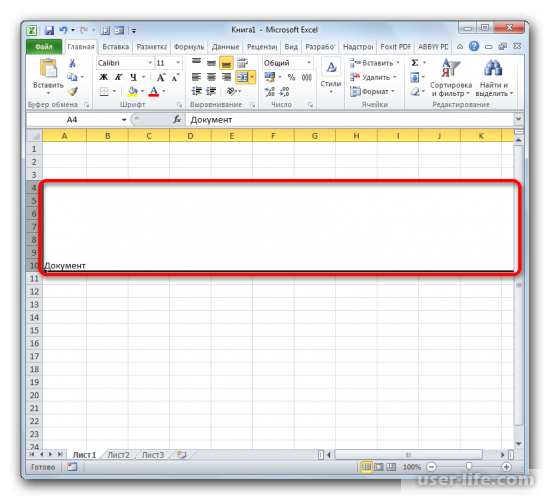
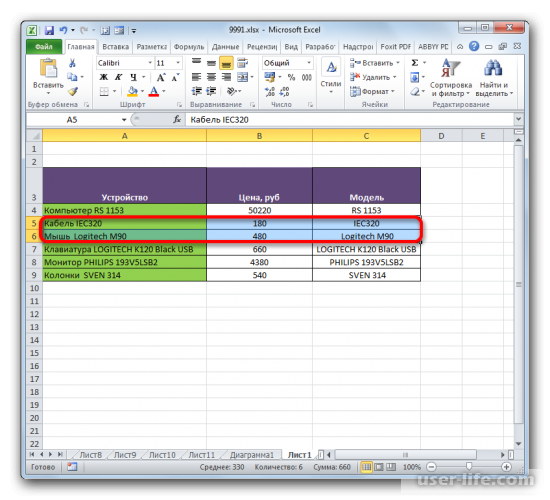




























Добавить комментарий!