Как объединить строки таблицы в Экселе (Excel)
В предыдущей статье рассказали о двух способах объединения строк, в этом повествовании расскажем об остальных.
Часто необходимо объединение строк части таблицы, не затрагивая всю таблицу. Как это сделать и рассмотрим ниже.Способ объединения строк внутри таблицы.
Для начала, естественно, необходимо определится, с какими ячейками придется иметь дело. Затем выделяем их. Выделение можно совершить несколькими способами.
Первый это путем зажатия левой кнопки мыши обвести все ячейки необходимые для работы.
Другой способ заключается в использовании клавиши Shift. Мышью выделяем верхнюю крайнюю ячейку в левой стороне нужного диапазона и одновременно нажимаем клавишу Shift и мышью кликаем по нижней правой ячейке выбранных строчек. Результат будет одинаков, если сделать и наоборот. В начале выделить нижнюю правую, а затем те произвести те же манипуляции с Shift и выделением верхней левой ячейкой диапазона.
Ну, вот с процессом выделения разобрались. Теперь следуем в знакомое по предыдущей статье окно форматирования и действуем аналогично описанными способами в первой части. В результате получим слияние нужных нам строк в части таблицы. Однако следует помнить, что при работе данным способом сохраняются данные первой строки, остальные уничтожаются.
Объединить данные можно прибегнув к функциям ленты.
Уже знакомыми способами, описанными ранее в этой статье, выделяем нужный объем строк. Затем на ленте ищем "Главная", активируем "Объединить и поместить в центре".
Можно использовать треугольник на ленте как указано на рисунке ниже. Жмем, как указано на рисунке по функции «Объединить ячейки».
В результате получим необходимое объединение строк, согласно выбранному способу.
Теперь рассмотрим объединение строк внутри таблицы, где не происходит потеря данных во всех строчках.
Обычно для этого используются функцию «Сцепить».
Найти ее можно нажав значок функции и во всплывшем окне перейти к работе с текстом.
Что она делает? Объединяет определенное количество строк в одну. Все значения по заданным параметрам сохраняются. Эта функция позволяет работать как со значениями, так и со ссылками на них. На примере, показанном на рисунке ниже, рассмотрим работу функции «Сцепить».
Например, перед нами стоит задача объединить в одну строку данные таблицы.
Для этого выбираем место, где будет отображаться полученный результат. То есть строку.
Активируем в этой строке функцию через значок
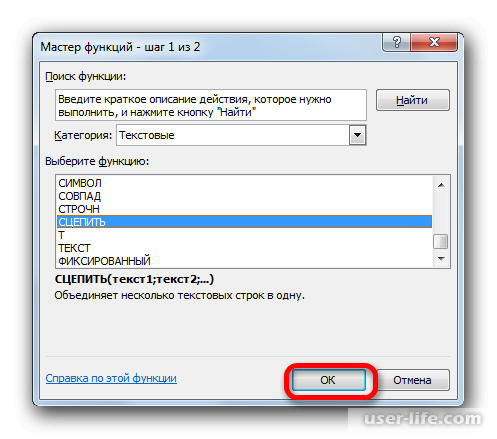
Как видим, активировался мастер функций. Как уже ранее говорилось, идем в список под названием «Текстовые». Находим нашу функцию в нем, и следующим действием через кнопку «ОК» активируем ее.
Перед нашим взором появится окошко. В котором весьма легко разобраться. Наверное, следует знать, что количество аргументов или в данном случае строк, может быть до двести двадцати пяти. И так, наводим курсор мыши на первый текст в окошке и, удерживая левую кнопку мыши, активируем первый элемент в таблице в столбце устройство. Как видим после произведенных манипуляций адрес строки будет виден в строке функции Сцепить в поле Текст 1. Аналогичные действия проводим со всеми полями, то есть «текст2», «текст3» и так далее. Когда необходимое количество данных будет введено, завершаем нашу работу кнопкой «ОК».
В результате получим данные в одной строке. Однако есть один нюанс, который нас не устраивает, как правило. Это то, что разделение между названиями отсутствует. Для устранения этого эффекта нам необходимо активировать уже имеющуюся объединённую строку и обратится к мастеру функций.
В открытой формуле вставляем после каждого значения значок & и ставим кавычки ” ”
выглядит все следующим образом: наименование&” ”. В результате получим пробел между наименованиями товара. Заканчиваем эту процедуру, нажав кнопку ОК.
Результат хорошо виден на рисунке
Добиться таких же результатов возможно прибегнув к альтернативному способу.Он заключается в следующем:
Выбираем строку, где предполагаем разместить объединенные данные. Активируем ее, вставляем в начало строки знак равенства «=». Затем мышкой выделяем мышью первое значение в нашем столбце, и увидев его в нашей выбранной строке вставляем & ” ”&
для этого необходимо воспользоваться клавишами клавиатуры.
Точно такие же действия производим с остальными данными таблицы.
Закончив выборку всех необходимых элементов, жмем на Enter. Как видно на рисунке ниже использование данного способа выдает точно такой же результат, как и при работе с функцией «сцепить».
Группировка
Эта функция excel позволяет собрать строки в группы, при этом их целостность полностью сохраняется.
Наверняка уже понятно, что первым действием будет выделение необходимых строк.
Затем идем в «Данные», находим «Группировать». На рисунке ниже хорошо видно что следует делать.
Откроется окно данных. Выбираем в ней строчки. Активируем.
Все строки сгруппированы. На рисунке видно как изменилась таблица. Слева будут расположены минусы и в случае если строки скрыты плюсы. Оперируя « - « или «+» мы можем спрятать строки или открыть их.
Вот вроде и все способы объединения строк с вариантами потери данных и с их сохранением.
Дальнейшие работы, с данными используя объединение строк, уже зависит от предпочтений пользователя и поставленных задач.
Часто необходимо объединение строк части таблицы, не затрагивая всю таблицу. Как это сделать и рассмотрим ниже.Способ объединения строк внутри таблицы.
Для начала, естественно, необходимо определится, с какими ячейками придется иметь дело. Затем выделяем их. Выделение можно совершить несколькими способами.
Первый это путем зажатия левой кнопки мыши обвести все ячейки необходимые для работы.
Другой способ заключается в использовании клавиши Shift. Мышью выделяем верхнюю крайнюю ячейку в левой стороне нужного диапазона и одновременно нажимаем клавишу Shift и мышью кликаем по нижней правой ячейке выбранных строчек. Результат будет одинаков, если сделать и наоборот. В начале выделить нижнюю правую, а затем те произвести те же манипуляции с Shift и выделением верхней левой ячейкой диапазона.
Ну, вот с процессом выделения разобрались. Теперь следуем в знакомое по предыдущей статье окно форматирования и действуем аналогично описанными способами в первой части. В результате получим слияние нужных нам строк в части таблицы. Однако следует помнить, что при работе данным способом сохраняются данные первой строки, остальные уничтожаются.
Объединить данные можно прибегнув к функциям ленты.
Уже знакомыми способами, описанными ранее в этой статье, выделяем нужный объем строк. Затем на ленте ищем "Главная", активируем "Объединить и поместить в центре".
Можно использовать треугольник на ленте как указано на рисунке ниже. Жмем, как указано на рисунке по функции «Объединить ячейки».
В результате получим необходимое объединение строк, согласно выбранному способу.
Теперь рассмотрим объединение строк внутри таблицы, где не происходит потеря данных во всех строчках.
Обычно для этого используются функцию «Сцепить».
Найти ее можно нажав значок функции и во всплывшем окне перейти к работе с текстом.
Что она делает? Объединяет определенное количество строк в одну. Все значения по заданным параметрам сохраняются. Эта функция позволяет работать как со значениями, так и со ссылками на них. На примере, показанном на рисунке ниже, рассмотрим работу функции «Сцепить».
Например, перед нами стоит задача объединить в одну строку данные таблицы.
Для этого выбираем место, где будет отображаться полученный результат. То есть строку.
Активируем в этой строке функцию через значок
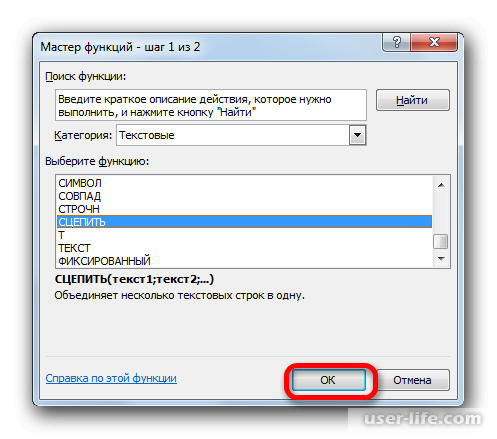
Как видим, активировался мастер функций. Как уже ранее говорилось, идем в список под названием «Текстовые». Находим нашу функцию в нем, и следующим действием через кнопку «ОК» активируем ее.
Перед нашим взором появится окошко. В котором весьма легко разобраться. Наверное, следует знать, что количество аргументов или в данном случае строк, может быть до двести двадцати пяти. И так, наводим курсор мыши на первый текст в окошке и, удерживая левую кнопку мыши, активируем первый элемент в таблице в столбце устройство. Как видим после произведенных манипуляций адрес строки будет виден в строке функции Сцепить в поле Текст 1. Аналогичные действия проводим со всеми полями, то есть «текст2», «текст3» и так далее. Когда необходимое количество данных будет введено, завершаем нашу работу кнопкой «ОК».
В результате получим данные в одной строке. Однако есть один нюанс, который нас не устраивает, как правило. Это то, что разделение между названиями отсутствует. Для устранения этого эффекта нам необходимо активировать уже имеющуюся объединённую строку и обратится к мастеру функций.
В открытой формуле вставляем после каждого значения значок & и ставим кавычки ” ”
выглядит все следующим образом: наименование&” ”. В результате получим пробел между наименованиями товара. Заканчиваем эту процедуру, нажав кнопку ОК.
Результат хорошо виден на рисунке
Добиться таких же результатов возможно прибегнув к альтернативному способу.Он заключается в следующем:
Выбираем строку, где предполагаем разместить объединенные данные. Активируем ее, вставляем в начало строки знак равенства «=». Затем мышкой выделяем мышью первое значение в нашем столбце, и увидев его в нашей выбранной строке вставляем & ” ”&
для этого необходимо воспользоваться клавишами клавиатуры.
Точно такие же действия производим с остальными данными таблицы.
Закончив выборку всех необходимых элементов, жмем на Enter. Как видно на рисунке ниже использование данного способа выдает точно такой же результат, как и при работе с функцией «сцепить».
Группировка
Эта функция excel позволяет собрать строки в группы, при этом их целостность полностью сохраняется.
Наверняка уже понятно, что первым действием будет выделение необходимых строк.
Затем идем в «Данные», находим «Группировать». На рисунке ниже хорошо видно что следует делать.
Откроется окно данных. Выбираем в ней строчки. Активируем.
Все строки сгруппированы. На рисунке видно как изменилась таблица. Слева будут расположены минусы и в случае если строки скрыты плюсы. Оперируя « - « или «+» мы можем спрятать строки или открыть их.
Вот вроде и все способы объединения строк с вариантами потери данных и с их сохранением.
Дальнейшие работы, с данными используя объединение строк, уже зависит от предпочтений пользователя и поставленных задач.
Рейтинг:
(голосов:1)
Предыдущая статья: Объединение строк в Excel (Эксель)
Следующая статья: Как поставить значок параграфа в Ворде (Word)
Следующая статья: Как поставить значок параграфа в Ворде (Word)
Не пропустите похожие инструкции:
Комментариев пока еще нет. Вы можете стать первым!
Популярное
Авторизация






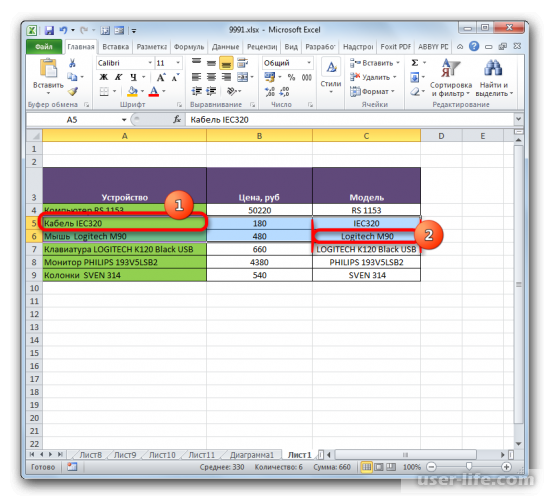
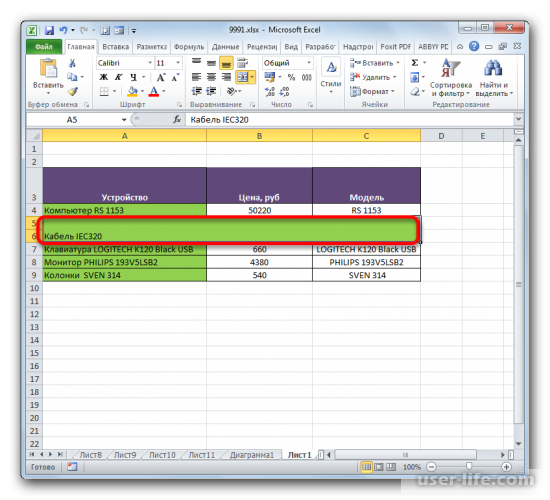
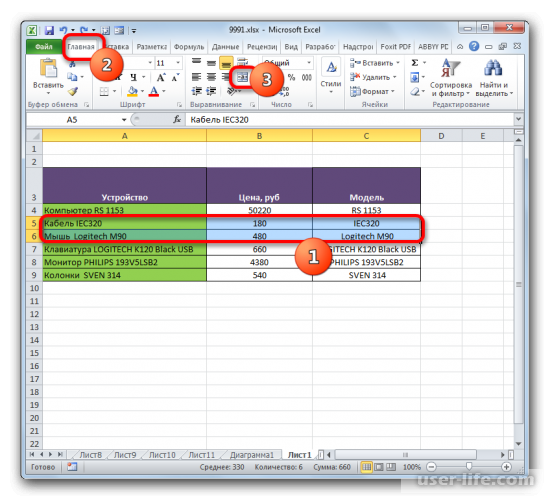
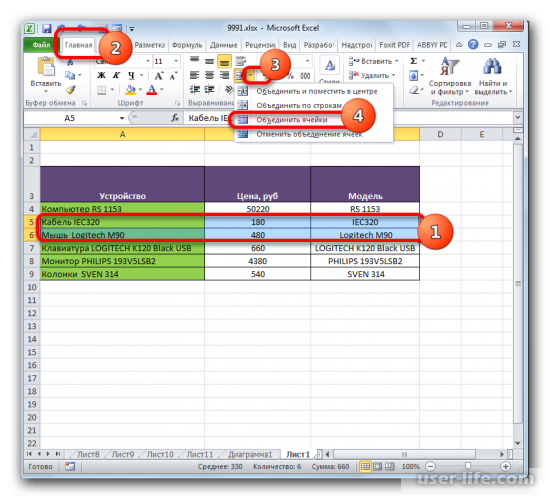
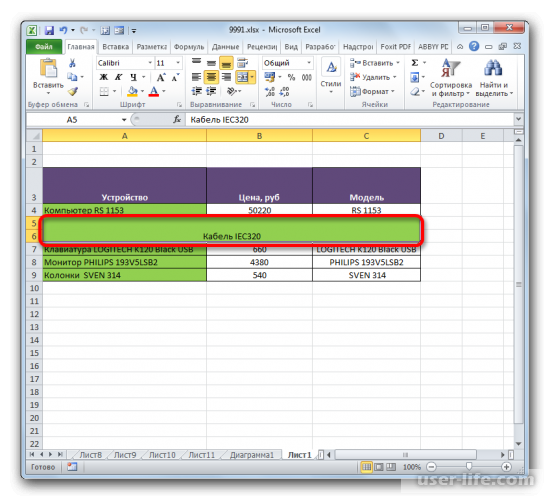
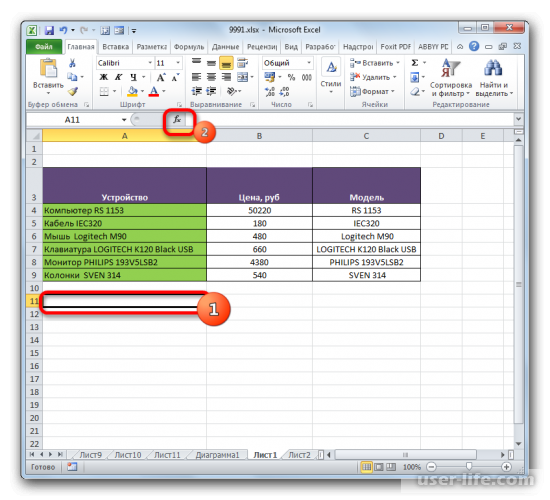
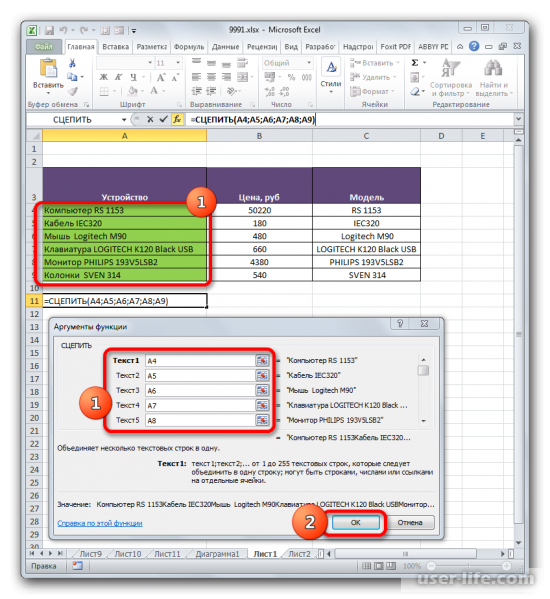
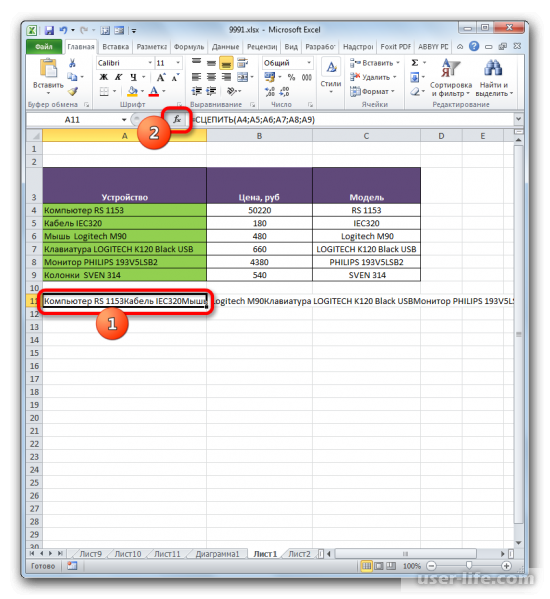
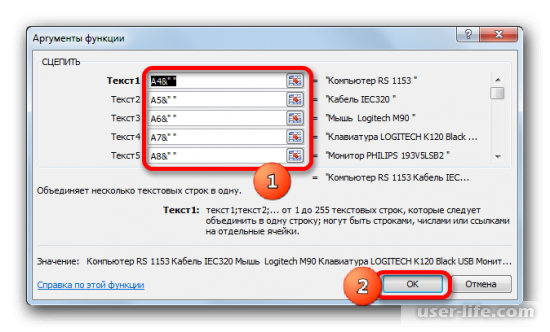
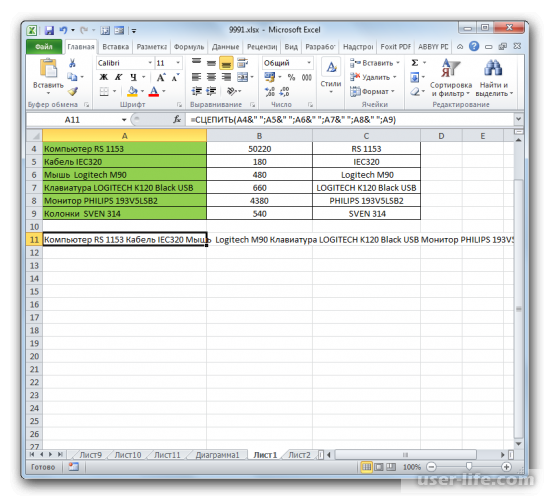
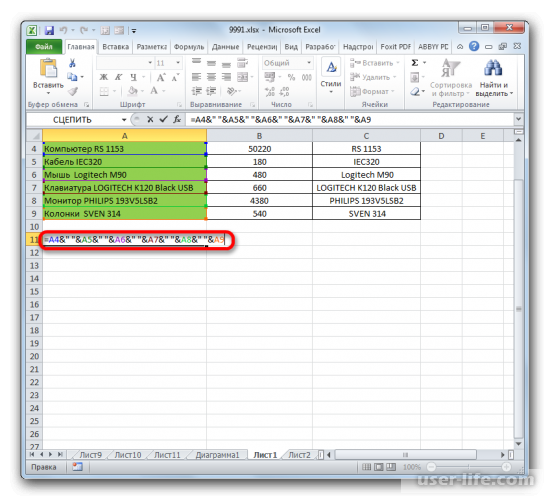
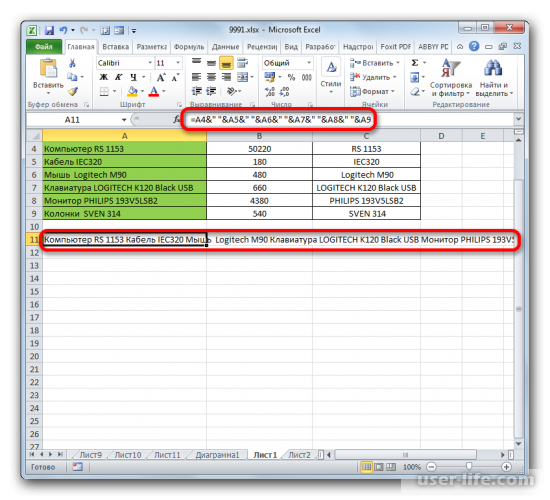
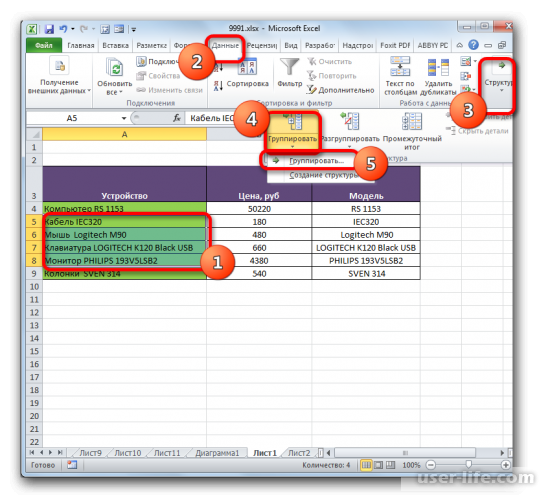
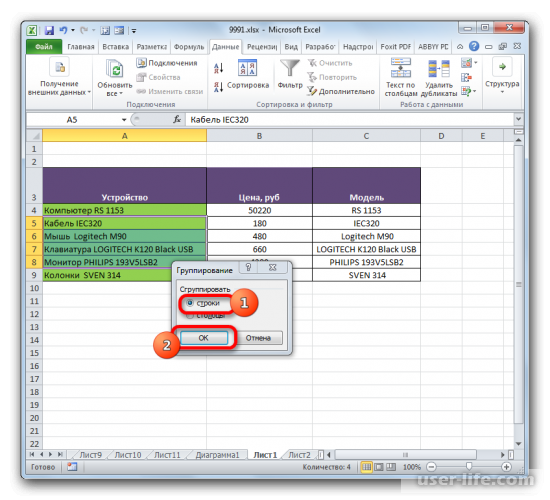
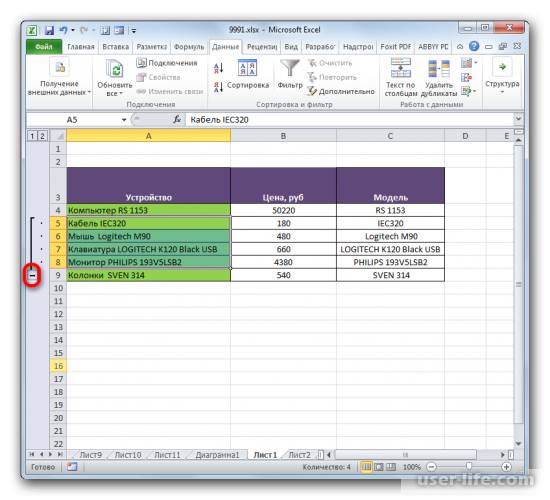
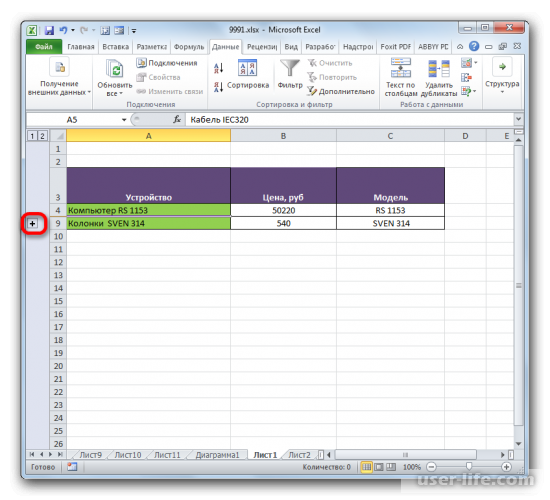




























Добавить комментарий!