Ошибка «Update Failed» в Discord
Всем привет! Сегодня поговорим про то что означает, что делать и как исправить ошибку «Update Failed» при запуске или установке популярной бесплатной программы общения Discord. Итак, поехали!
Как переводится проблема и отчего появляется
Update Failed Discord, собственно что в переводе значит “не получилось обновить Дискорд”, — это оплошность, которая бывает замечена при попытке загрузки или обновления программки.
В зависимости от операционной системы имеет возможность переменяться ее формулировка, к примеру, в Windows 7 при этих дилеммах с приложением будет замечен “Update failed – retrying in (обратный отсчет)”, но по прецеденту это буквально та же обстановка.
Между ведущих оснований, которые готовы вызвать эту оплошность в работе Discord, более известными считаются надлежащие.
Юзером сначала были запущены процессы, блокирующие обновление утилиты и ее корректную работу в целом.
Антивирусная программка в целях защищенности ограничивает перечень возможностей приложения.
В случае если Дискорд уже прежде устанавливался на компьютер, вполне вероятно с такого времени в системе сохранились не удаленные файлы предоставленной утилиты.
Программка несовместима с поставленной на приборе операционной системой.

Как убрать оплошность Discord update failed
Освободиться от предоставленной проблемы вполне вероятно несколькими методами, но самых действенных 2:
выслать имеющиеся в системе кратковременные файлы;
переустановить приложение.
Важно! Это универсальные варианты, которые включатся не лишь только с системой Windows 10 и ниже, но и в mac os.
Удаление временных файлов
В случае если проблема появляется во время обновления приложения или же Дискорд решительно не загружается, за это время стоит испробовать убрать с ПК кратковременные файлы.
Надавить правой кнопкой мыши на значок программки в системном трее и избрать “Quit”, выключая Discord.
Вслед за тем надо окончить все деятельные ещё процессы приложения, воспользовавшись перечнем возможностей диспетчера задач.
Потребуется найти и затворить все, собственно что имеют заглавие Discord. Для сего надо надавить правой кнопкой мышки на соответственном процессе, вызвать контекстное окно настроек и активировать окончание процесса.
В одно и тоже время зажать кнопки “Windows+R”, вызывая утилиту “Выполнить”, и в показавшемся окошке установить в особой форме надлежащую команду: %Appdata%/Discord.
Всецело выслать все имеющиеся в директории системные файлы.

Впоследствии сего надо попробовать вновь запустить Discord, но уже с удостоверениями админа. Устроить это выйдет, нажав по значку программки правой кнопкой мыши и в показавшемся окне выбрав требуемую строчку.
Обновление, как и удаленные раньше файлы, механически загрузятся и неувязка с ошибкой “discord update failed” более не будет замечена.
Удаление и переустановка
В случае если вышеперечисленный метод не принес ожидаемого итога, выправить оплошность несомненно поможет абсолютная переустановка программки. Для сего понадобится устроить надлежащее.
Отыскать ярлычок приложения (находится в Пуск или между файлов на рабочем столе) и надавить на него правой кнопкой мыши.
В итоге раскроется окошко, сквозь которое надо перебежать в директорию “Local” и изготовить абсолютное удаление папки “Discord”.
Обнаружить системную панельку управления и там перебежать в раздел “Программы и компоненты” или “Установка и удаление”, в зависимости от поставленной на приборе ОС.
Дальше надо отыскать в перечне приложений Дискорд и запустить его удаление.
По завершению процедуры стоит перезагрузить компьютер.
Впоследствии сего надо перебежать на официальный сайт discordapp и скачать последнюю версию приложения для Виндовс. Запустить приобретенный файл и начать установку.

Ныне программка обязана заработать неплохо без проблем. В случае если система востребует вновь авторизоваться, укажите в надлежащих полях нужные данные.
Способ 1 Удаление каталога мессенджера в AppData
В большинстве случаев решить вопрос с инсталляцией Дискорда помогает удаление его каталога в определенном месте системы Windows. Чтобы это сделать, необходимо произвести следующие действия.
Открыть системный диспетчер задач Виндовс. Это можно сделать,кликнув правой кнопкой мыши по любому месту на панели задач, и в контекстном меню выбрав пункт «Запустить диспетчер…».
Во вкладках «Приложения» и «Процессы» нужно найти все запущенные процессы, носящие имя Discord и закрыть их. Для этого по нажатию правой кнопки мыши на нужном названии вызывается список опций и активируется пункт «Завершить процесс».
Теперь в файловом менеджере надо перейти по следующему пути: [системный_ диск]:Users[имя_пользователя]AppDataLocal.Выполнить localappdata чтобы найти папку local
Далее требуется отыскать папку Discord и полностью удалить ее.
Перезагрузить компьютер и повторит операцию установки.
Если данный метод не принес желаемого результата, смотрите рекомендации, которые размещены ниже.
Способ 2 Дополнительные действия по устранению ошибки «Update failed»
Перечень мер по решению проблемы с апдейтом Дискорд.
Запуск процесса инсталляции от имени администратора. Надо открыть свойства приложения и в закладке «Совместимость» поставить «галочку» напротив надписи «Выполнять это программу от имени администратора». После этого нужно выбрать режим, совместимый c Windows 7 (или 8).
Добавление приложения-мессенджера в исключения брандмауэра Виндовс.Пункт для программы при создании нового правила в брандмауэре Виндовс
Отключение на время установки антивирусной защиты.
Проверить наличие на компьютере установленных пакетов Microsoft Visual C++ и .NET Framework. Актуальность их версий также имеет значение (при необходимости – обновить).
Подробный перечень данных мер должен помочь пользователю решить весьма распространенную проблему, вызываемую обновлением (инсталляцией) проги Discord.
Проверка статуса серверов Discord
Перед тем как предпринимать некие серьезные действия по решению проблемы, нужно убедиться, что она произошла именно на вашей стороне. Прежде всего, необходимо убедиться в том, что сервера Discord работают стабильно и хорошо. Перейдите на страницу https://discordstatus.com/ и удостоверьтесь в том, что все полоски или большая часть из них зеленые. Если есть много желтых или же красных, то это и может вызывать ошибку обновления, ждите восстановления нормальной работы серверов.
Перезагрузка компьютера
Это уже успело стать мемом в интернете, когда администраторы технической поддержки рекомендуют перезагрузить компьютер для решения проблемы. Но здесь это действительно работает. Во время перезагрузки вся память компьютера будет очищена, что может восстановить нормальную работу Discord. Также рекомендуется при этом и заново подключить роутер, который также может быть причиной проблем с обновлением. На эту простую процедуру вы потратите меньше минуты, но она может решить этот сбой.
Переименование файла обновления Discord
Суть данного решения заключается в том, что первоначальный файл обновления был загружен с ошибкой, поэтому его установка не может быть выполнена. Если пользователь переименует архив обновления, то Discord создаст новый уже целостным, что может решить проблему. Срабатывает такое решение только в 10% случаев, но все же это может стать причиной устранения сбоя. Для переименования файла выполните следующее.
Полностью закройте Discord.
Зайдите в Диспетчер задач (командой Ctrl+Shift+Esc), найдите процесс Discord и остановите его.
Откройте окно «Выполнить» зажав кнопки Windows Key+R.
Введите в строку команду «%localappdata%» и найдите папку «Discord».
В этой папке есть файл с названием «Update.exe».
Переименуйте его, например в «Update0.exe».
После таких действий можно попробовать запустить Discord и проверить, как теперь работает обновление. Программа создаст новый файл обновления, а он уже станет функционировать нормально. Если вес работает, архив, который вы переименовали, можно полностью удалить.
Запуск Discord от имени администратора
Проблема с обновлениями может возникать из-за того, что приложение не имеет достаточных прав в системе. Брандмауэр попросту блокирует доступ к серверам и возникает такой сбой, или же у Discord нет права на работу с системными файлами. Чтобы решить эту проблему, выполните следующее.
Откройте окно «Выполнить» зажав кнопки Windows Key+R.
Введите в строку команду «%localappdata%» и найдите папку «Discord».
Найдите файл «Discord.exe» и кликните по нему правой кнопкой мыши.
Выберите «Запуск от имени администратора».
Теперь Discord будет запущен с максимальными правами и доступом к системным файлам. После включения проверьте то, как работает обновление и исчезла ли проблема.
Переустановка Discord
Полное удаление программы и ее повторная установка может стать отличным решением проблемы с обновлением. Вы уже загрузите новую версию приложения и обновлять ее не придется. Для удаления Discord выполните следующее.
Перейдите в диспетчер задач и остановите процесс Discord.
Откройте окно «Выполнить» зажав кнопки Windows Key+R.
Введите команду «appwiz.cpl».
Найдите в списке Discord и удалите программу.
Скачайте новый файл установки с официального сайта.
Установите Discord следуя простым инструкциям на мониторе.
В большинстве случаев этот способ позволяет быстро решить проблему с обновлением, но иногда ошибка остается. Поэтому следует перейти к более сложному и эффективному решению.
Удаление папки Discord
Полное удаление папки из системы позволит очистить память от остаточных файлов программы, которая работает с ошибками. После деинсталяции нужно будет заново установить приложение, чтобы решить проблемы, связанные с ней. Для удаления папки выполните следующее.
Откройте окно «Выполнить» зажав кнопки Windows Key+R.
Введите в строку команду «%localappdata%» и найдите папку «Discord».
Если папка не отображается, то вверху перейдите на вкладку «Вид» и установите галочку напротив «Скрытые файлы».
Удалите папку Discord.
Установите новый Discord, который вы скачали с официального сайта.
После этого можно запускать Discord и проверять, как работает функция обновления и нет ли пресловутой ошибки. Если проблема снова есть, переходим к следующему решению.
Отключение защитника Windows и антивируса
Часто проблема может возникать из-за чрезмерного внимания антивирусного ПО к Discord. При попытке обновления программа пытается обратиться на свои сервера и загрузить файлы на компьютер, что может показаться подозрительным. Вы можете временно отключить «Защитник Windows» и антивирусное ПО, если оно у вас было ранее установлено. После того как вы выключили защиту и обновили свой Discord, ее нужно включить обратно, для гарантий безопасности.
Отключение VPN
Если вы используете защищенное соединение VPN, то это может стать причиной возникновения проблем с обновлением Discord. Для отключения такого соединения, выполните следующее.
откройте окно «Выполнить» зажав кнопки Windows Key+R;
введите в строку команду «inetcpl.cpl» и нажмите Enter;
в окне интернет-соединения перейдите на вкладку «Подключение»;
далее выберите «Настройки локальной сети»;
проверьте если ли флажок на «Использовать прокси-сервер для локальной сети», снимите его;
Запустите Discord и убедитесь в том, что обновление работает нормально и проблема была решена. Если вам далее необходимо использовать защищенное соединение, то поставьте флажок обратно.
Обратитесь в службу поддержки Discord
Если после всех выполненных действий ошибка обновления имеет место быть, необходимо обращаться в поддержку. Проблема может быть на стороне сервера и только специалисты смогут разобраться в ней. Техническая поддержка Discord работает очень хорошо, поэтому вам быстро помогут решить неполадки.
Способ 1. Запустите Discord от имени администратора
Простым решением ошибки Discord Update Failed может быть простой запуск приложения с правами администратора. Это позволяет программе обновления вносить изменения в ваше устройство, поэтому загрузите и установите новое обновление Discord.
Пожалуйста, обратите внимание, что для этого ваша локальная учетная запись должна быть администратором. В противном случае вам потребуется доступ к паролю администратора.
Используйте панель поиска Windows 10 на панели задач и найдите “Discord”.
Щелкните правой кнопкой мыши приложение Discord в результатах, которые обычно находятся в разделе Наилучшее соответствие. Здесь выберите опцию Запуск от имени администратора из контекстного меню, которое появляется.
По запросу управления учетными записями пользователей (UAC) нажмите Да, чтобы разрешить запуск Discord и внесение изменений на устройстве. Это необходимо для обновления приложения.
Способ 2. Переименуйте Update.exe файл
Специалистам по устранению неполадок Discord удалось выявить проблему с update.exe досье. Мы рекомендуем вам попытаться переименовать этот файл, чтобы успешно обновить Discord до последней версии.
Перейдите в папку Appdata:
Нажмите клавиши Windows + R на клавиатуре и вставьте “C:UsersUsernameAppData ”без кавычек. Не забудьте заменить имя пользователя на имя пользователя вашей локальной учетной записи.
Кроме того, откройте проводник, затем перейдите на этот компьютер → C: → Пользователи → Имя пользователя → AppData.
Откройте локальную папку. Внутри найдите папку Discord и также откройте ее.
Щелкните правой кнопкой мыши на Update.exe файл, и выберите Переименовать.
Введите UpdateX.exe (имейте в виду, что это чувствительно к регистру) и нажмите Enter. Вы можете повторить попытку запуска Discord, желательно от имени администратора, следуя приведенному выше руководству.
Способ 3. Отключить защитник Windows
В некоторых случаях антивирусные меры Windows 10 по умолчанию конфликтуют с обновлением Discord, что приводит к постоянному сбою. Вы можете отключить защитник Windows, чтобы попытаться обновить Discord, выполнив следующие действия.
Откройте приложение "Настройки" с помощью сочетания клавиш Windows + I или значка шестеренки в меню "Пуск".
Перейдите на вкладку Обновление и безопасность.
Перейдите в раздел Безопасность Windows → Защита от вирусов и угроз → Управление настройками.
Отключите защиту в режиме реального времени. Это приведет к почти полному отключению защитника Windows, пока опция не будет снова включена.
Попробуйте запустить Discord еще раз, желательно от имени администратора, следуя приведенному выше руководству. Если обновление прошло успешно, защитник Windows, скорее всего, конфликтовал с клиентом Discord.
Способ 4. Временно отключите антивирус
Известно, что антивирусные приложения вызывают проблемы на компьютерах, создавая помехи вашему интернет-соединению или блокируя правильную работу приложений и служб. Вы можете проверить, вызывает ли используемый вами в данный момент антивирус ошибку Discord Update Failed, временно отключив его.
Обратите внимание, что этот метод не рекомендуется, поскольку небезопасно использовать компьютер без защиты. Действуйте только в том случае, если вы осознаете возможные риски и имеете резервную копию своей системы, чтобы устранить любые возможные повреждения.
Щелкните правой кнопкой мыши на пустом месте на панели задач и выберите Диспетчер задач.
Если диспетчер задач запущен в компактном режиме, обязательно разверните подробные сведения, нажав на кнопку “Сведения о режиме”.
Перейдите на вкладку Пуск, используя меню заголовка, расположенное в верхней части окна.
Найдите свое антивирусное приложение в списке и выберите его, щелкнув по нему один раз.
Нажмите на кнопку отключения, которая теперь видна в правом нижнем углу окна. Это отключит запуск приложения при запуске вашего устройства.
Перезагрузите компьютер и откройте Discord, чтобы увидеть, появится ли ошибка снова. Если Discord может обновляться должным образом, наиболее вероятным виновником был ваш антивирус.
Способ 5. Переустановите Discord и очистите данные приложения
Если ни одно из приведенных выше решений не сработало, вашим последним средством должно быть полное удаление Discord, а затем переустановите его с помощью официального установщика. Для этого выполните следующие действия.
Сначала вам нужно удалить Discord. Откройте приложение "Настройки" с помощью сочетания клавиш Windows + I или значка шестеренки в меню "Пуск".
Перейдите на вкладку Приложения.
Найдите Discord в списке программ. Вы можете нажать на название, чтобы упорядочить список в алфавитном порядке, или использовать встроенный поиск, чтобы найти приложение.
Нажмите на Discord и выберите опцию удаления.
Нажмите "Удалить" еще раз, чтобы разрешить Windows 10 удалять Discord с вашего устройства. Теперь вы можете перейти к удалению остаточных файлов в папке данных вашего приложения.
Нажмите клавиши Windows + R на клавиатуре. Это вызовет утилиту запуска.
Введите “%appdata%” и нажмите на кнопку OK. Это немедленно перенаправит вас в папку AppData в проводнике.
очистить кэш discord
Найдите папку Discord, затем щелкните по ней правой кнопкой мыши и выберите Удалить. Это приведет к удалению большинства остаточных файлов.
Перейдите к discord.com и загрузите последнюю версию приложения, нажав на значок загрузки для Windows.
Способ 1: Удаление временных файлов
Если ошибка появляется когда вы пытаетесь скачать обновление или просто запустить приложение на компьютере, то необходимо удалить временные файлы.
Что делать?
Кликните по значку в системном трее и выберите «Quit», чтобы выключить приложение. Дополнительно завершите процессы Discord через диспетчер задач.
Запустите системную утилиту «Выполнить» (вызывается одновременным нажатием клавиш «Windows+R») и в появившемся окне введите команду «%Appdata%/Discord».
Здесь полностью удалите все файлы из директории.
Через системную утилиту «Выполнить» введите другую команду «%LocalAppData%/Discord» и нажмите «Ок».
Удалите все файлы из открывшейся директории.
После этого попробуйте запустить Дискорд с правами администратора. Для этого кликните по значку приложения правой кнопкой мышки и в контекстном меню выберите нужную строчку. Обновления и удаленные электронные документы будут автоматически загружены и ошибка не будет появляться.
Способ 2: Полная переустановка
Если описанный выше способ не помогает устранить ошибку, то можно попробовать полностью переустановить программу. Как исправить Update Failed:
Найдите ярлык приложения (через меню пуск или на рабочем столе) и кликните по нему правой кнопкой мыши. В открывшемся окне перейдите в директорию «Local» и полностью удалите папку «Discord».
Откройте панель управления и перейдите в меню «Программы и компоненты» или «Установка и удаление». Здесь найдите в списке Дискорд и начните его удаление.
Обязательно перезагрузите компьютер, чтобы изменения вступили в силу.
После этого перейдите на официальный сайт discordapp и скачайте дистрибутив для Windows. Запустите загруженный файл и начните установку.
После этого все должно работать и Update Failed не будет появляться. Если потребуется повторная авторизация, то укажите адрес своей электронной почты, пароль.
Ошибка при установке «Installation has failed» может появляться в том случае, если вы не удалили Discord с компьютера и пытаетесь его установить.
Проблемы и дилеммы с обновлением – известная неувязка, автономно от операционной системы прибора. И Discord в данном не исключение. Впрочем ныне вы понимаете, собственно что в похожем случае надо устроить для заключения предоставленной проблемы.
Рейтинг:
(голосов:1)
Не пропустите похожие инструкции:
Комментариев пока еще нет. Вы можете стать первым!
Популярное
Авторизация






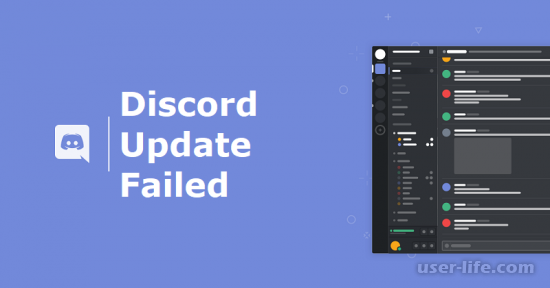
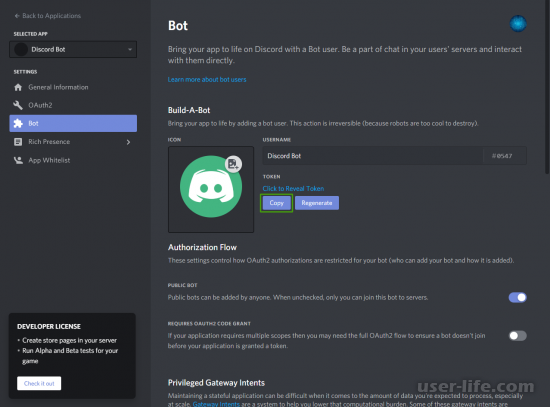
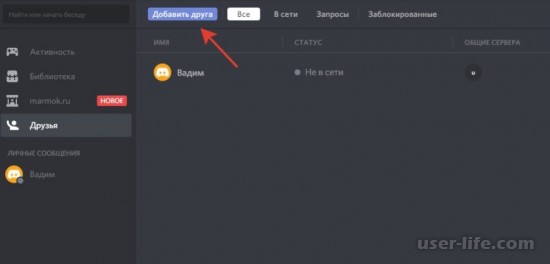
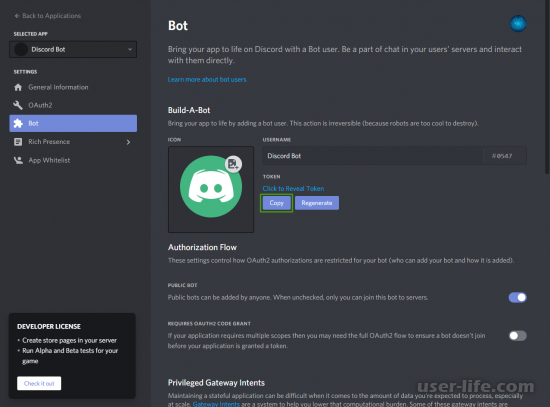
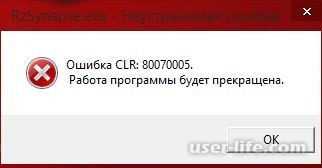
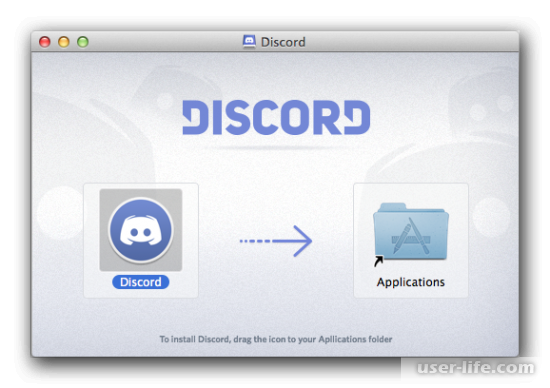
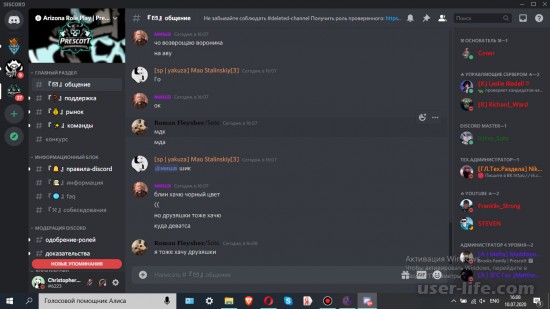
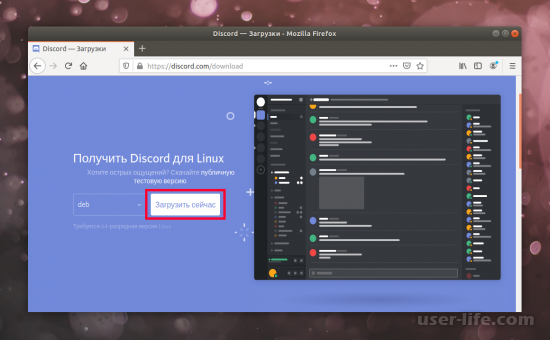
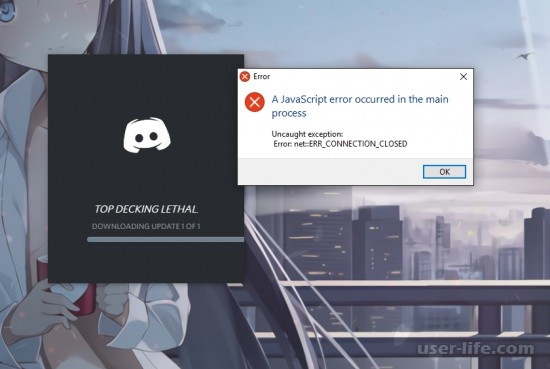
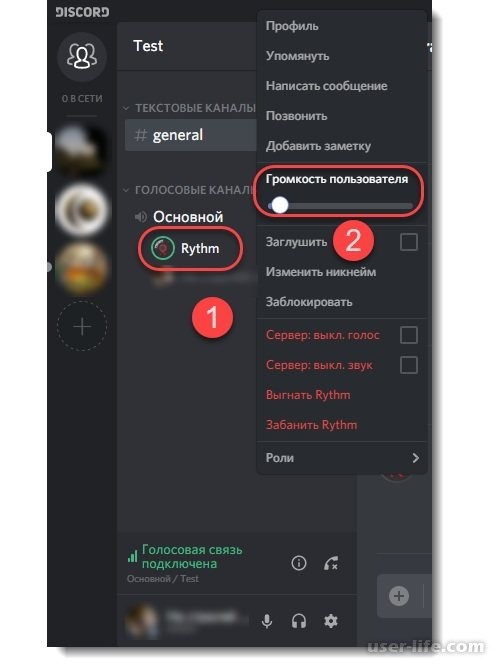
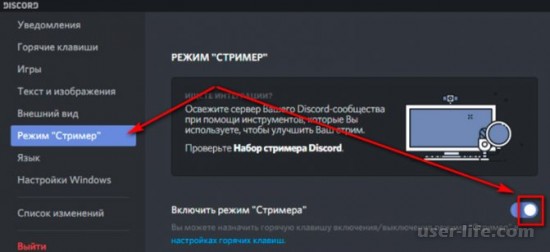
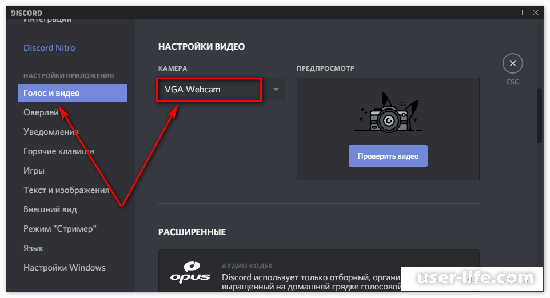
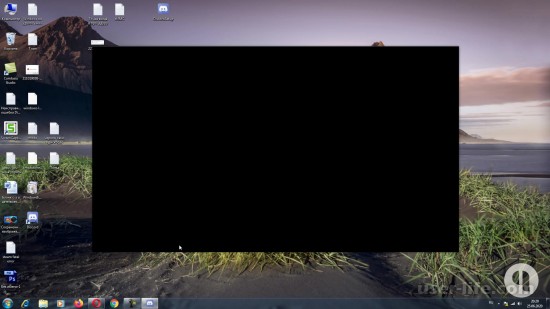
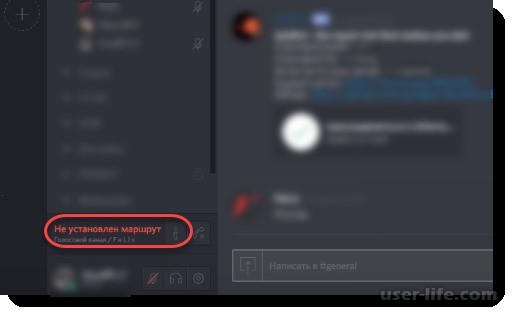
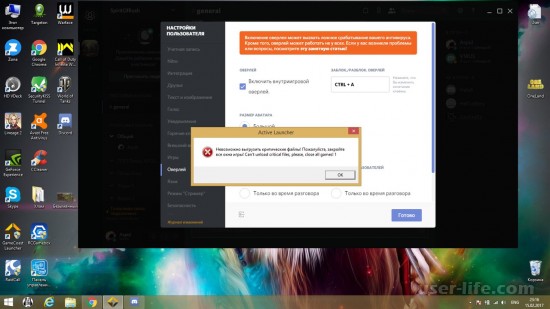
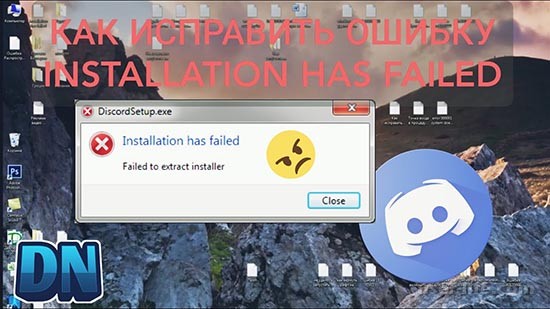
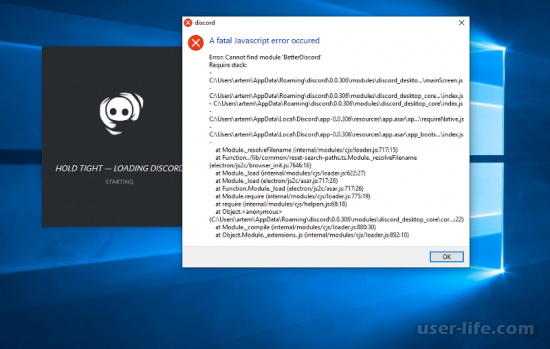
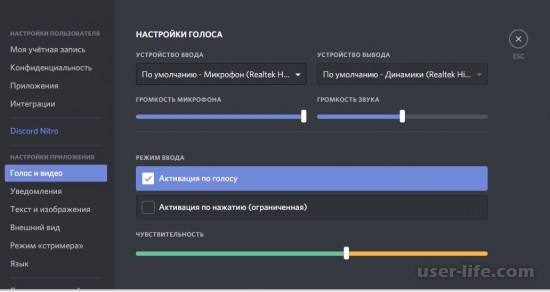
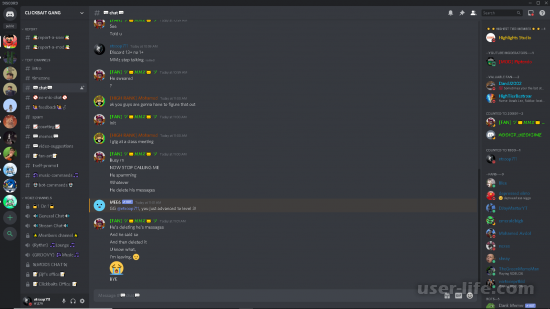
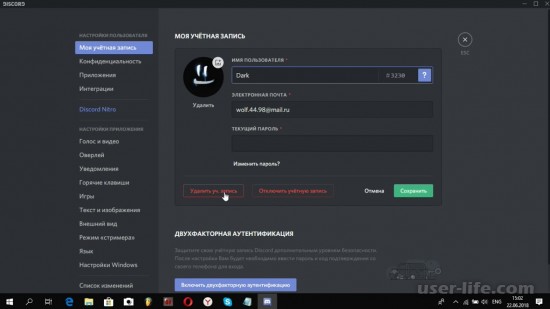
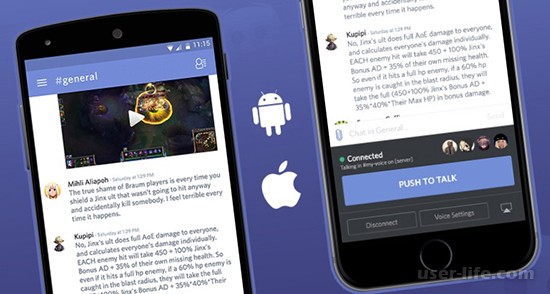








Добавить комментарий!