Как записать звук разговора в Дискорде
Всем привет! Сегодня поговорим про то можно ли записывать звуки разговоров в популярной бесплатной программе общения Discord. Итак, поехали!
Как записать беседу в Discord на ПК
Как отмечалось, единый метод записать беседу на компе в Дискорд — пользоваться особым приложением. Разглядим некоторое количество программ.
Как записать аудио
В большинстве случаев юзеры Discord интересуются, как записывать глас на ПК. Для данных целей есть большое количество приложений, но мы разглядим 2 ведущих.
Читайте также:
Как записать звук с компьютера
Программы для записи звука с микрофона
UV SoundRecorder
Программка UV SoundRecorder — беспроигрышный софт, позволяющий записать беседа с различных источников, в что количестве Дискорд.
Выделяется обычным интерфейсом и разрешает закреплять звук в неплохом качестве. Особенности софта — русский интерфейс, помощь всех последних версий Windows, даровое скачка.
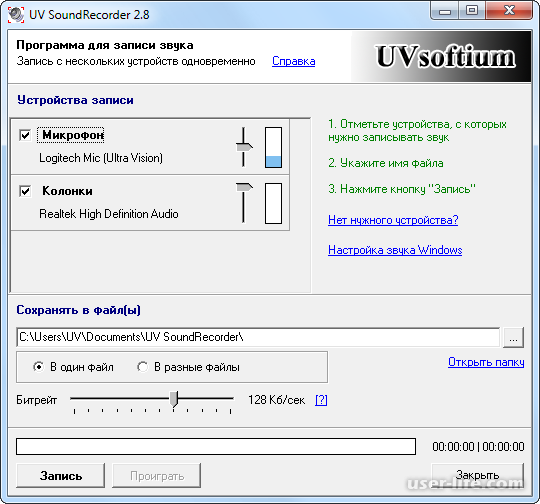
Для применения UV SoundRecorder устройте надлежащие шаги.
Скачайте программку с официального вебсайта для собственной ОС.
Сбережете картотека и распакуйте его, запустите установочный файл.
Войдите в софт, а впоследствии в опциях отметьте пункты Колонки и Микрофон.
Настройте дорога, где станут сберегаться данные.
Нажимайте на Запись.
Незамедлительно впоследствии сего наступает запись звука с Дискорда и фиксация инфы на строгом диске ПК. В последующем возможно приостановить фиксацию звука с поддержкой особой кнопки или же продолжить процесс.
Audacity
Программка Audacity — ещё раз инструмент, позволяющий записать беседа при общении в Дискорд.
Ее выдающиеся качества состоят в бесплатности, легкости опции и высочайшем качестве закрепляемого звука.
Для использования софтом устройте надлежащее.
Загрузите ПО с официального вебсайта.
Установите его на ПК.
Задайте нужные опции.
Нажимайте на кнопку с красноватым кружком.
Как правило, в Audacity заданы нужные характеристики по умолчанию, в следствие этого заносить какие-либо конфигурации не в обязательном порядке.
Возможно незамедлительно запускать запись и закреплять беседа в Дискорд. Приобретенная информация сберегается в разделе Музыка, который находится на системном диске. Это значит, собственно что каких-то проблем с розыском не появляется.
Как записать видео
Не наименее значительный вопрос — как записать видео, так как временами нужно сберечь общение с человеком и в последующем применить его для пересмотра. Тут возможно применить некоторое количество программ с вероятностью захвата видеоинформации.
Bandicam
Софт Bandicam — даровое ПО для захвата видео и беседы с экрана монитора, в что количестве в Дискорд. Способности программки дают возможность закреплять не лишь только целый экран, но и конкретные его части (выделяются квадратом).
Сбережение материала вполне вероятно в различных форматах — MPEG-1, XviD и иных. Вспомогательные функции Bandicam — создание снимков экрана, пауза и остановка записи, сбережение в комфортном формате и т. д.
Дабы записать видео и беседа в Дискорд, устройте надлежащее.
Скачайте ПО с официального вебсайта.
Установите его и войдите в приложение.
Нажимайте на кнопку Прямоугольник на экране (находится наверху окна).
Установите рубеж захвата рисунки на Мониторе.
Нажимайте на кнопку REC.
В случае если выделенные грани побагровели, означает, идет запись.
В последующем возможно записать все видео беседы или же лишь только доля, управляя с поддержкой особых кнопок.
Xbox Game Bar
Юзерам Виндовс 10 доступна программка Xbox Game Bar. Для ее использования устройте надлежащее:
Нажимайте на комбинацию кнопок Win+G.
В левом углу найдете кнопку Записать (с кружочком внутри).
Кликните на кнопку Начать запись. На мониторе бывает замечена таймер, который ведет отсчет отснятого видео.
В случае если нужно записать беседа, подключите микрофон. В случае если внезапно софт не записывает звук с микрофона, выясните исправность прибора и корректность данных опций.
Экранная видеокамера
Программка Экранная видеокамера — русский инструмент, позволяющий записать видео и аудио информацию из голосового чата.
Интерфейс несложен, в следствие этого разобраться с ним имеет возможность в том числе и новенький. 1 из индивидуальностей — присутствие встроенного редактора, позволяющего накладывать на видео музыку и титры.
Метод поступков несложен.
Скачайте ПО с Онлайна и установите его.
Войдите в рационы и нажимайте на кнопку Свежая запись.
Изберите одно из раскрытых окошек или же настройте с поддержкой мышки район, которую надо захватить.
Дабы записать экран и беседа в Дискорде, настройте звук с поддержкой особого ползунка и нажимайте подобающую кнопку.
Запись ролика с Дискорда возможно в всякий момент приостановить, а после чего готовый инструмент редактировать, обрезать, прибавить музыку и т. д. Еще вероятна конвертация практически во все знакомую форматы.
Как записать беседу в Дискорд на телефоне
Ещё раз вопрос — как записать беседа на Discord на Дроид или же iPhone, и возможно ли сего устроить. Незамедлительно отметим, собственно что спец софта для заключения задачки не есть.
Гигантская доля ПО предопределена для захвата звонков по телефонному аппарату и не поддерживает Дискорд. В качестве кандидатуры возможно испробовать Диктофон, дешевый на GoogleГугл Плей, или же Call Recorder.
Незамедлительно отметим, собственно что подобный софт трудится не на всех моделях телефонов, в следствие этого нужно проводить эксперимент.
Выводы
Выдающиеся качества Дискорд не подвергаемы сомнению. Это благоприятный и беспроигрышныйнадежный мессенджер, позволяющий производить трансляцию, голосовое и текстового общение.
Ключевым дефектом остается невозможность записать видео и звук беседы встроенными способами. Для сего приходится использовать вспомогательные приложения, ставя их на компьютер и телефонный аппарат.
Рейтинг:
(голосов:1)
Предыдущая статья: Что значит «приглашение недействительно» в Discord
Следующая статья: Что такое TTS в Discord и как пользоваться
Следующая статья: Что такое TTS в Discord и как пользоваться
Не пропустите похожие инструкции:
Комментариев пока еще нет. Вы можете стать первым!
Популярное
Авторизация






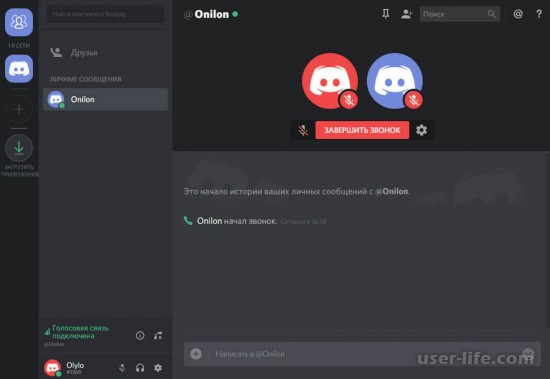


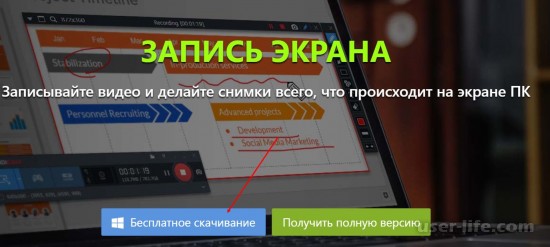
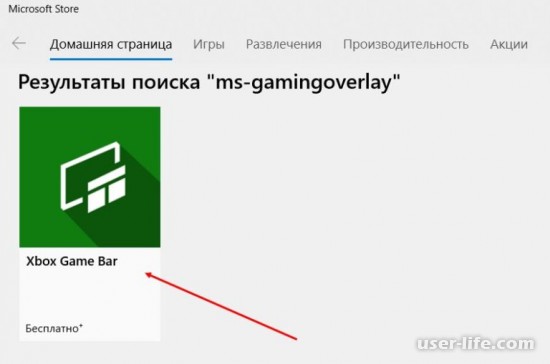
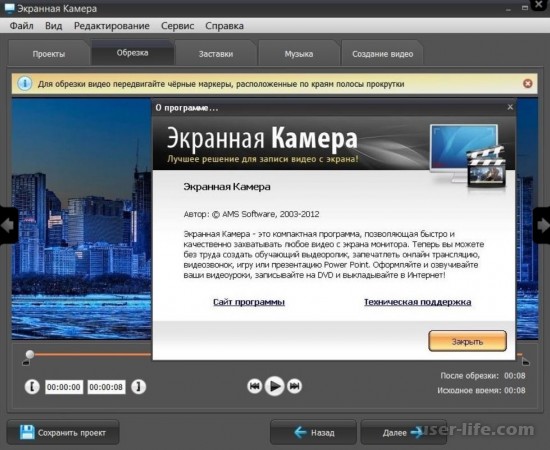
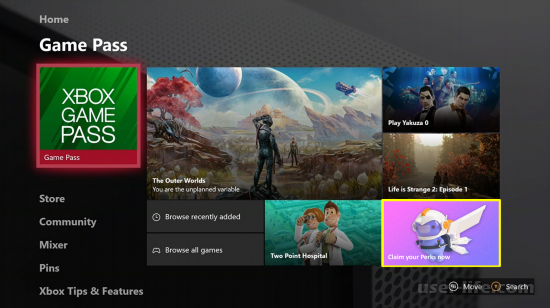
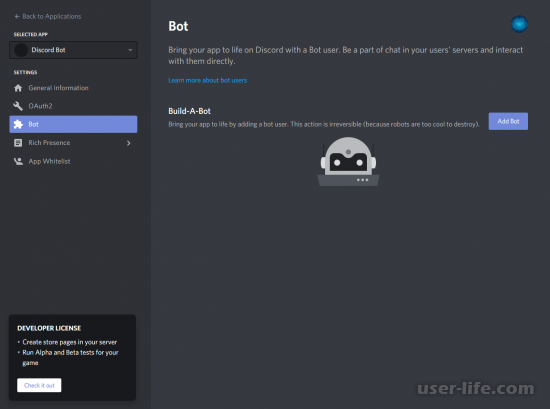
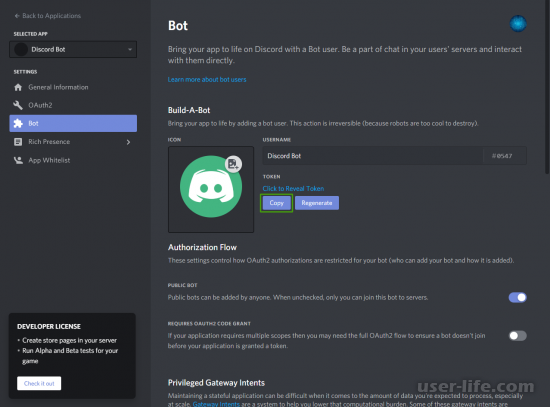
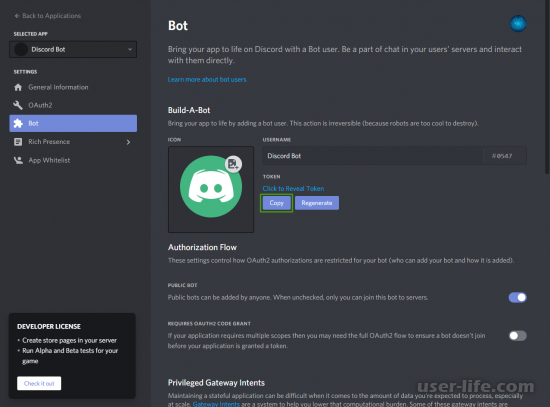
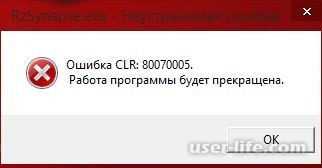
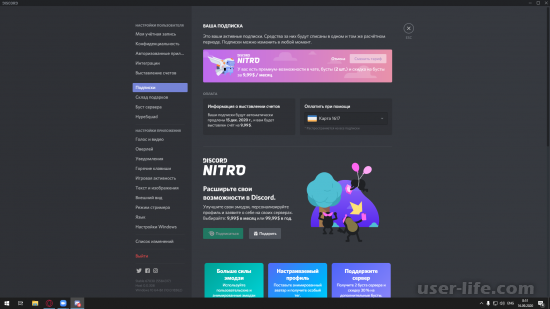
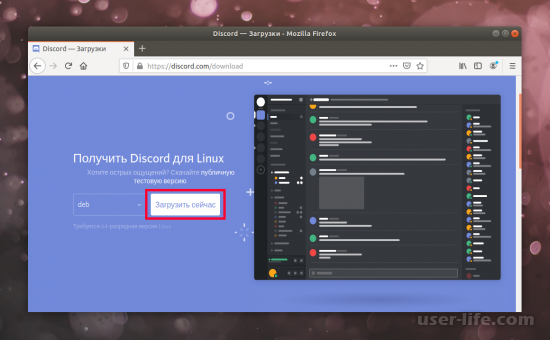
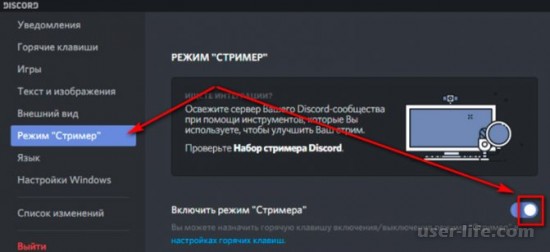
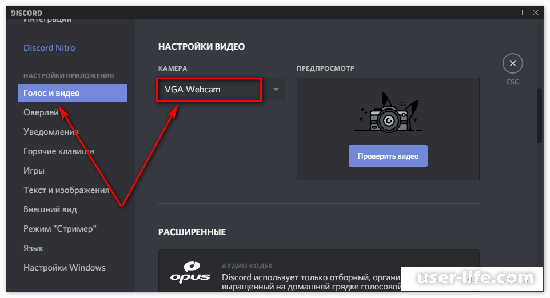
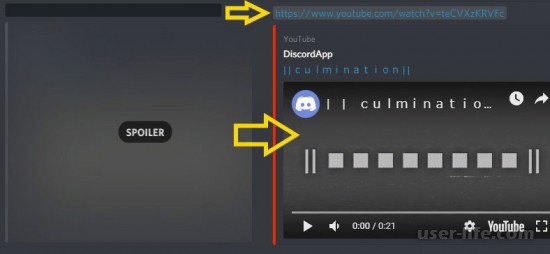
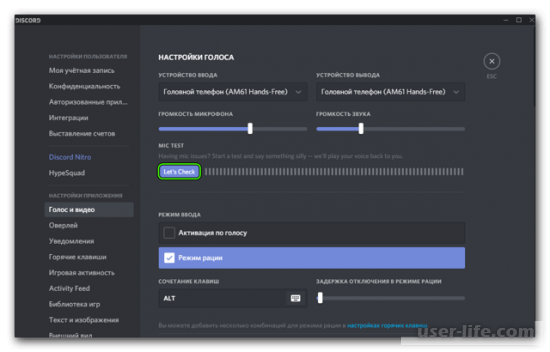
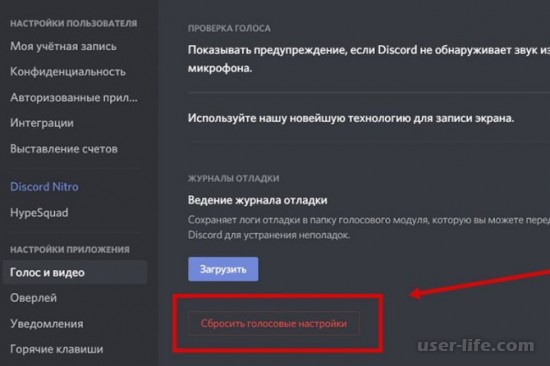
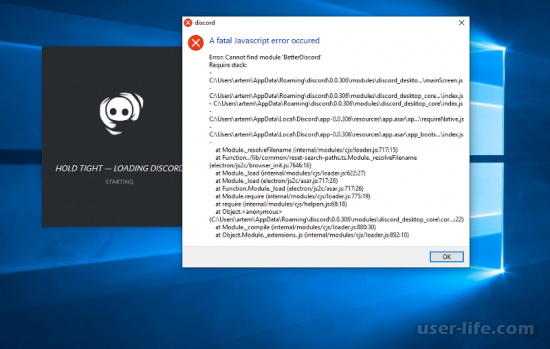
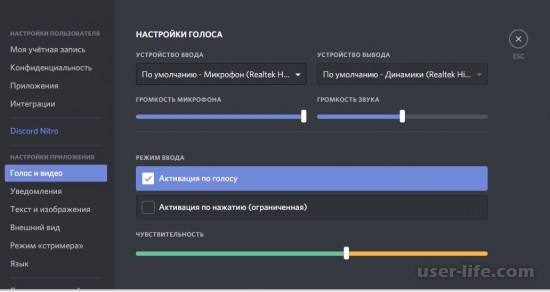
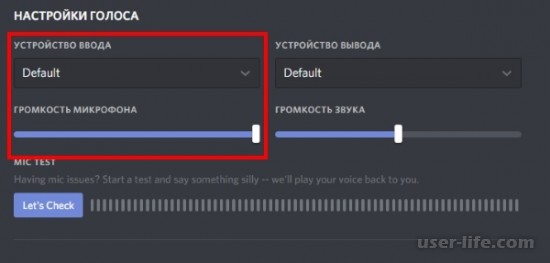
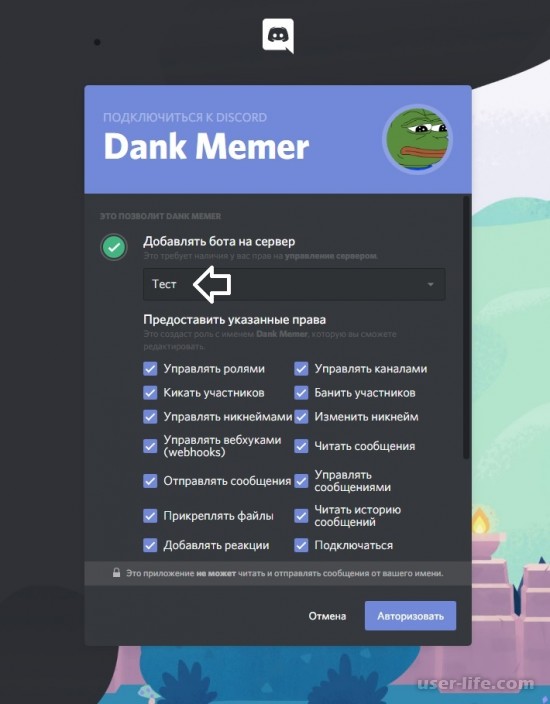
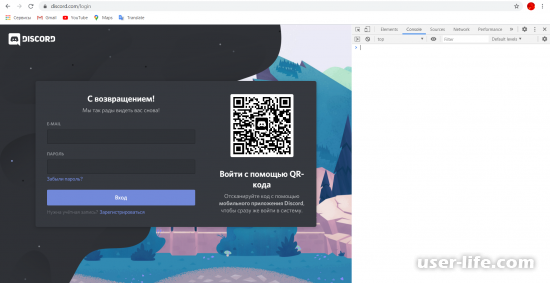
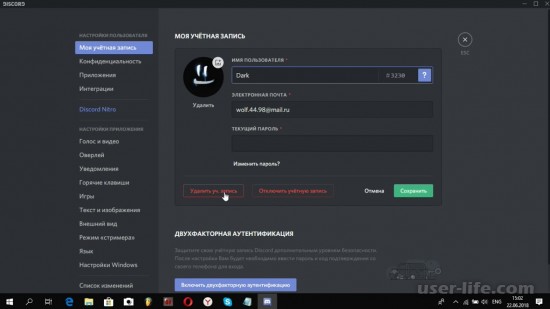
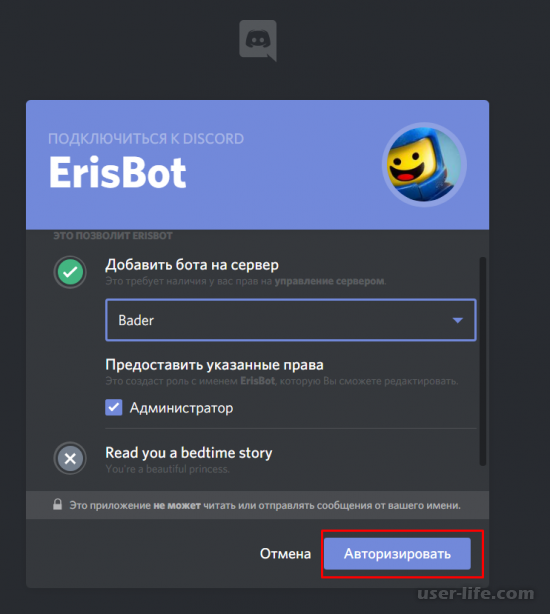
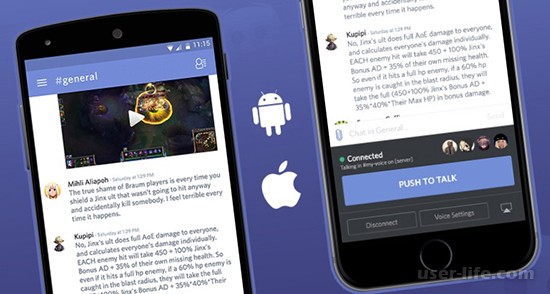








Добавить комментарий!