Что значит режим стримера в Discord
Всем привет! Сегодня поговорим про то что означает режим стримера в популярной бесплатной программе общения Discord. Итак, поехали!
Дискорд, кроме других превосходств, крепко может помочь почти всем онлайн-игрокам испробовать себя в роли владельца блога (или же стримера). Осуществляться как стример, имея лишь только Дискорд нельзя, впрочем он дает игрокам конкретные выдающиеся качества.
Собственно что это режим стримера в Discord
Всплывающие окна, возникающие на рабочем столе во время проведения трансляции, отвлекают и раздражают основного, выделяют вероятность юзерам видеть и применять его личностные данные.
А например как Дискорд считается одной из самых быстрорастущих платформ для игроков в компьютерные игры, для избежания досадных обстановок, в программке и есть режим стримера.
Он может помочь устроить так, дабы посетители, просматривающие эфир игрока, не имели способности видать его собственную информацию. Легче говоря, этот режим прячет от иных то, чего они видать не обязаны.
Режим стримера выделяет окно для скрытия секретной инфы проворно и просто. Особенных усилий для совершения предоставленного воздействия не потребуется.
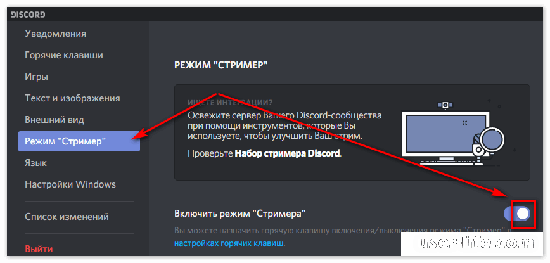
Потенциал у программки внушительный. В случае если опции исполнять верно, демку возможно подключить и до проведения трансляции, и во время неё.
Функция несомненно поможет для вас утаить надлежащие данные:
Собственную информацию (электронную почту, учётные записи);
Звуковые извещения (из данного и иных мессенджеров);
Извещения рабочего стола (всплывающие окна в различных частях экран).
Ссылки на приглашения в игру (многие из их рассчитаны лишь только на ограниченный круг игроков).
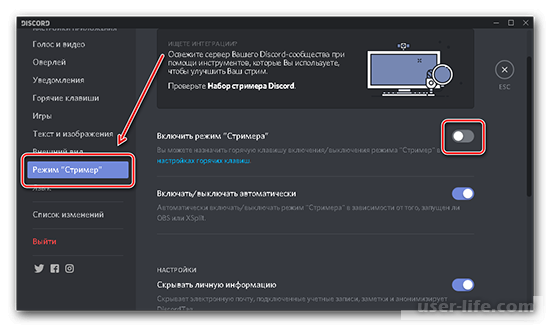
Как подключить режим
Дабы подключить режим стримера, надо осуществить данные воздействия.
Обнаружить программку Discord.
В нижней части пользовательского окошка отыскать кнопку в облике белоснежной шестеренки, кликнуть по ней.
В левом окне отыскать раздел «Режим стримера».
Активировать верхний ползунок.
Настроить гор кнопки (при необходимости).
Режим стримера интегрирован. При входе на сервер с включенным режимом сверху бывает замечено слово на фиолетовом фоне («Вы пребывайте в режиме стримера, нажмите на данную кнопку, дабы исключить его»).
Он имеет возможность запускаться механически в что случае, в случае если Вы запускаете OBS или же XSplit.
Для трансляции игры в режиме реального времени существует немало приложений и утилит, каждая из которых обладает своими преимуществами и недостатками.
Наиболее прогрессивной и популярной из всех сегодня является платформа для общения Discord. Данное приложение – это полностью бесплатный продукт, изначально разработанный для геймеров.
Благодаря опции Стример пользователи могут с легкостью скрывать свою индивидуальные сведения в процессе трансляции от других участников чата. Чаще всего происходит так, что в направлении видеопотока в мировой паутине пользователь начинается получать различного рода уведомления от сторонних программ, приложений.
На экране начинают появляться ссылки, сноски на сервера игр, которые предназначаются исключительно определенным друзьям и прочие ситуации.
Такая, мягко говоря, навязчивость от подобного рода уведомлений очень сильно раздражает, отвлекает. Более того, подобная программная активность позволяет назойливым пользователям видеть и, соответственно, использовать ваши личные сведения в своих целях.
Чтобы воспользоваться режимом Стример, для начала его необходимо активировать. Как включить режим стримера в Дискорде:
Запускаем приложение.
Заходим в пользовательские настройки.
В левой части экрана, внизу, выбираем вкладку Режим стримера.
Переходим в данную вкладку и теперь уже в правой стороне диалогового окна активируем опцию.
В этом же диалоговом окне пользователь может выполнять следующие настройки:
непосредственно с пунктом активации устанавливаем флажок, указывающий на активность работы опции;
возможность выставления автоматической активации режима Стример при запуске игры;
включение режима сокрытия личных данных от других участников канала, сервера;
возможность сокрытия ссылки на предложения поиграть в игры;
возможность отключения звуковых оповещений приложения;
возможность отключения всех всплывающих на экране системных сообщений и прочих уведомлений.
Кроме того, в рамках режима стримера в Discord пользователь может задать сочетание клавиш для включения/отключения опции вручную.
Активация и настройки
Режим стримера в Discord – это возможность демонстрировать, как вы играете, другим пользователям! Этой опцией пользуются миллионы пользователей по всему миру: покажите, что происходит на вашем экране, убрав личную информацию – выводится только изображение и видео.
Чтобы стримить, используются специальные платформы, но о них поговорим позже. Пока попробуем разобраться, что нужно, чтобы сделать стрим в Дискорде! Соответствующая опция есть в настройках.
Откройте программу и нажмите на шестеренку на нижней панели, рядом с аватаром;
В настройках пользователя найдите раздел «Настройки приложения»;
Найдите строку с соответствующим названием;
Перед вами справа откроется меню.
Здесь кроется ответ на вопрос, как запустить стрим в Дискорде. Пройдемся по всем доступным параметрам, которые можно увидеть в меню:
Включить режим/отключить – просто переведите тумблер в соответствующее положение;
Ниже есть значок «Горячие клавиши», позволяющий настроить активацию/деактивацию путем нажатия нескольких кнопок.
А теперь немного о том, как настроить стрим в Дискорде – это лучше сделать до начала использования. Есть несколько доступных опций:
Скрывать личную информацию – никто не увидит электронную почту, подключенные учетные записи и заметки, будет анонимизирован DiscordTag;
Скрыть ссылки-приглашения: никто не получит доступа к вашим серверам, пока вы стримите;
Включение сторонних звуковых эффектов;
Отключение уведомлений на рабочем столе.
Вы сразу поймете, что это – включить режим стримера в Дискорд. На верхней панели экрана появится соответствующее фиолетовое уведомление. Строка будет висеть автоматически. Если стрим приостановлен, просто щелкните по значку «Отключить» наверху. Готово!
Вы должны понимать, что активации опции недостаточно – чтобы начать стрим в Дискорде, нужно подключиться к соответствующей платформе. Она нужна для захвата данных и трансляции видеопотока!
Чтобы начать стримить в Дискорде, необходимо сделать следующее:
Откройте приложение и нажмите на шестеренку, чтобы перейти к настройкам пользователя;
В меню слева ищите раздел «Интеграции»;
Выбирайте доступный сервис – например, Твитч;
Вводите данные учетной записи для синхронизации двух платформ.
Первый шаг завершен – но мы еще не подошли к ответу на вопрос, как включить стрим в Дискорде. Продолжаем двигаться дальше!
Нажмите на стрелку рядом с названием сервера и перейдите к настройкам;
Слева найдите раздел «Интеграция»;
Выберите Твитч. Готово, давайте стримить!
Больше ничего делать не нужно, при запуске трансляции синхронизация произойдет автоматически. В этом разделе появятся настройки управления подписчиками и ролями – вы сможете получать доступ к обоим аккаунтам в мгновение ока!
Давайте рассмотрим альтернативный вариант, обеспеченный разработчиком мессенджера: такое нельзя упускать, если хотите стримить.
Встроенные возможности
Мы поговорили об использовании сторонних сервисов – нельзя не упомянуть, как стримить через Дискорд в канале. В прошлом году мессенджер анонсировал опцию «Go Live», позволяющую стримить для пользователей в вашем канале – максимальное количество составляет 10 человек (временно лимит увеличен до 50 пользователей).
Нужно знать, как пользоваться этой функцией! Если вы не хотите стримить на широкий уровень, можно демонстрировать игру в рамках одного канала:
Как только загруженная игра будет обнаружена системой, соответствующий значок появится над строкой состояния (над шестеренкой настроек);
Иконка Go Live – монитор с камерой;
Запустите игрушку и нажмите на этот значок;
На экране появится окно выбора доступных голосовых каналов;
Включите или отключите опцию трансляции звука, поставив/убрав галочку в соответствующем чекбоксе;
Нажмите на кнопку старта стрима;
Появится небольшое окно «Picture-in-picture», позволяющее видеть, как отображается экран;
Нажмите на него, чтобы выбрать качество передачи изображения;
В нижнем правом углу появится иконка человечка – кликайте, чтобы приглашать друзей присоединиться.
Если стрим в Дискорде не запускается из-за отстутствия игры, самостоятельно добавьте ее через настройки пользователя. Автоматический режим не всегда срабатывает!
Стримить можно в браузерной версии Дискорда и в десктопной программе, мобильной версии нет.
Как включить режим стримера
Для начала зайдите в ваш аккаунт Discord и нажмите на иконку шестеренки в левом нижнем углу экрана.
Пролистайте левое меню до самого низа и выберите пункт “Режим стримера”. В зависимости от вашей задачи включите или отключите режим для трансляций переключив ползунок, как это показано на экране.
Данный режим поможем вам для комфортных трансляций, ниже мы разберём какие настройки существуют в режиме стримера в программе дискорд.
Общее
Одной из основных настроек является переключение режима стримера через горячие клавиши. Изначально такая комбинация клавиш отсутствует в настройках по умолчанию, если вы хотите узнать как их назначить то можете воспользоваться инструкцией по настройке горячих клавиш.
Следующая настройка для удобства, это автоматическое переключение, включите эту опцию и Discord будет определять запущена ли у вас программа для трансляций. В данный момент дискорд понимает, только запуск программы OBS и XSplit, например если вы стримите через Streamlabs или другую программу, то эта настройка не сработает.
В отдельный подраздел вынесены следующие ползунки:
Скрывать личную информацию
Скрывает электронную почту, подключенные учетные записи, заметки и анонимизирует цифровой тег.
Скрыть ссылки-приглашения
Рекомендуется, если вы не хотите, чтобы случайные люди получали доступ к вашим серверам Discord.
Выключить звуки
Все звуковые эффекты будут отключены
Отключить уведомления
Все уведомления на рабочем столе будут отключен
Discord StreamKit
Помимо обычного включения режима стримера, Discord предлагает специальный набор инструментов, который называется Discord StreaKit. Данный набор улучшает сервер сообщества, которые созданы специально для трансляций
Где скачать набор для стримера
Что входит в этот набор
В набор Stream Kit входят сервисы для интеграции с вашим серверов, среди которых:
Patreon
Nightbot
Youtube
Twitch
OBS
Xsplit
Также дискорд предлагает набор файлов Discord Press Kit, c набором “аппетитных изображений” для социальных сетей, который вряд ли вам пригодится, ведь внутри вас ждут только гайд лайн и рекламные материалы.
Включение режима стримера позволяет защитить конфиденциальную информацию по время трансляции. Сделайте такие шаги:
Войдите в программу Дискорд и авторизуйтесь.
Жмите на кнопку Настройки (символ шестеренки внизу возле логина).
Найдите пункт режим стримера.
Переведите тумблер с одноименным названием в правую сторону. В дальнейшем можно установить горячую клавишу для активации режима.
Зная, как включить режим стримера, и что это значит, вы сможете начать безопасную трансляцию в голосовом чате. Дополнительно выставьте следующие настройки:
Автоматическое переключение при запуске программы для захвата экрана (к примеру, XSplit или OBS). Это удобно, если вы включили стрим в Дискорде и забыли активировать нужную функцию.
Сокрытие личной информации. При переводе тумблера в правую сторону система прячет e-mail, подключенные заметки и учетные записи, а также Discord Tag.
Сокрытие ссылок-приглашений. Включение функции позволяет защитить стрим от посторонних людей.
Выключение звуков. Эта опция отключает звуковые эффекты.
Выключение уведомлений. Все уведомления отключаются.
Перед тем как стримить в Дискорде на канале, необходимо выставить все указанные выше функции.
Как запустить стрим в Дискорде: пошаговая инструкция
Существует два способа, как запустить трансляцию в приложении — с помощью встроенного функционала и дополнительных приложений. Рассмотрим каждый из способов подробно.
Go Live
Самый простой путь, как включить стрим в Дискорде — воспользоваться встроенной функцией программы под названием Go Live. Для ее включения игра должна быть распознана системой. В этом случае соответствующая панель появляется возле статуса пользователя. Если игра не распознается автоматически, сделайте следующие шаги:
Войдите в приложение.
Перейдите в Настройки (символ шестеренки внизу).
Жмите на пункт Игровая активность.
Кликните на кнопку Добавить ее.
Введите название и жмите на кнопку Добавить игру.
Если игровое приложение по какой-то причине не распознается и не добавляется, включить стрим не получится.
Как только удалось добавить игру, можно разобраться со следующим вопросом — как запустить стрим в Дискорде с помощью Go Live. Здесь алгоритм действий имеет такой вид:
Загрузите приложения и войдите в свой профиль.
Найдите внизу название сервера.
Жмите на кнопку с изображением компьютера, на экране которого нарисована стрелка.
Укажите контент для захвата. Система показывает доступные варианты. Это может быть одна из программ Офиса, сам Дискорд, игра, браузер или даже экран монитора.
Укажите стриминговый канал, который будет использоваться для трансляции.
Кликните на кнопку Прямой эфир.
После этого появляется небольшое окно, чтобы пользователь мог видеть стрим в прямом эфире. После этого можно установить основные параметры для трансляции:
Разрешение до 720р.
Частота кадров — до 30 fps.
При наличии подписки можно рассчитывать на лучшее качество. Для пользователей Nitro Classic доступно 1080р и 60 fps, а для Nitro — 4к и 60 fps.
С помощью сторонних сервисов
Для получения более широких возможностей необходимо использовать дополнительные программы. Перед тем как начать стрим в Discord, заведите профиль в Twitch и скачайте программу OBS. Алгоритм действий имеет такой вид:
Войдите на сервис Твитч. Предварительно сделайте учетную запись, если ранее эта работа не была выполнена.
Создайте канал и придумайте ему название, скачайте логотип и добавьте описание. Этот этап необходим для того, чтобы другие участники могли распознать ваше предложение.
Откройте софт для захвата экрана. Выше отмечалось, что это будет OBS.
Сделайте необходимые настройки. Установите кодеки видео и аудио, задайте адрес сервера, укажите вид трансляции, установите микрофон и видеокарту.
На странице Твитч-канала копируйте ключ трансляции Stream Key.
Копируйте его в программу OBS. Установите код в специальную графу Stream Key Play Path.
Запустите стрим канала и включите режим стримера в Дискорде. Как это сделать правильно, рассмотрено ниже. Это необходимо, чтобы защитить личные данные избежать подключения посторонних людей.
Теперь вы знаете, как сделать стрим в Дискорде двумя способами. Первый вариант подходит для небольшого числа участников (до 10 человек), а второе решение используется для глобальных трансляций с участием более 10 пользователей.
Как подключить к трансляции и поделиться ссылкой
После включения стрима возле ника появляется значок. Он свидетельствует о старте трансляции. Если нажать по имени канала, программа предлагает присоединиться к сообществу. Если вам интересна только переписка, можно подключиться только к текстовому чату. После перехода в другой канал стрим сворачивается в небольшое окно, которое можно перемещать в любое удобное место.
В случае подключения к другому голосовому каналу текущий стрим Дискорд будет приостановлен. Это связано с тем, что одновременно можно просматривать только один чат. Если цель — поделиться трансляцией, необходимо отправить экспресс-приглашение. Для этого жмите на иконку со стрелкой возле названия канал, копируйте приглашение и пригласите других пользователей.
Еще один вариант — нажать правой кнопкой мышки на канал и выбрать пункт пригласить. Далее необходимо копировать ссылку и передать ее другим пользователям. Для настройки URL жмите на символ шестеренки. После этого укажите, через какое время устареет ссылка (0,5; 1; 6; 12; 24 часа и никогда), и сколько раз ее можно использовать (1, 5, 10, 25, 50, 100). Здесь же установите тумблер в нужную позицию — задавать временное членство или нет.
Функция была добавлена в программу относительно недавно и особенно понравится тем пользователям, которые проводят прямые трансляции.Discord_logo
В отличие от другого аналогичного софта, у нее есть несколько уникальных особенностей, а именно:
Возможность скрыть личную информацию (e-mail, никнейм, теги каналов ит.д.). Поэтому можно без особых опасений открывать окно Дискорда.
Если в кадр попадет ссылка с быстрым приглашением на сервер, то она будет автоматически закрыта. Это помогает избежать посторонних, которые могут увидеть адрес во время проведения трансляции и попытаться испортить прямой эфир.
Автоматическое отключение звуковых уведомлений, в том числе из других запущенных программ. Они не будут прерывать прямой эфир, портить звук. Это же касается и обычных оповещений, которые появляются на экране рабочего стола.
Благодаря этим особенностям, стримить можно без особого риска. Личные данные не попадут в руки злоумышленников. Функция полезна и популярным видеоблогерам, которые заботятся о своей безопасности.
Активация
Если вы используете последнюю версию Discord, то сможете активировать эту функцию. В более старых она может быть недоступна, если вы не видите ее в списке доступных, то обновитесь. Как включить режим стримера:
Перейдите в настройки пользователя.
В открывшемся окне найдите вкладку с соответствующим названием, как показано на скриншоте. Здесь переведите ползунок в состояние «Включено». Для этого передвиньте его вправо.
На этой же странице вы можете настроить другие параметры безопасности. Если хотите поделиться личными данными со своими зрителями, то переведите ползунки в левую сторону. Тогда во время прямого эфира эта информация не будет скрываться.
Все изменения сохраняются автоматически, поэтому дополнительно ничего нажимать не нужно. Если вы хотите проверить, как работает режим, то попробуйте запустить закрытую тестовую трансляцию и попросить друга проверить, получилось ли добиться нужного результата.
Организовать стрим в Дискорде не составляет труда. Это можно сделать с помощью встроенных возможностей программы с опцией Go Live или стороннего софта для захвата экрана типа Twitch. Минус в том, что в первом случае число участников трансляции не превышает 10 человек, а организация стрима доступна только с приложения на ПК. При использовании программы у пользователя много больше возможностей.
Discord — замечательная программка для проведения массовых чатов в игровых обществах. Не обращая внимания на то, собственно что организовывать стримы автономно она не имеет возможности (для сего потребуется инсталляция отдельных приложений, — Twich, YouTube), режим стримера отлично может помочь сделать лучше качество трансляции.
За счет сего программка лидирует между собственных соперников и набирает все большую численность юзеров с любым днём.
Читайте также: Как стримить в Дискорде
Рейтинг:
(голосов:1)
Предыдущая статья: AFK канал в Дискорде как создать и настроить
Следующая статья: Лучшие сервера и сайты для PR Дискорда
Следующая статья: Лучшие сервера и сайты для PR Дискорда
Не пропустите похожие инструкции:
Комментариев пока еще нет. Вы можете стать первым!
Популярное
Авторизация






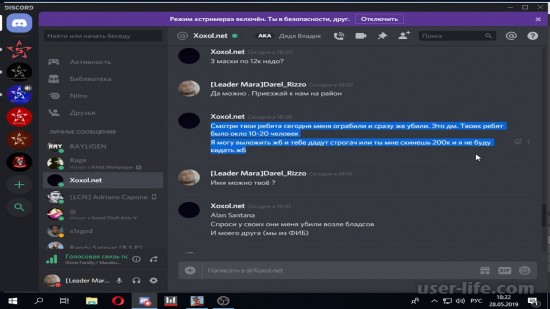
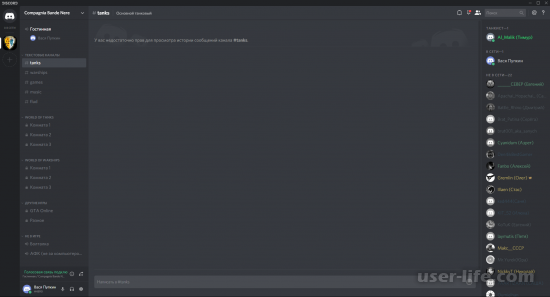
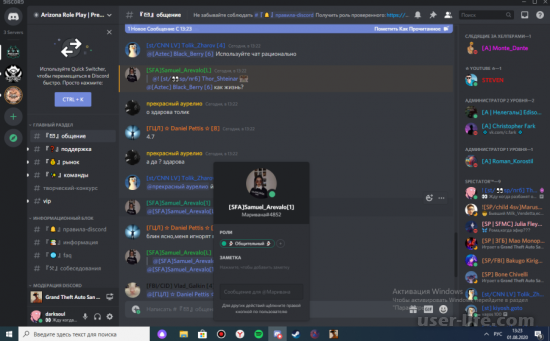
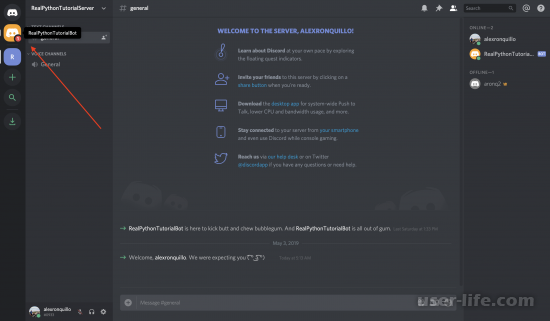
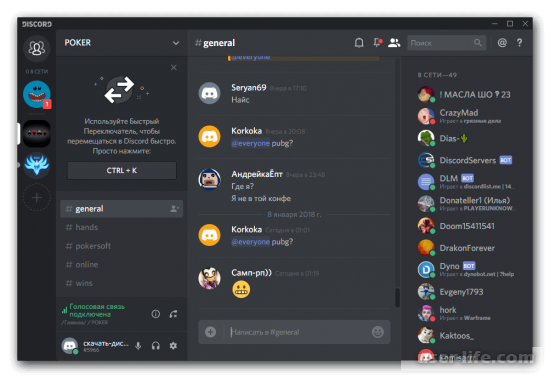
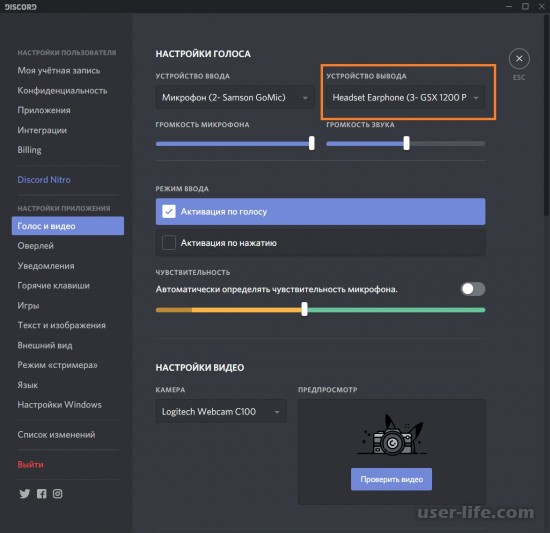
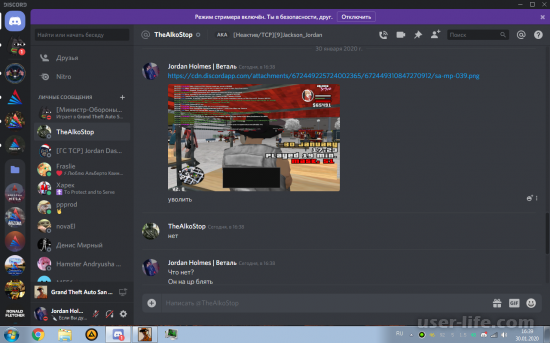
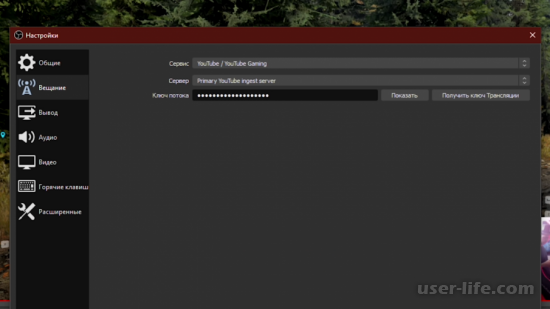
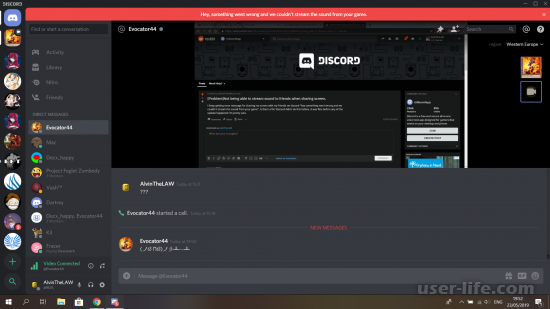
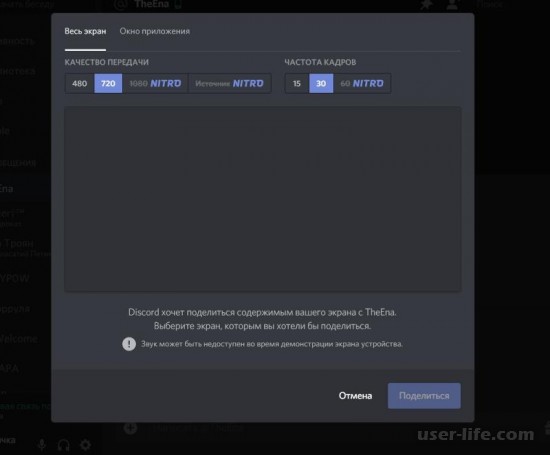
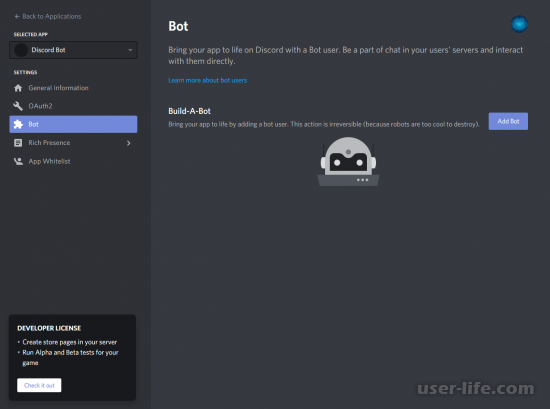
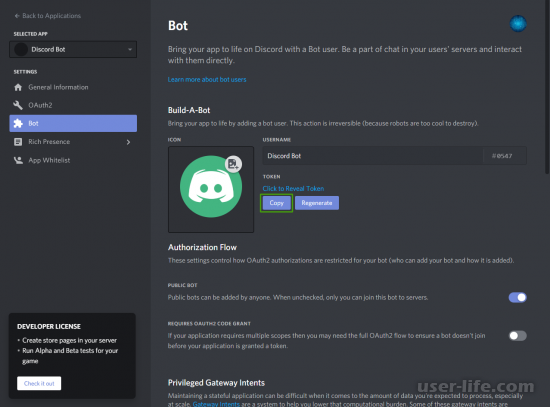
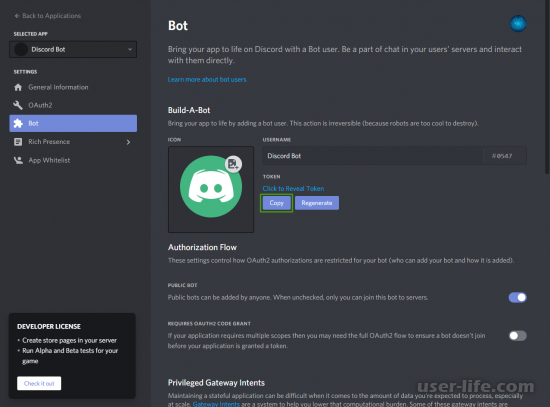
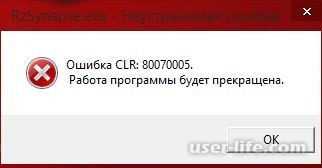
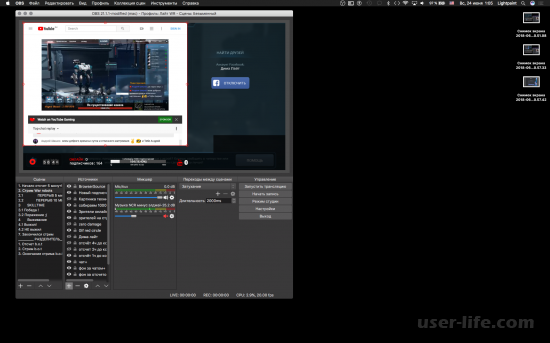
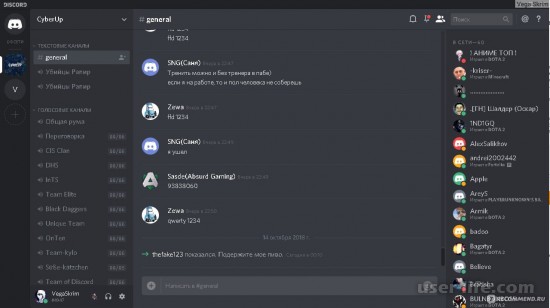
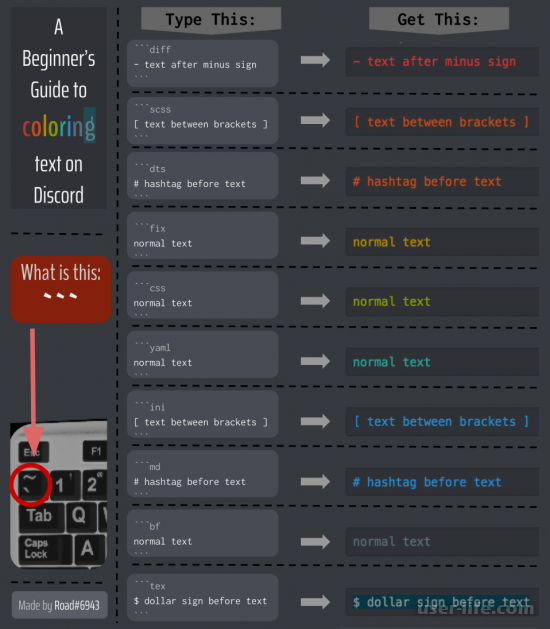
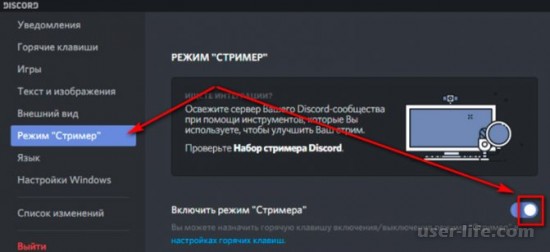
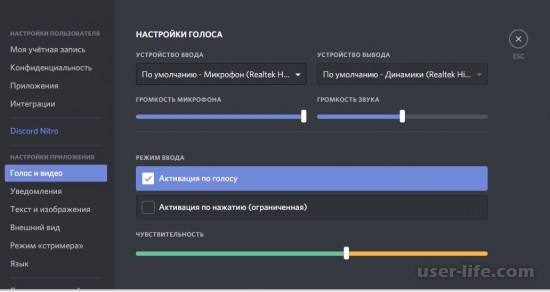
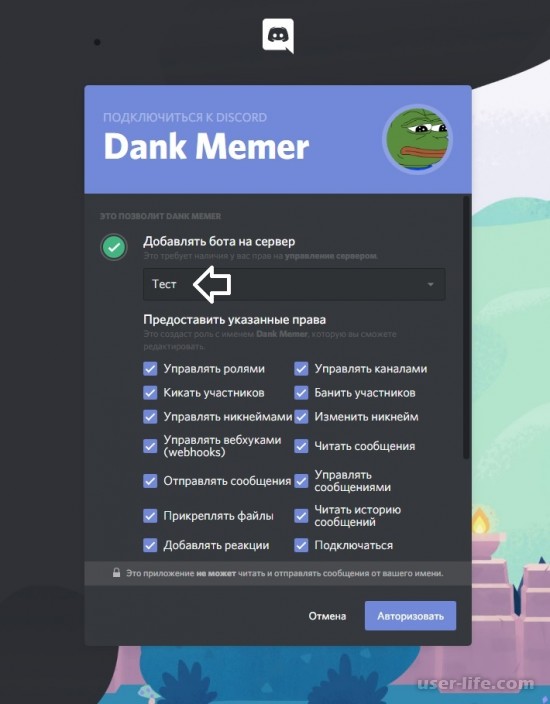
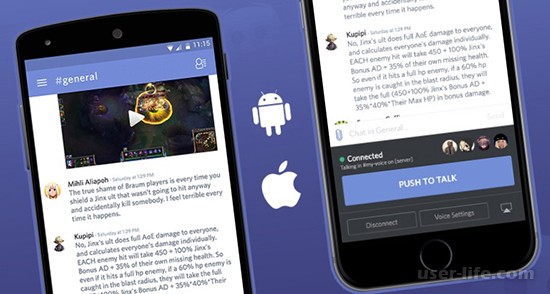








Добавить комментарий!