Как включить плагины в Гугл Хром

Я думаю, большинство слышали о том, что в Google Chrome сейчас есть возможность устанавливать дополнительные плагины, которые способны расширить функционал привычного нам всем браузера. Но даже при правильной установке расширения, оно не всегда может начать работать или работать исправно. В связи с чем появятся необходимость решения проблемы, которая в большинстве случаев является не активированная версия. В данной статье мы с вами поговорим о том, как активировать плагины, расширения в Google Chrome.
Как открыть и включить плагины в браузере Гугл Хром
Далее мы с вами будем рассматривать несколько действенных способов, которые помогают только при определенном типе проблемы. Поэтому мы вас советуем попробовать каждый из них, тогда гарантия того, что расширение будет работать будет около 100%.
Осведомляем вас о том, что страница с расширениями была убрана из браузера Гугл Хром ещё в далекой 57 версии. В том случае, если вы не обновляли свой интернет-обозреватель с версии 56, то управление расширениями вам станет доступно по следующей ссылке с плагинами - chrome://plugins/
Метод 1 - Основное меню дополнения
Для начала рассмотрим наиболее понятный и доступный всем метод, который можно реализовать только в определенных плагинах. Некоторые расширения создают специальную иконку возле настроек браузера. Соответственно, если нажать на эту иконку, то у нас появятся следующие возможности.
Действие 1:
Если плагин выключен, с помощью к ЛКМ кликните по значку расширения.
Действие 2:
В появившемся модальном окне найдите кнопку "Включить" или "Активировать", после чего плагин начнет свою работу.
Действие 3:
После процедуры значок изменит свою цветовую гамму.
Действие 4:
В некоторых случаях иконка может спрятаться в меню настроек. Тогда вам понадобится нажать на иконку троеточия и сверху найти необходимое расширение.
Теперь плагин должен активироваться. Если все вышеперечисленные шаги невозможно выполнить по тем или иным причинам, то значит переходим к следующей инструкции.
Метод 2 - Раздел «Расширения»
По умолчанию для плагинов есть специальное меню настроек, в которое можно зайти через панель управления Гугл Хрома.
В большинстве случаев данные метод будет успешен, так как практически все разработчики помещают туда свои расширения. Чтобы это выполнить, необходимо сделать следующее.
Действие 1:
Перейдите в панель конфигурации Google Chrome с помощью все того же троеточия. Далее кликните по строчке "Дополнительные инструменты", а после выберете вариант "Расширения".
Действие 2:
Перед вами появится список установленных в браузер расширений. Вам лишь остается активировать их с помощью идущего вместе с ними тумблера. Просто нажмите на него.
Действие 3:
Либо можете щелкнуть по строчке "Подробнее" и перейти к описанию плагина.
Действие 4:
В описании вы так же можете активировать плагин с помощью соответствующей кнопки в верхнем правом углу.
Готово. Теперь нужный вам плагин заработает. Однако существуют такие расширения, которые идут вместе с другими в комплекте. Об активации таких и будет наш следующий метод.
Метод 3 - Пользовательские расширения
На данный момент Гугл Хром предоставляет практически неограниченный инструментал для написания своего собственного расширения. Из-за чего сообщество научилось плодить огромное количество разнообразный плагинов.
Работают они в виде скрипта, который не всегда показывает на панели расширения. Поэтому процесс активации для них будет выглядеть по иному:
Действие 1:
Кликните по иконке управления скриптами. В нашем случае это будет MeddleMonkey, потому что он наиболее распространен. Далее с помощью соответствующей кнопки включите все имеющиеся в браузере скрипты.
Действие 2:
Либо так же можете обратиться к меню конфигурации скриптами через другую кнопку. Там перед вам появится список с активированными дополнениями, где кнопка "Enable" - отвечает за работу данного скрипта.
Действие 3:
После того, как вы нажмете на кнопку, система автоматически примет все внесенные изменения.
На это метод заканчивается. Довольно мало существует расширений, которые необходимо включать подобным способом. Однако, данный вариант все же может вызвать затруднения у пользователя, в силу чего мы и включили его в наш список.
Читайте: Как обновить Гугл Хром до последней версии
А на этом наша статья подходит к концу. На данный момент развития технологий Расширений большинство проблем можно решить по вышеуказанным инструкциям. При этом хочется отметить, что нередко ошибки бывает в исправности самого расширения, поэтому изначально вам советуется его переустановить на свой обозреватель, а потом только уже переходит к названными нами методам. А мы лишь надеемся, что данная статья была вам полезной.
Рейтинг:
(голосов:1)
Предыдущая статья: Как отформатировать диск C в Windows 7
Следующая статья: Windows 10 не выходит из спящего режима
Следующая статья: Windows 10 не выходит из спящего режима
Не пропустите похожие инструкции:
Комментариев пока еще нет. Вы можете стать первым!
Популярное
Авторизация






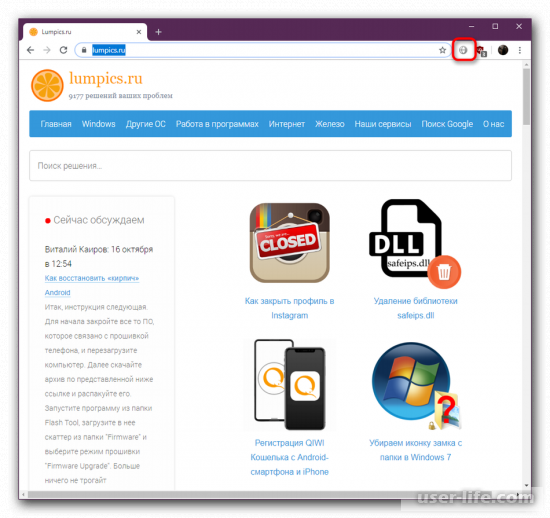
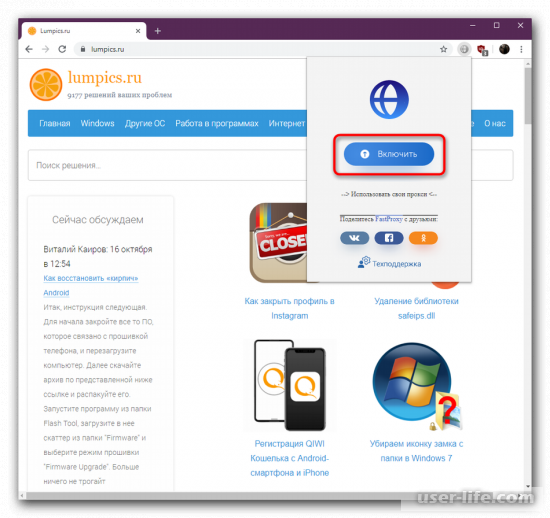
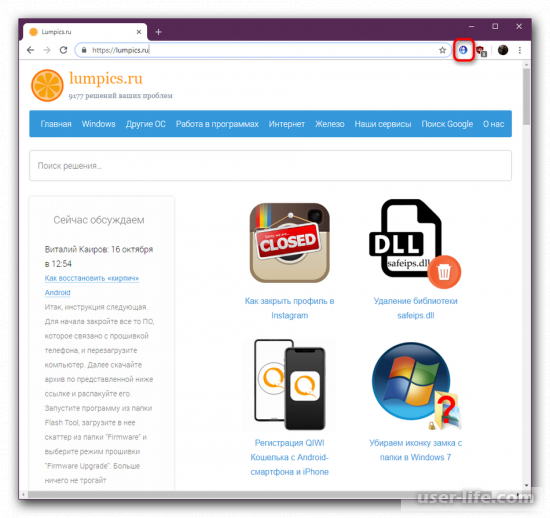
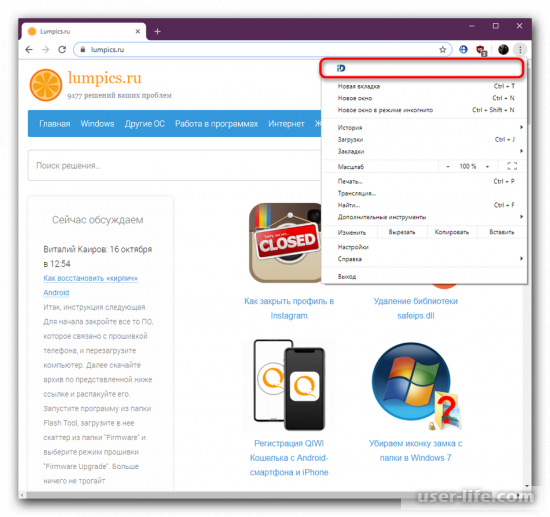
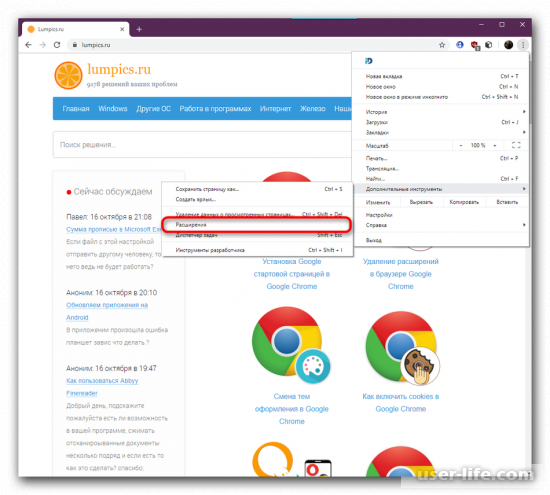
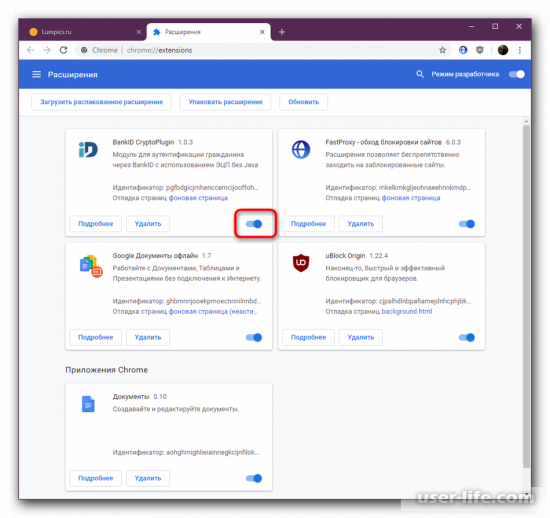
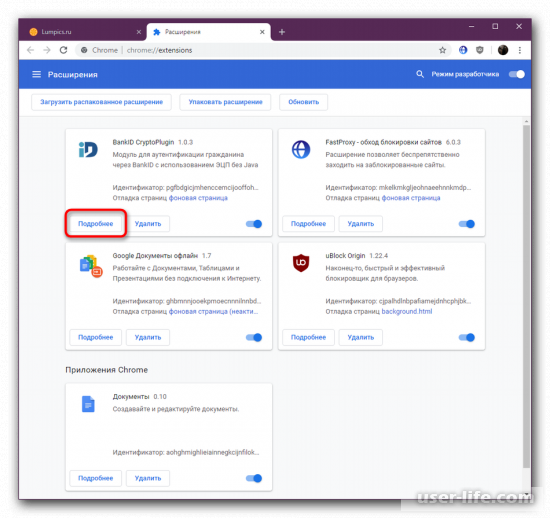
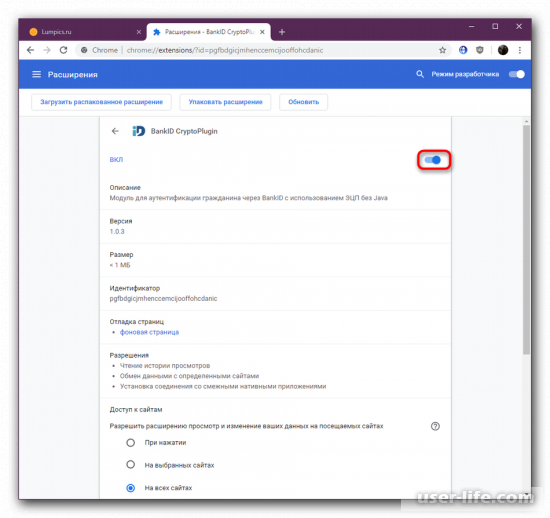
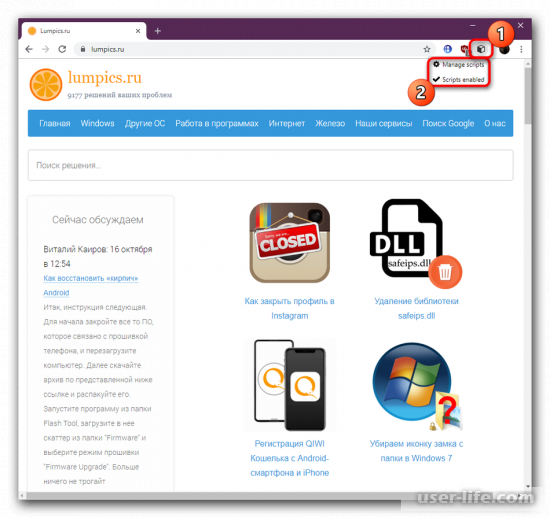
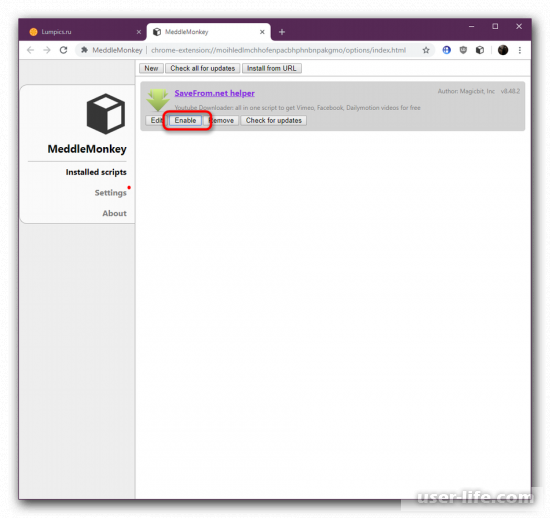
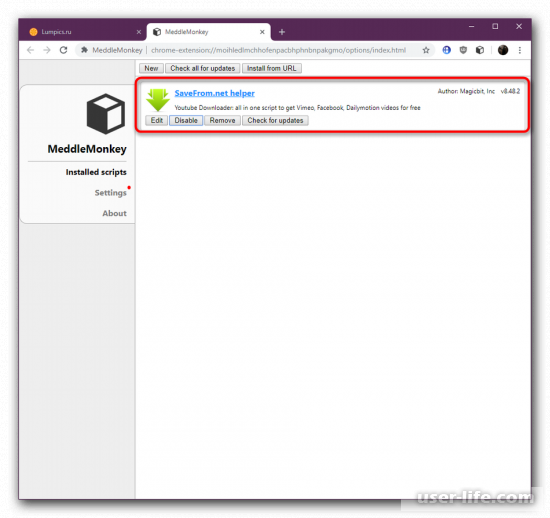
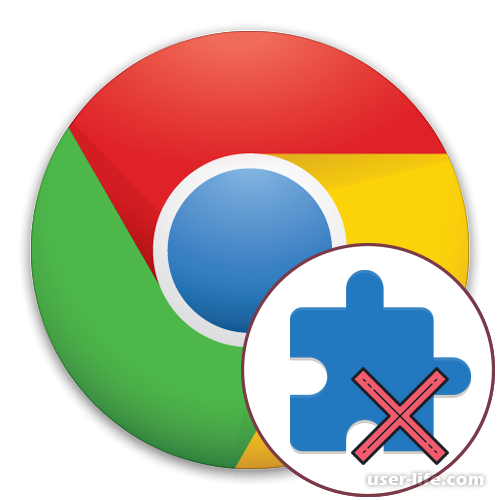
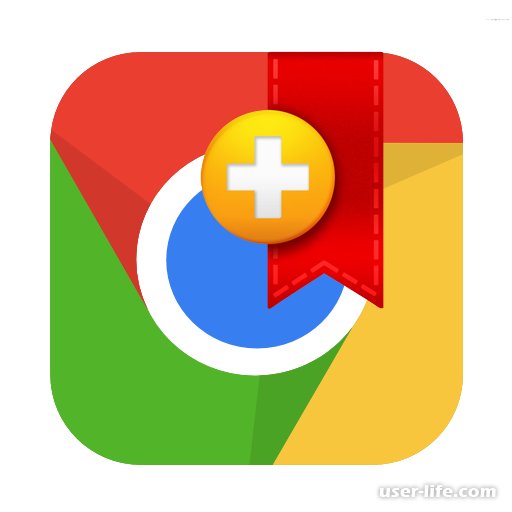

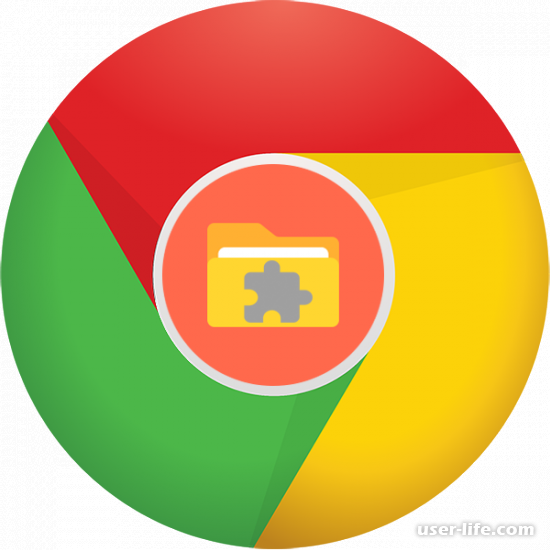
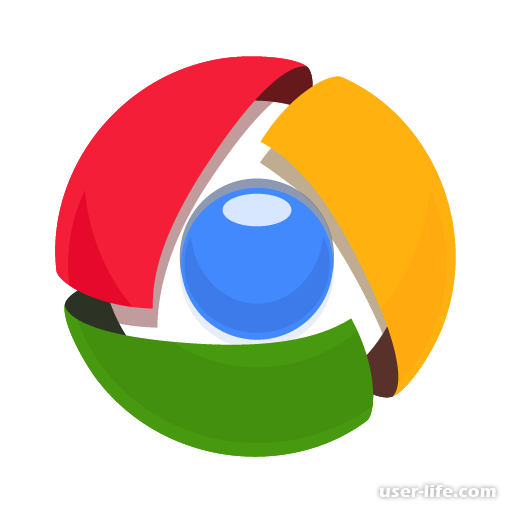
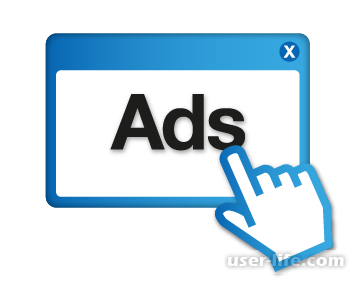










Добавить комментарий!