Как отформатировать диск C в Windows 7
Порой пользователю может понадобиться отформатировать часть системного диска. Это связано с отсутствием потребности в обновлении операционной системы или для исправления возникших багов на устройстве. В большинстве своём, название такого диска — C. В этой статье пойдет речь об форматировании локального жесткого диска на Виндовс 7.
Варианты форматирования
Стоит отметить, что форматирование конкретного раздела при запуске компьютера с ОС, которая находится, соответственно, на редактируемом разделе, не выйдет. Чтобы выполнить это, для начала выполните следующее.
1. Посредством сторонней ОС (если на компьютере их больше одной);
2. Дополнительный носитель в виде флеш-накопителя или сиди-накопителя;
3. LiveCD или LiveUSB;
4. Подключение форматируемого диска к другому ПК.
Учитывайте, что по окончанию процедуры, все данные будут удалены, так что необходимо создать резервную копию.
Вариант 1: «Проводник»
Метод посредством "Проводника" подойдет при любых раскладах, перечисленных выше, кроме работы через диск или флеш-накопитель. Опять же, работа не будет эффективна, если вы находитесь в системе, в которой будет производиться форматирование.
Перейдите в меню "Пуска" и откройте вкладку "Компьютер".
Появится окно проводника, где кликните правой кнопкой мыши на локальный диск и в представленном перечне выберите функцию "Форматировать...".
В появившемся окне настроек измените параметры для более корректной работы. После изменения кликните "Начать".
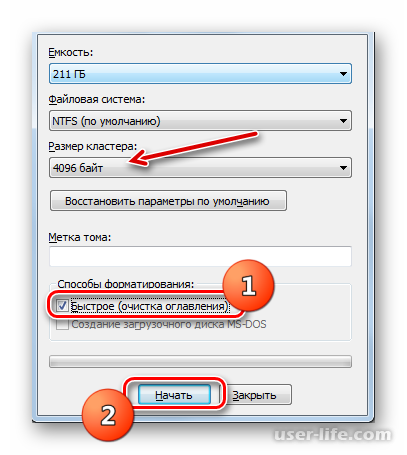
Процесс форматирования начнется автоматически.
Вариант 2: «Командная строка»
Такой способ решения проблемы доступен во всех перечисленных условиях. Однако, способ введения команд в строку будет варьироваться от вариантов входа в ОС.
Вход через стороннюю операционную систему, подключение HDD к дополнительному компьютеру или использование LiveCD/USB, то перейдите в "Командную строку" через меню пуска.
Выберите категорию "Все программы".
Перейдите в раздел "Стандартные".
Среди открывшегося перечня функций, найдите "Командную строку" и кликните на неё правой кнопкой мыши. Запустите программу от имени администратора.
Появится необходимо нам окно, где введите следующую команду:
format C:
Можно изменить код дополнительными элементами:
1. /q – выполнит скоростное форматирование;
2. fs:[файловая_система] – выполняет форматирования для указанной файловой системы (FAT32, NTFS, FAT).
Для примера приведём:
format C: fs:FAT32 /q
После каждого ввода кода, нажимайте Enter.
Примечание: Если подключение жесткого диска было выполнено через сторонний ПК, то названия разделов могут быть изменены. Перед вводом команд в строку, перейдите в "Проводник" и проверьте название локального диска.
Процесс форматирования начнется автоматически.
При условии использования дополнительного диска или флеш-накопителя Windows 7, то перечень действий будет немного изменен.
Как только пойдет запуск операционной системы, кликните на пункт "Восстановление системы".
Появится окно параметров. Выберите пункт "Командная строка".
Появится соответствующее окно, где вводите те же команды, которые были приведены выше. Остальные действия полностью аналогичны и не требуют дополнительных настроек.
Читайте: Как открыть командную строку в Windows 7
Вариант 3: «Управление дисками»
Этот способ будет не действенен, если вы используете флешку или диск.
Перейдите в меню "Пуска" и откройте "Панель управления".
Выберите раздел "Система и безопасность".
Перейдите в "Администрирование".
Появится список данных, где найдите пункт "Управление компьютером".
Слева в столбе настроек, выберите "Управление дисками".
Правой кнопкой мыши в соседнем столбце кликните на форматируемый локальный диск и выберите пункт "Форматировать...".
Появится уже знакомое нам окно из Первого Варианта. Измените настройки и кликните "ОК".
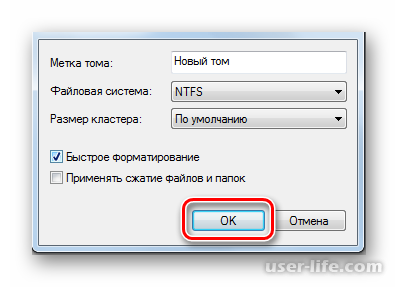
Процесс форматирования начнется автоматически.
Читайте также:
Утилита «Управление дисками» в Windows 7
Почему компьютер не видит жесткий диск что делать причины
Вариант 4: Форматирование при установке
Выше были перечислены несколько способов, недоступных для подключения флешки или диска. Данный же вариант эффективен исключительно при условиях подключения носителей.
При запуске ПК через установочный носитель, выберите русскую раскладку и кликните "Далее".
Кликните на пункт "Установить" в следующей области.
Появится окно лицензионного соглашения от разработчиков. Прочтите его и примите условия использования.
В диалоговом окне выберите вариант "Полной установки".
Отметьте форматируемый локальный диск и выберите функцию "Настройка диска".
Выберите пункт "Форматировать" в представленном списке действий.
Появится диалоговое окно с предупреждением. Будет сообщение об удалении всей информации с этого локального диска. Кликните "ОК" и начнется процесс форматирования.
Заключение
Форматирование диска не затруднительно. Учитывая возможные варианты использования, которые в любом случае окажутся под рукой у пользователя ПК. Однако, не забывайте, что нельзя отформатировать диск, с которого идет запуск вашего компьютера.
Рейтинг:
(голосов:1)
Предыдущая статья: Как установить Блютуз на компьютер Windows 7
Следующая статья: Как включить плагины в Гугл Хром
Следующая статья: Как включить плагины в Гугл Хром
Не пропустите похожие инструкции:
Комментариев пока еще нет. Вы можете стать первым!
Популярное
Авторизация







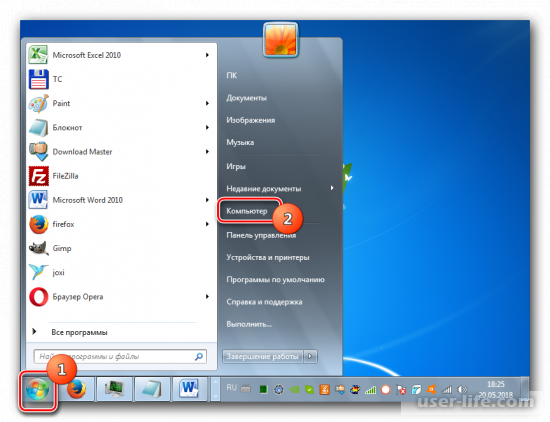
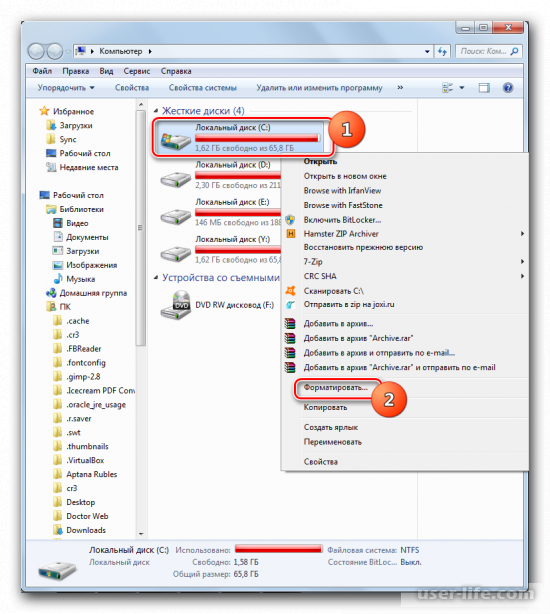
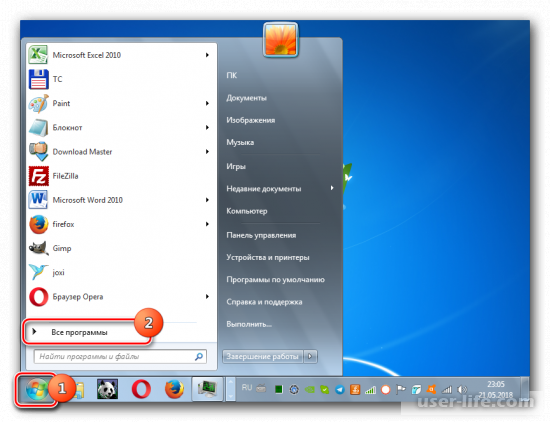
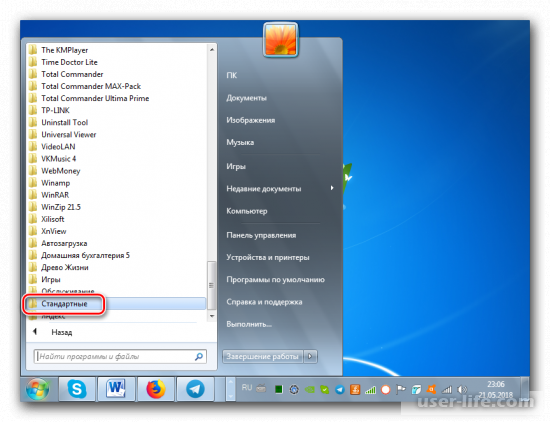
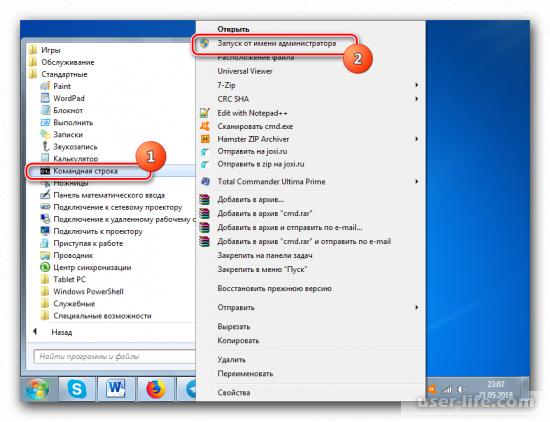
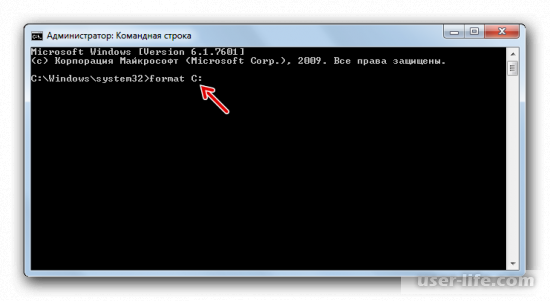
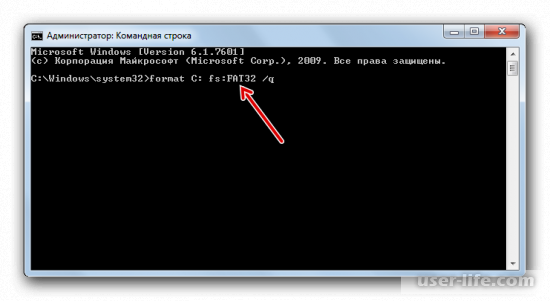
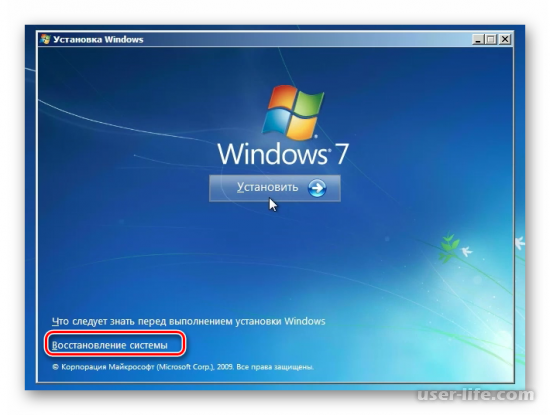

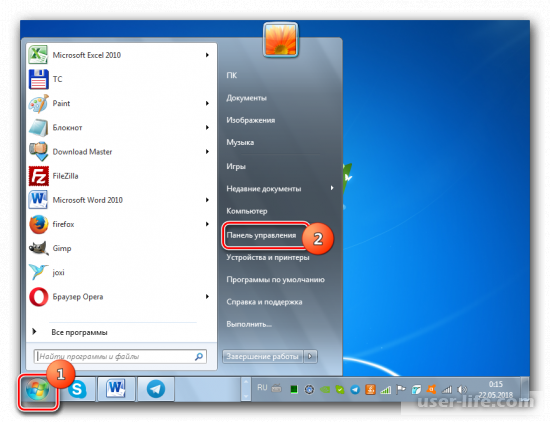
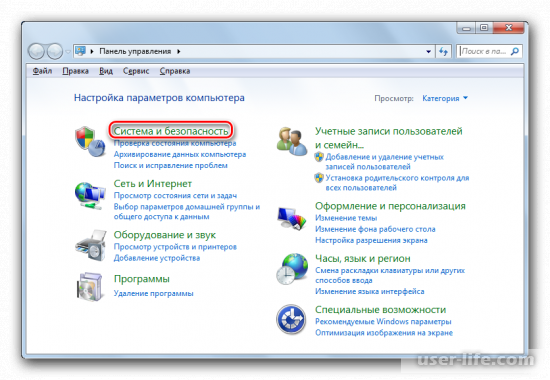
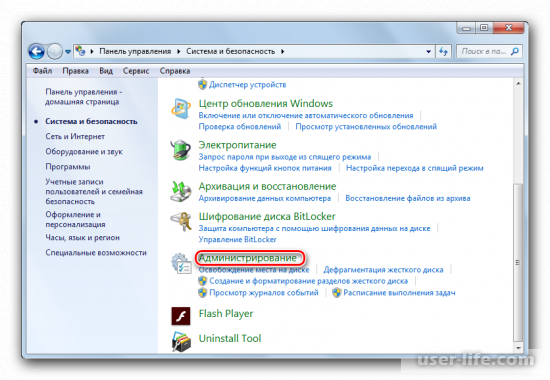
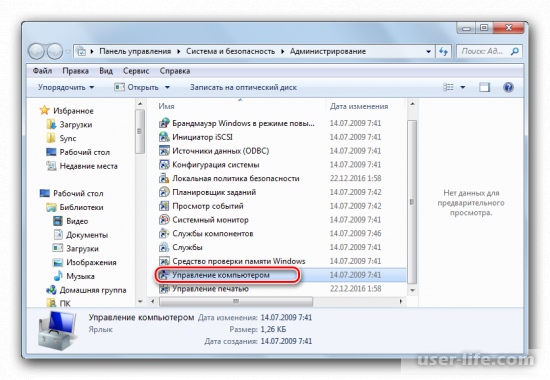
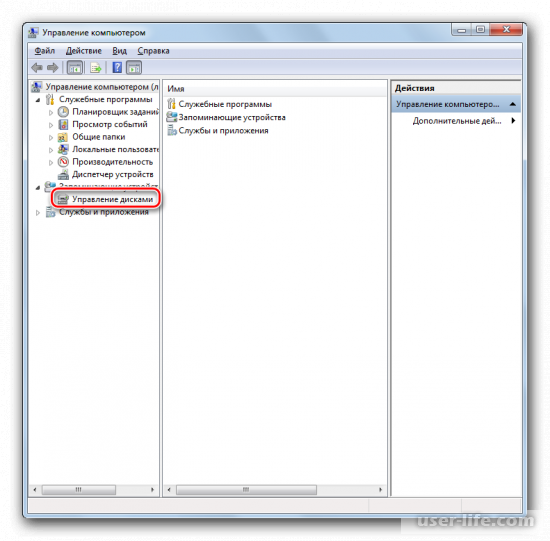
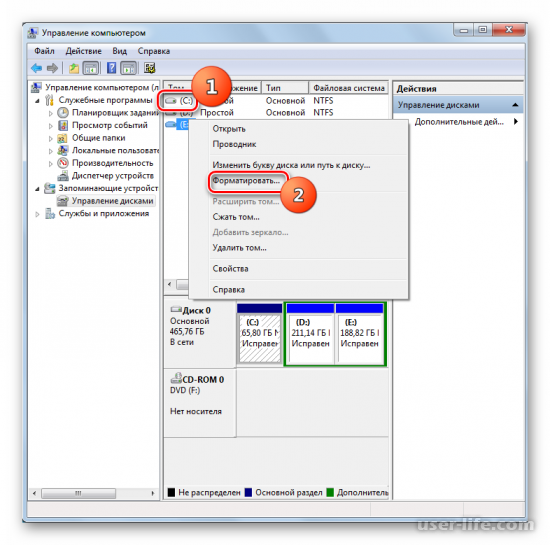
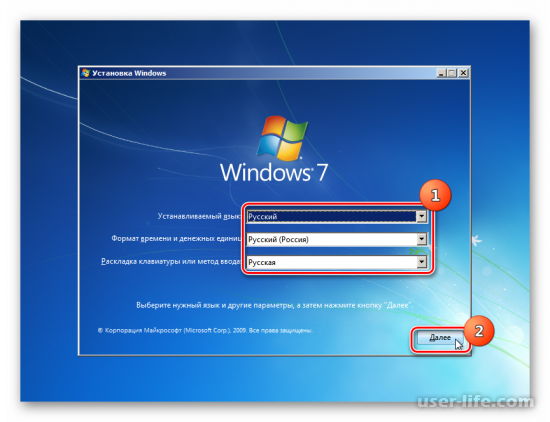
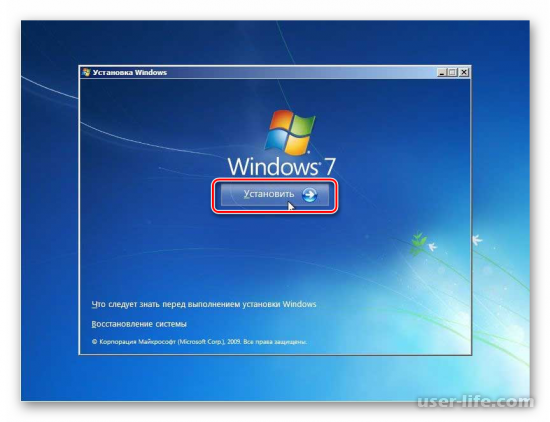
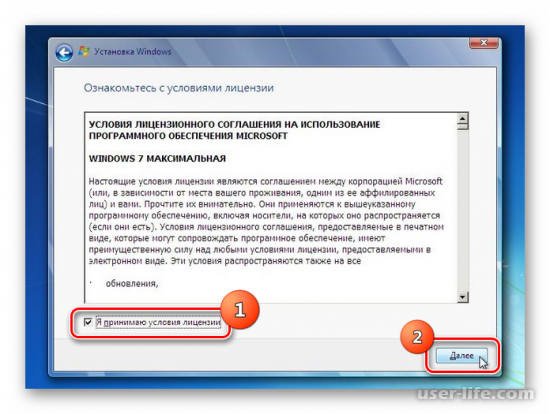
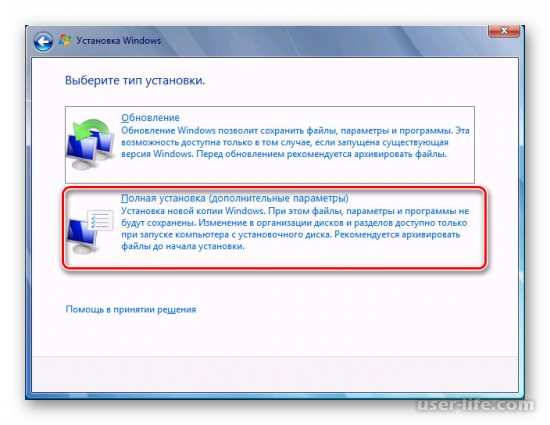
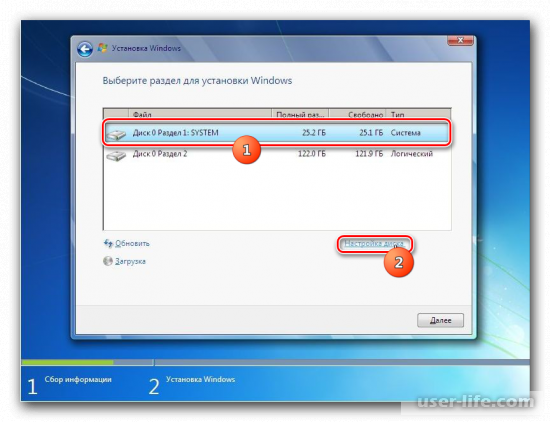
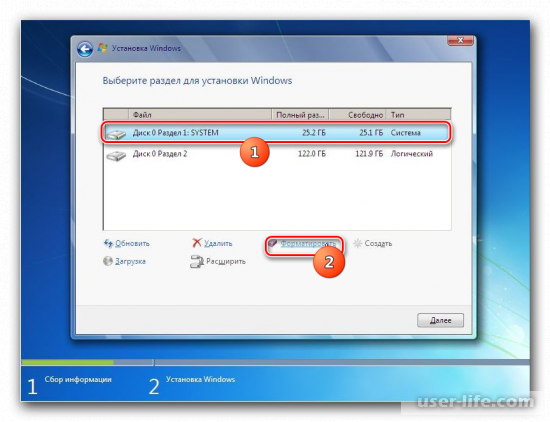
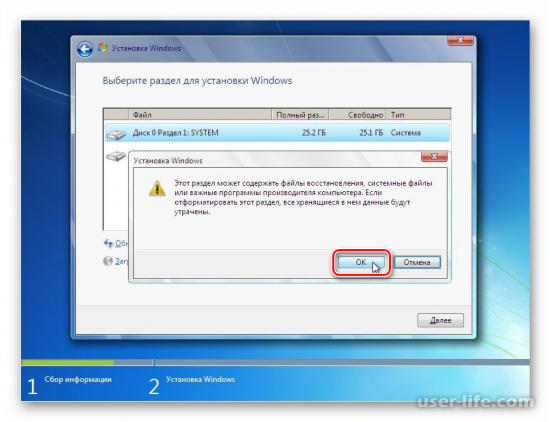







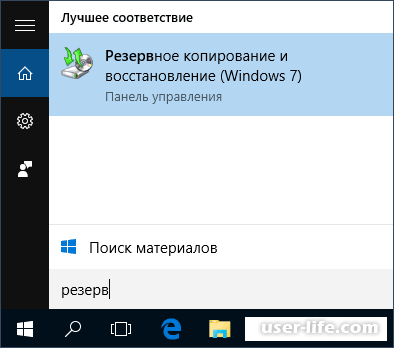




















Добавить комментарий!