Как восстановить Айфон через Айтюнс

Всем привет! При помощи утилиты «iTunes» вы сможете восстановить свой IPhone или любой другой гаджет от корпорации «Apple». Делается это путём установки новой прошивки, что по факту возвращает ваше устройство к состоянию «только с конвейера». Итак, в рамках данного материала мы максимально подробно разберём процедуру восстановления iTunes при помощи инструментов из программы «iTunes».
Содержание
Перепрошивка Айфона через «iTunes»
Что нам нужно для запуска процедуры восстановления
Шаг 1 – Выключение инструмента «Локатор» («Найти iPhone» / «Найти iPad»)
Шаг 2 – Присоединение смартфона к компьютеру и копирование системы
Шаг 3 – Перепрошивка смартфона
Восстанавливаем устройство без изменения версии операционной системы
Заключение
Перепрошивка Айфона через «iTunes»
Как мы уже говорили ранее, в рамках данного материала мы разберём процедур изменения прошивки устройства при помощи инструментария программы «iTunes». Но для начала давайте разберёмся, что нам понадобится для того, чтобы процедура прошла успешно.
Что понадобится для запуска процедуры восстановления
Список устройств, которые нам понадобятся для восстановления смартфона сравнительно небольшой и весьма очевидный. Это:
• Компьютер, на котором установлена актуальная версия «iTunes».
• Непосредственно сам смартфон.
• USB-кабель, который шёл в комплекте к устройству.
Шаг 1 – Выключение инструмента «Локатор» («Найти iPhone» / «Найти iPad»)
Вы не сможете перепрошить свой Айфон в случае, если на нём активирована функция «Найти iPhone». Причина этого весьма проста и понятна – это одна из мер безопасности, чтобы злоумышленник не смог получить доступ к устройству.
Собственно, именно поэтому первое, что нам потребуется сделать для перепрошивки устройства – это деактивировать функцию «Локатор». Для этого потребуется сделать следующее.
1) Для начала откройте окно «Настройки» и в верхней его части нажмите на название своей учётной записи в системе Apple ID.

2) Далее в следующей вкладке переключитесь в раздел «iCloud».
Важно! На устройствах, которые работают на системе с iOS 13 и младше инструмент «Найти iPhone» / «Найти iPad» решили переименовать, поэтому теперь он называется «Локатор».
Также на устройствах с данной версией операционной системы иначе выглядит и путь к деактивации данной функции – вам потребуется переключиться в раздел «Имя вашей учетной записи Apple ID», далее в «Локатор», после в «Найти iPhone» («Найти iPad»).
Собственно, после вы просто выключаете данную функцию и можете переходить к следующему шагу.
Также на устройствах с данной версией операционной системы иначе выглядит и путь к деактивации данной функции – вам потребуется переключиться в раздел «Имя вашей учетной записи Apple ID», далее в «Локатор», после в «Найти iPhone» («Найти iPad»).
Собственно, после вы просто выключаете данную функцию и можете переходить к следующему шагу.

3) Переключитесь в раздел «Найти iPhone».

4) Теперь просто деактивируйте данную функцию. Система запросит подтверждение действия – введите пароль от учётной записи в Apple ID и функция будет деактивирована.
Шаг 2 – Присоединение смартфона к компьютеру и копирование системы
В случае, если после того, как вы перепрошьёте устройство, вы планируете пользоваться всё теми же приложениями и сервисами, то мы советуем вам создать резервную копию системы, чтобы в дальнейшем вы не испытывали трудностей с установкой одних и тех же приложений.
Читайте также: Как сделать резервную копию iPhone или IPad в iTunes
1) Присоедините телефон к компьютеру при помощи оригинального кабеля из комплекта и откройте программу «iTunes».
После того, как смартфон распознается системой и программой соответственно, кликните по пиктограмме смартфона, которая появится в углу.

2) После этого переключитесь во вкладку «Обзор».
Собственно, в этой вкладке располагается много инструментов для управления гаджетом, но нам нужен пункт «Создать копию сейчас».
Вам предложат на выбор два варианта сохранения резервной копии - на локальный носитель компьютера или на облачный накопитель.
Выберите подходящий вариант и переходите к следующему шагу.
Шаг 3 – Перепрошивка смартфона
Итак, все подготовительные процедуры завершены, осталось самое главное – перепрошить смартфон. Для этого потребуется сделать следующее:
1) В разделе «Обзор» кликните по клавише «Восстановить iPad» («Восстановить iPhone»).
2) После этого от вас потребуется подтверждение действия. Для этого кликните по клавише «Восстановить и обновить».

Обращаем ваше внимание, что в случае, если вы будете пользоваться данным методом, то на ваш смартфон будет установлена актуальная версия прошивки и операционной системы соответственно.
В случае, если вы хотите пользоваться другой версией операционной системы, то вам потребуется выполнить несколько другие действия.
В случае, если вы хотите пользоваться другой версией операционной системы, то вам потребуется выполнить несколько другие действия.
Восстанавливаем устройство без изменения версии операционной системы
1) Для начала вам потребуется загрузить версию прошивки, которой вы пользуетесь на данный момент.
В рамках данного материала мы не будем давать вам ссылки на сайты, с которых можно загружать прошивки, однако вы сможете найти их самостоятельно, не потратив даже 5-и минут.
2) После того, как вы загрузите нужную версию прошивки, можно переходить к процедуре восстановления.
Вам потребуется выполнить все действия из приведённых выше шагов, после чего, во время запуска процедуры восстановления после открытия меню «Обзор» на клавиатуре зажмите кнопку Shift и кликните по клавише «Восстановить iPad» («Восстановить iPhone»).
3) После этого откроется системный файловый менеджер, в котором вам потребуется указать путь к прошивке, которую вы загрузили. Собственно, после этого запустится процедура восстановления.
В среднем восстановление занимает около получаса. После того, как процедура завершится, вам на выбор предложат два варианта – либо загрузить систему из резервной копии, либо настроить устройство как новое.
Дальнейшие действия мы расписывать не будем, поскольку инструкции в программе «iTunes» будут понятны любому пользователю.
Читайте также:
Как удалить резервную копию данных из iTunes и iCloud
Как отключить резервное копирование в iTunes
Заключение
Итак, как вы видите, перепрошить IPhone при помощи утилиты «iTunes» достаточно просто. Надеемся, что данная статья смогла помочь вам. Всем мир!
Рейтинг:
(голосов:1)
Не пропустите похожие инструкции:
Комментариев пока еще нет. Вы можете стать первым!
Популярное
Авторизация










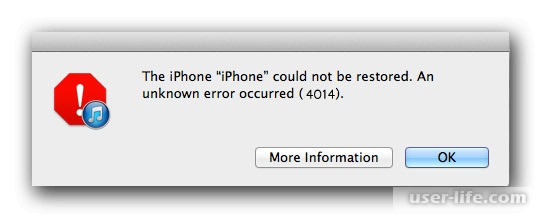
















Добавить комментарий!