Как синхронизировать Айфон с Айтюнс

При синхронизации iPhone с iTunes можно переносить информацию с телефона на ПК или наоборот. Кроме того вы можете пересылать друг другу музыку, снимки, фильмы, делать резервные копии и содержать их в рабочем состоянии, заниматься восстановлением отдельной информации и всей iOS при необходимости. В этой статье рассмотрим, как правильно совершать синхронизацию iPhone с iTunes.
Чтобы подключить телефон к ПК и выполнить его синхронизацию при помощи программы iTunes, вам нужен USB – кабель и выполнение некоторых манипуляций:
1. Запускаем iTunes и подключаем iPhone к ПК. Перед вами появится надпись «Хотите разрешить этому компьютеру доступ к информации (название устройства)». Нажимаем «Продолжить» и проводим некоторые действия на iPhone.
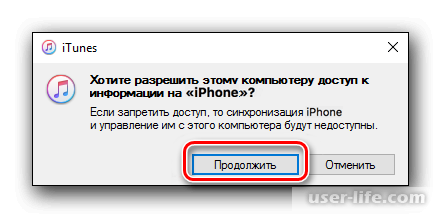
2. Проводим разблокировку айФона и отвечаем «Доверять» на вопрос «Доверять этому компьютеру?». И потом вводим пароль.
3. Переходим к айТюнс и авторизовываем ПК. Это делается с целью восстановления «доверительных отношений» между устройствами, а так же для возможности пользоваться информацией, которая хранится на них.
Для этого необходимо:
• Открыть блок «Учетная запись». Он расположен в верхней части приложения. Последовательно нажимаем «Авторизоваться» и «Авторизовать этот компьютер»;
• Вводим логин и пароль от аккаунта Apple ID и нажимаем «Войти»;
• Смотрим сколько ПК авторизовано под этой учетной записью и жмем «ОК».
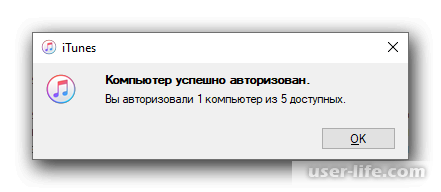
4. Начинается процесс распознавания iTunes айФона. В верхней части появляется изображение телефона или планшета. Нажимаем на картинку и выбираем нужный пункт.
Переход к руководству Apple – устройством можно осуществить через боковую панель приложения. В каталоге «Устройства» вы найдете его наименование.
5. Перейдя в нужный раздел айТюнс можно синхронизировать отдельные типы информации, например, музыкальных композиций. Для этого существует специальная вкладка. Действия очень простые. Просто отмечаем нужный пункт и нажимаем «Применить». Работать с «Фото», «Фильмами», «Телешоу» можно таким же образом.
6. В данном случае нам нужно выполнить синхронизацию всей информации. Поэтому остаемся в каталоге «Обзор». Именно здесь будет создана резервная копия, и хранить ее можно как в облачном хранилище, так и на ПК.
Компьютер более подходит для форс-мажора – при восстановлении айФона или при переходе на более современную модель. В остальных случаях можно воспользоваться бэкапом в iCloud. Создавать и восстанавливать его можно без применения ПК.
Читаем: Как сделать резервную копию iPhone IPad в iTunes
7. Ниже блока резервирования информации расположен раздел, где содержатся параметры для автоматической синхронизации. Здесь нужно отметить два первых параметра, чтобы синхронизация выполнялась при каждом подключении и для ее выполнения по Wi-Fi.
Нажимаем «Синхронизировать» для запуска процесса обмена информацией.
Важно. Сегодня синхронизация iPhone по Wi-Fi возможна только, если у вас версия iOS 12 и ниже.
За процессом можно следить по специальной области.
После завершения синхронизации (1) можно приступить к отключению iPhone от ПК через безопасное извлечение. Для этого нажимаем на соответствующую кнопку (2) и извлекаем кабель.
Читаем:Как сбросить iPhone до заводских настроек (Айфон 4s 5 6 7 8) через Айтюнс
Решаем проблемы с синхронизацией
iTunes, хоть и считается универсальным, никогда не являлся эталоном. Например, компания Apple в среде macOS его не применяет целиком, а делит на несколько составляющих. А на Виндовс iTunes выдает ошибки и работает с перебоями. Сюда же относится и вопрос с синхронизацией.
Ее невозможно выполнить по различным причинам, а чаще всего из - за:
• сбоя в работе, как мобильного устройства, так и ПК;
• устарела версия ПО;
• поврежден USB-кабель;
• Поврежден порт ПК и т.д.
Читаем: Как подключить Айфон к Айтюнс: с компьютером синхронизировать скинуть сбросить закинуть закачать не видит ошибка заблокирован
Как видим, выполнить синхронизацию iPhone с iTunes можно просто, а проблемы, возникающее в процессе работы легко устраняются.
Рейтинг:
(голосов:2)
Предыдущая статья: Можно ли удалить содержимое папки Temp в Windows
Следующая статья: Как удалить Менеджер Браузеров с компьютера
Следующая статья: Как удалить Менеджер Браузеров с компьютера
Не пропустите похожие инструкции:
Комментариев пока еще нет. Вы можете стать первым!
Популярное
Авторизация






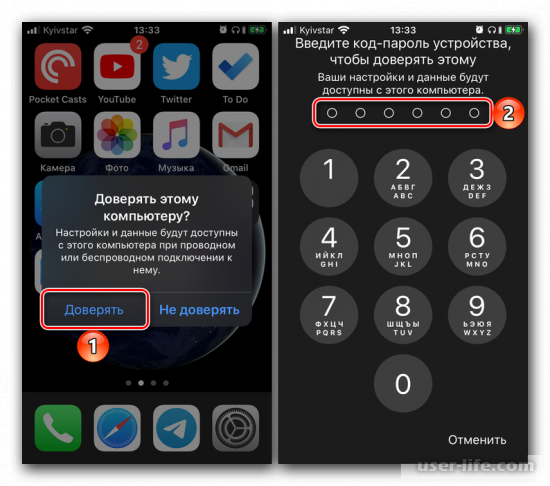
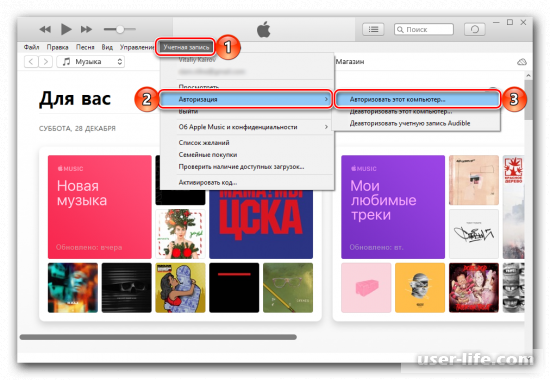
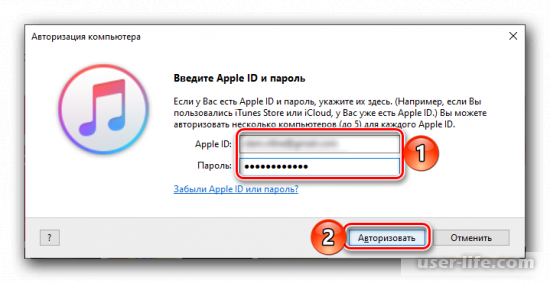
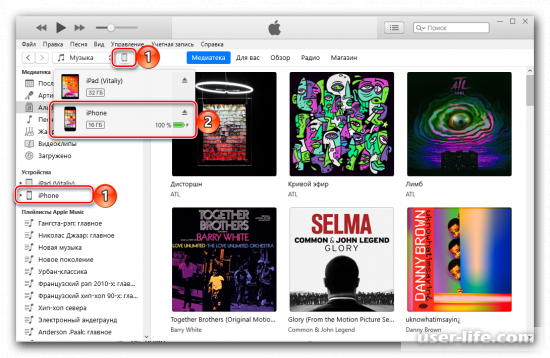
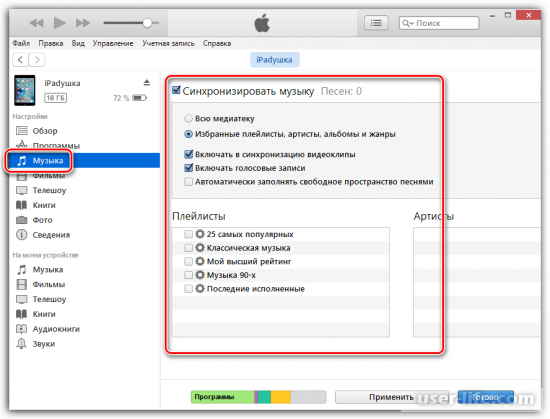
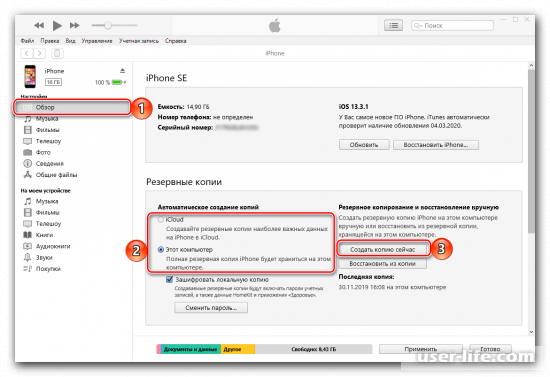
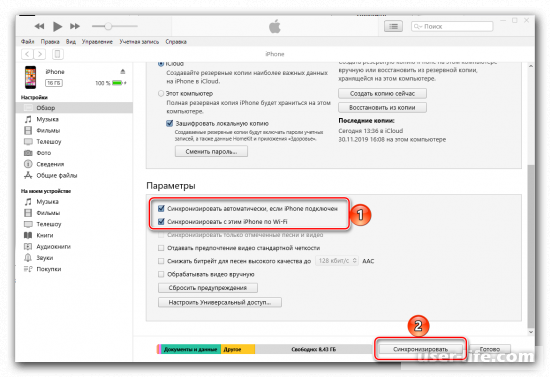
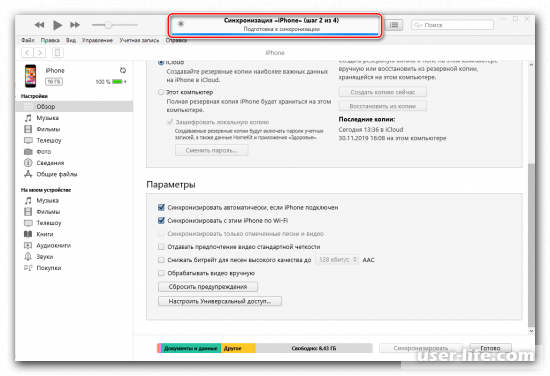
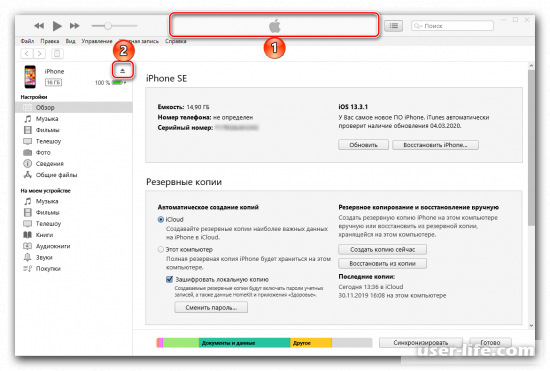
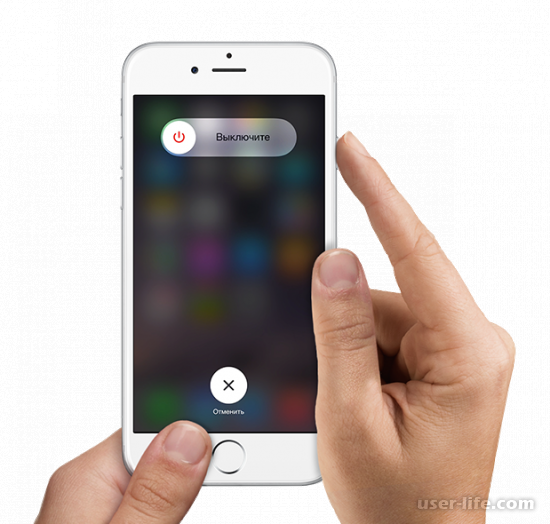
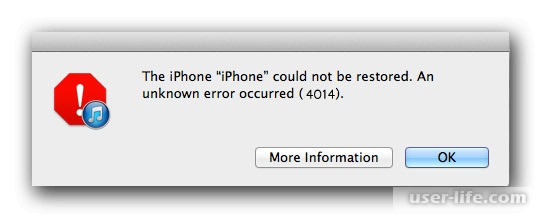
















Добавить комментарий!