Горячие клавиши в SketchUp список
Профессионалы в дизайне и других отраслях работы, где необходим навык проектирования в трехмерном виде, часто прибегают к программе СкетчАп. У данной утилиты множество плюсов и отличных характеристик функционала. С помощью сторонник видео-хостингов можно обучиться пользоваться программой. Однако, поиск функции иногда занимает много времени. В этой статье пойдёт речь о "горячих клавишах", которые значительно упростят работу с программой.
Использование горячих клавиш в SketchUp
Мы предоставляем вам список наиболее удобных сочетаний клавиш для программы SketchUp. Данный список будет разбросан на несколько разделов, в зависимости от тематики использования функций.
Основные клавиши
Самые популярные клавиши зачастую являются и основными у других программ. Большинство пользователей знают сочетание наизусть как свои пять пальцев. Однако, новички не всегда знают эти удобные опции.
Главные и основные клавиши:
Del / D — вырезает часть конструкции;
Ctrl + Z — производит отмену последних действий;
Ctrl + P — переход к печати;
Shift + E — открывает раздел со слоями;
F1 — раздел помощи;
Ctrl + N — разработка новой рабочей области;
Ctrl + O — вставка/просмотр сторонних файлов;
Ctrl + S — сохранение изменений;
Ctrl + C / Ctrl + V — копировать/вставить элементы.
Команды для главного окна
При открытии программы, пользователь натыкается на главное меню. Там находятся основные настройки сервиса и последние проекты. Это место, где идет главное взаимодействие с SketchUp.
Управление компонентами главного окна:
Ctrl + Q — запуск изменения структуры;
I — открывает раздел с данными о выделенном компоненте;
Shift + O — переключение элементов;
Alt + L — перелистывание рабочих областей;
Shift + S — открывает окно скрытых настроек;
F — перелистывание между диалоговыми окнами;
Shift + P — открывает окно с главными настройками;
Ctrl + 1 — открывает раздел с важной информацией о программе.
Изменение углов обзора
Т.к. все работы выполняются в виде трехмерного изображения, то можно просматривать элементы с разных ракурсов.
Клавиши для быстрого перехода в позиции обзора:
F8 — изометрический вид;
F2 — вид сверху;
F3 — вид спереди;
F4 — вид справа;
F5 — вид сзади;
F6 — вид слева.
Работа с инструментами выбора
"Select Tool" — главная составляющая по данным ПО. Эта функция разрешает пользователю выбирать отдельные компоненты и другие точки взаимодействия с рабочей областью.
Пробел — выбор инструмента;
Shift — просматривание выбора инструментов;
Ctrl + Shift — отмена выделения компонентов.
Свободное рисование
В программе присутствует элемент, который разрешает юзерам самостоятельно чертить линии на рабочей области. Их можно корректировать по форме и размеру или оставить в изначальном положении.
Клавиши для корректирования линий:
Ctrl — черчение с взаимодействием уже существующих контуров;
Ctrl + Shift — изменение объема контура;
Alt — черчение;
X — выбор среди инструментов черчения;
Shift — черчение без выравнивания контура.
Использование ластика
Где есть рисование — там и есть ластик. Не всегда удается с первого раза начертить нужную линию. Ластик предназначен для вырезания лишних частей контура.
Клавиши, для управления резинкой:
Ctrl — расплывчатое удаление;
Ctrl + Shift — резкое удаление;
E — включение режима ластика;
Shift — убрать компонент.
Смешанные инструменты
Выделить раздел для каждого инструмента будет проблематично, т.к. их много и на один инструмент иногда приходится не более двух комбинаций.
Популярные опции взаимодействия с рабочей областью:
Alt + Ctrl + S — сечение компонентов;
Y — ось;
M — перемещение компонентов;
U — расширение компонентов;
Alt + R — поворачивание компонента;
—полигоны;
S — масштабирование объектов;
O — смещение компонентов;
B — заливка;
Z — режим масштабирования.
G — новые элементы;
Alt + M — рулетка;
(буква Ё на русской раскладке) — инструмент "От руки";
Shift + T — измерение объектов;
Shift + D — текстовое поле;
Alt + P — транспортир;
Нажатие на колесо мышки — орбитальное перемещение рабочей области;
R — инструмент «Прямоугольник»;
L— инструмента«Линия»;
C — круг;
A — дуга;
Не все клавиши, перечисленные в списке выше могут функционировать. Они все предусмотрены общими настройками, но не все настроены по умолчанию.
Команды управления плоскостью
Все построенные компоненты располагаются на одной плоскости. Она выделяется, как правило, зеленым оттенком. Самими юзерами плоскость довольно редко подвергается редактированию. Так что мы подобрали специальные комбинации для этого.
1 — отключение вида каркаса;
2 — скрытие или визуальное выявление контуров;
3 — растушевка плоскости;
4 — растушевка с текстурами;
Alt + 6 — монохромный вид.
T — просмотр в режиме "Рентген";
Самостоятельное редактирование горячих клавиш
Немногие юзеры знают о такой возможности, как самостоятельная установка клавиш для функций. Такие махинации иногда значительно помогают работе.
Для начала откройте вкладку "Окно" вверху приложения. В списке откройте графу "Параметры".
Слева откройте раздел "Ярлыки".
Сверху окна будет расположен пункт фильтрации. Он предназначен для поиска функций. Ниже расположен перечень комбинаций
Слева есть редактор для самостоятельного ввода сочетаний клавиш для функций. Запомните, что если вы введете сочетание, которое уже назначено на другую функцию, то её предыдущая характеристика будет удалена.
Чтобы поделиться комбинациями, воспользуйтесь кнопками ниже для общения с другими пользователями.
Как только вы закончите менять настройки, кликните "ОК", чтобы изменения были сохранены. Приложение перезагружать не обязательно, все изменения будут активны сразу после сохранения.
Заключение
Если смотреть в целом, то клавиш не так уж и много. Большинство из них не представляют собой сложных комбинаций. Всё просто и практично. Но все юзеры разные и некоторым удобны одни сочетания, некоторым другие. Не забывайте о возможности саморучно настраивать команды.
Рейтинг:
(голосов:1)
Предыдущая статья: Как создать папку на Айфоне
Следующая статья: Как удалить приложение с Айфона iOS полностью
Следующая статья: Как удалить приложение с Айфона iOS полностью
Не пропустите похожие инструкции:
Комментариев пока еще нет. Вы можете стать первым!
Популярное
Авторизация







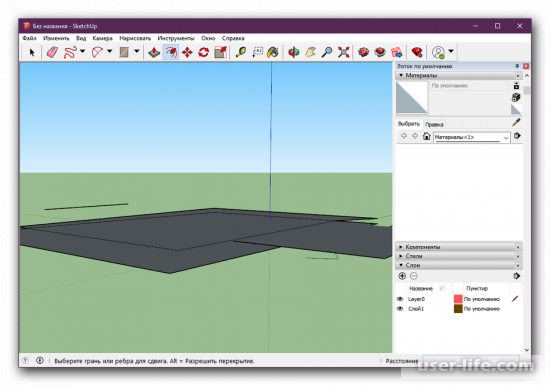
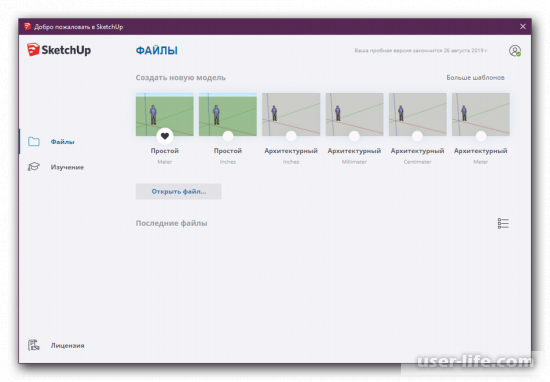
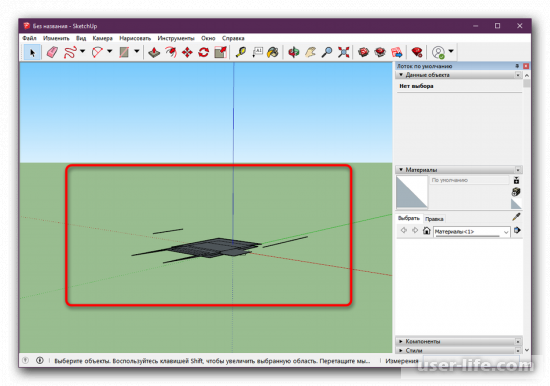
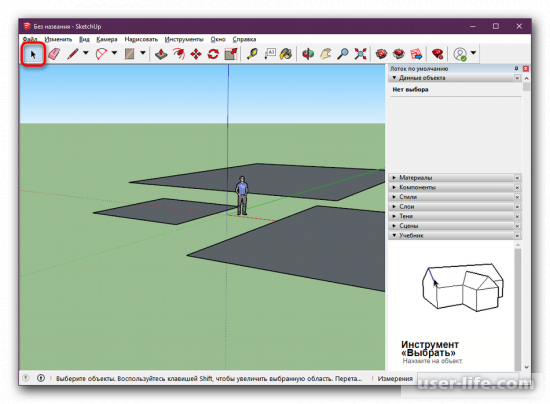
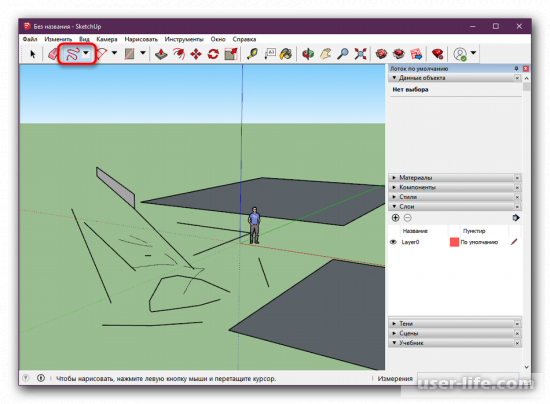
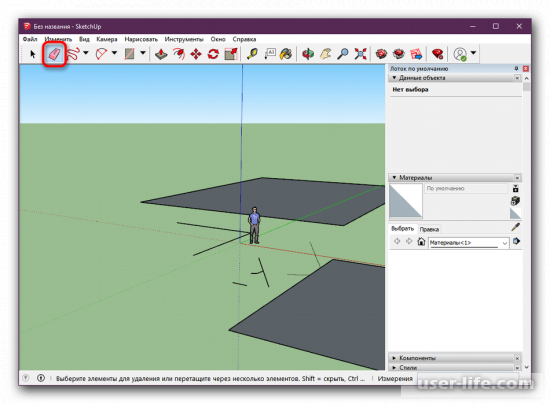
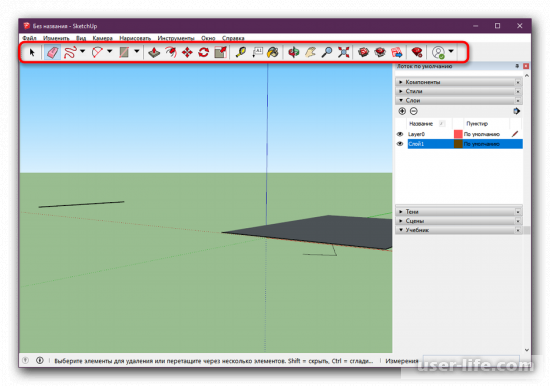
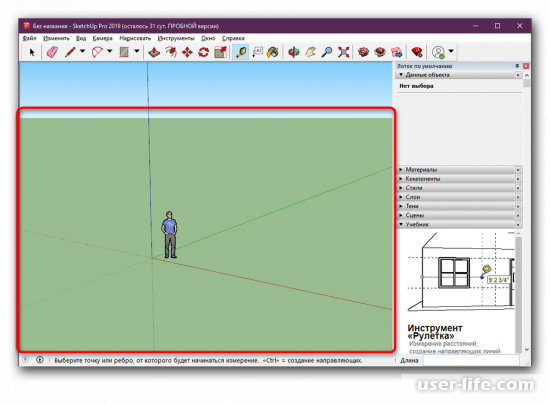
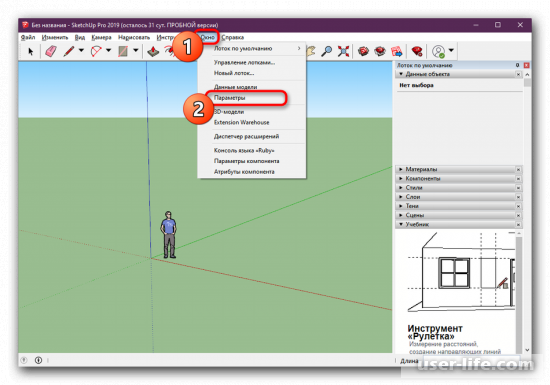
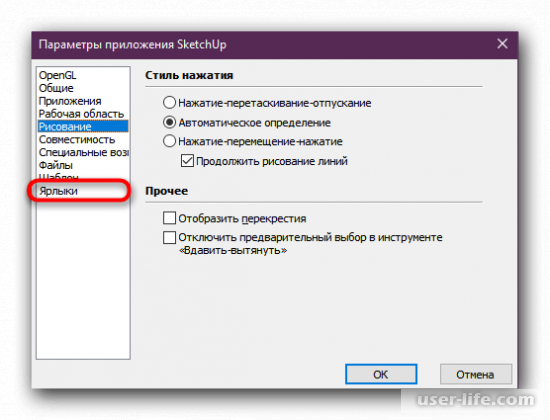
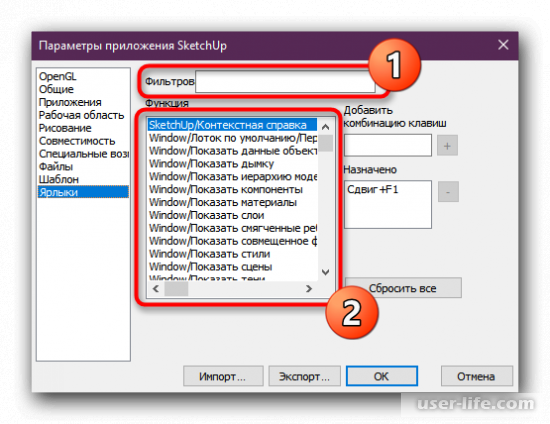
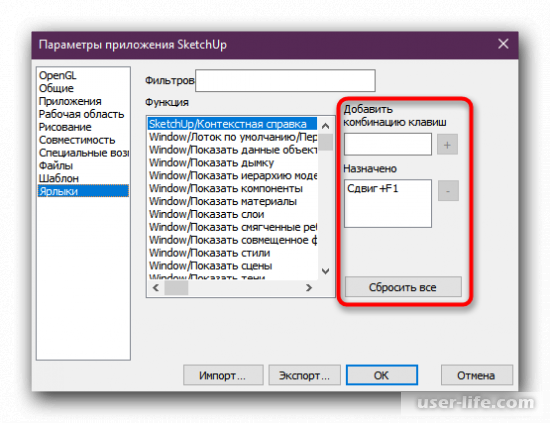
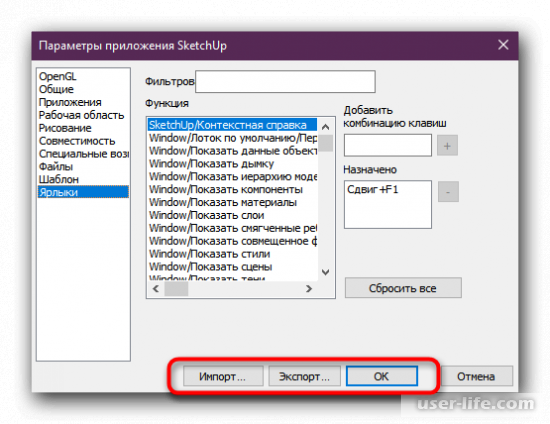

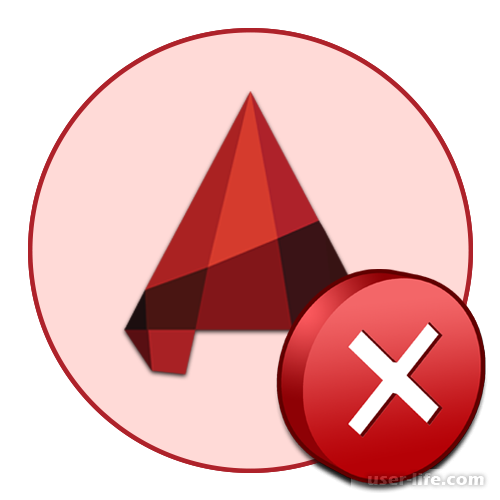




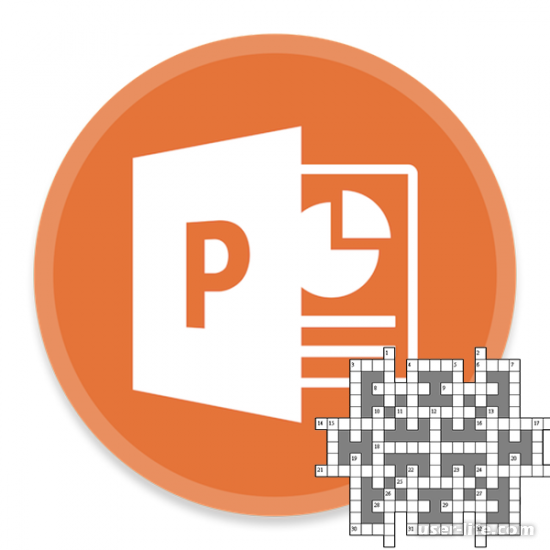













Добавить комментарий!