Как пользоваться Microsoft Teams
Всем привет! Сегодня поговорим про то что такое программа Microsoft Teams и как ей пользоваться. Итак, поехали!
Microsoft Teams — это корпоративная платформjа, которая подключает чат, онлайн-встречи, приложения, замен и общую работу над файлами. Перрон имеет возможность поменять Zoom, Гугл Docs, Slack, Trello и иные инструменты.
Больше такого — основная масса приложений, которые вы уже пользуетесь в работе, возможно интегрировать в Microsoft Teams.
Численность интенсивных юзеров Microsoft Teams избила рекорд во время COVID-19 и подъема известности удаленной работы. В данный момент в приложение каждый день заходят 44 миллиона юзеров.
Мы разобрались, как воспользоваться Microsoft Teams так, дабы улаживать задачки эффективнее.
Как начать работу и как воспользоваться Microsoft Teams
MS Teams заходит в Office 365. В случае если у вас есть лицензия на данный продукт от Microsoft, то Teams станет у вас механически. Для вас надо лишь только забежать на официальный вебсайт и избрать, как вы желаете применить приложение: интернет, на рабочем столе или же в мобильном.
В случае если у вашей организации нет лицензии на Office 365, надо пройти регистрацию. Удобнее и скорее всего это устроить с аккаунтом в Gmail.
Зайдите на официальный вебсайт и подключитесь к платформе. Зайдите с имеющимся MS-аккаунтом или же присоединитесь даром:
Для регистрации пользуйтесь личный Outlook, Gmail или же корпоративную почту
Система предложит для вас избрать задача, с которой вы будете применить Teams. Надобно избирать меж работой и учебой. В случае если избрать семью и приятелей, MS предложит для вас ввести Skype:
В том числе и в случае если вы по некий основанию намереваетесь знаться в Teams с семьей, избирайте меж школой и работой
MS предложит скачать приложение для рабочего стола или же применить веб-версию. Вспомните оба варианта, дабы взять в толк, какой удобнее. Рекомендуем еще незамедлительно скачать приложение на телефон в App Store или же Гугл Play.
Базисной версией Microsoft Teams возможно воспользоваться даром. В нее входят:
чат,
деление работы и задач по командам,
вероятность добавлять нелимитированное численность юзеров,
хранилище на 10 ГБ на всю команду и 2 ГБ на юзера,
вероятность распределяться файлами,
больше 250 встроенных приложений,
сигналы и онлайн-встречи,
вероятность распределяться экраном,
вероятность замыливать поле во время видеозвонка и иные функции.
Даровой версии абсолютно хватает для маленьких планов и фирм. Коммерческие версии стоят 5 $ и 12,50 $. В коммерческих версиях по 1 ТБ для сбережения документов, помощь, инструменты для администрирования и контроля команды, доступ к базисной и бизнес-версии Office 365 и иные инструменты и функции.
Выучить способности даровой и коммерческих версий возможно в сравнительной таблице на официальном веб-сайте Microsoft Teams.
Проект за 5 $ возможно опробовать 1-ые 6 месяцев даром
Из даровой версии всякий раз возможно перейти на коммерческую. Для сего надо забежать в опции в правом углу платформы и надавить «Обновить».
Когда вы зарегались в системе и зашли в приложение, возможно незамедлительно приступать к работе. Начните с приглашения сослуживцев в вашу команду.
Пригласить людей в команду возможно сквозь электрическую почту, перечень контактов в Microsoft или же по ссылке
Дабы скорее отыскивать ответы на вопросы о Microsoft Teams и иных программках от Microsoft, возможно ввести для себя бота-помощника — Kbot365.
Ему возможно задавать вопросы и получать в ответ ссылки на релевантные учащие материалы. Минус — программка осознает лишь только британский.
Робот-помощник Kbot365 выделяет ссылки на официальные памятки от Microsoft.
Когда все настроено, возможно различить, какие в Microsoft Teams есть инструменты для работы.
Команды и каналы Microsoft Teams
Ключевой раздел Microsoft Teams — «Команды». Тут возможно группировать трудящиеся группы, делать каналы, создавать объявления, публиковать анонсы из приложений и планеров, распределяться файлами и веб-сайтами, совместно трудиться над документами и рекламировать онлайн-встречи.
Teams разрешает делать команды с людьми изнутри и за пределами вашей организации.
Дабы начать работу, перейдите во вкладку «Команды».
Команда — это юзеры, которые соединены совместной целью или же чертой. Это имеет возможность быть команда топ-менеджеров, продавцов, серьезных за план с одним из партнеров фирмы. Люд, которые попадают в команду, лицезреют все ее каналы.
Возможно совместить в команды людей из различных отделов компании. Канал — пространство, где производится работа команды. В каналах возможно знаться, создавать объявления, прикреплять файлы, совместно применить приложения или же трудиться над документом.
Каналы возможно делить по тематикам — значимая информация для всех, организация корпоративных вечеринок, работа с Microsoft Teams.
Лайфхаки, которые несомненно помогут в работе
1. Пользуйтесь интеграцию с приложениями
В инструментах чата будут замечены иконки приложений, которые вы интегрировали в Microsoft Teams. Данная функция спасает, когда надо выслать ссылку или же задачку из постороннего приложения — его не в обязательном порядке раскрывать порознь. Все возможно отыскать и выслать в рамках платформы Microsoft Teams.
Например смотрится интеграция с Trello.
Вы нажимаете на значок Trello, отыскиваете подходящую карточку и посылаете напрямик в чат
2. Выделяйте значимые сообщения между иных
Дабы известие не исчезло в чате незамеченным, пользуйтесь опцию «Восклицательный знак». Свежее известие возможно пометить как весомое или же безотложное. Во втором случае юзеру станут притащиться извещения любые 2 минутки в направление 20 мин..
3. Обращайтесь к сослуживцам непосредственно
В случае если вы желаете спутаться с определенным человеком сквозь чат в разделе «Команды», укажите его имя (учетную запись Office 365) сквозь сигнал @, к примеру, @имя_фамилия.
Юзер получит оповещение во вкладке «Действия»
Собрания — ликбез Microsoft Teams Meeting
Собрания в Microsoft Teams (Microsoft Teams Meeting) — это взаимодействие с командой сквозь видео-звонки. Вы сможете знаться в формате совещания, играть в роли лектора, распределяться экраном и воспользоваться чатом.
Присоединяться к собраниям Teams возможно с всякого прибора, в каждое время и в всяком пространстве. Принимать участие в собрании имеют все шансы как члены команды, например и постояльцы, у коих нет учетной записи в Microsoft Teams.
У Microsoft Teams Meeting большое количество комфортных функций:
Всем участникам запланированных собраний механически приходят оповещения.
Есть вероятность устроить видеозапись собрания.
Возможно подключить автоматические субтитры для собраний и трансляций.
Более превосходства.
В Microsoft Teams периодически выходят большие обновления и дорабатываются маленькие подробности, за счет коих формируется лестный пользовательский навык.
К примеру, в Microsoft Teams Meeting была замечена простая, но довольно нужная функция — оповещение о выключенном микрофоне, которое мерцает напрямик в центре экрана, или же оповещение о выключенных колонках, которое выплывает сверху.
В 2018 году была замечена функция, которая разрешает юзерам совместно применить экран, коим распределяется выступающий. Для сего надо разделиться экраном.
Иной юзер обязан запросить доступ на совместное внедрение экрана. Для вас придет об данном извещение.
Как лишь только вы даете позволение, иной юзер имеет возможность еще рулить экраном. Его курсор бывает замечена совместно с фоткой профиля.
Другое нужное нововведение 2018 года — вероятность всякому юзеру присоединиться к собранию (можно это устроить в том числе и анонимно). Для сего постоялец получает ссылку по почте от админа, перебегает по ней и посылает запрос на введение в разговор:
Впоследствии сего админу разговора приходит оповещение, которое надо одобрить.
Ставить собрания сквозь традиционный благоприятный планер от Microsoft (Microsoft Planner) возможно лишь только в коммерческой версии Microsoft Teams.
В даровой версии вы можете условиться о времени видео-встреч в общем чате или же проводить собрания экспромтом. Впрочем, команда MS задумывает включить данную функцию и в даровой версии.
Совместное редактирование документов
В случае если вы уже пользуетесь продукты Microsoft — это ещё 1 весомая первопричина применить Microsoft Teams. В обслуживание интегрированы все офисные приложения — Word, PowerPoint, SharePoint, OneNote, Planner и иные.
Вы элементарно добавляете необходимое приложение как вкладку, загружаете документ и начинаете трудиться над файлом совместно с командой в режиме реального времени. К примеру, возможно прибавить презентацию PowerPoint.
Во вкладку сумеют передаваться члены команды и заносить конфигурации. Вы можете отследить энергичность сослуживцев. На панели инструментов вы увидите, кто редактирует файл, а в самом файле будут замечены отметки в тех пространствах, где юзер заносит правки.
Нужные ссылки и замены Microsoft Teams
Официальный вебсайт платформы, где возможноможно зарегистрироваться для работы в MS Teams
App Store и Гугл Play для загрузки приложения на телефоны
Сравнительная таблица с информацией о даровой и коммерческих версиях
Блог Microsoft Teams, где возможно наблюдать за обновлениями
Twitter Microsoft Teams с оперативными новостями
Замены Microsoft Teams
Slack — коллективный мессенджер, ключевой соперник Microsoft Teams. Как и в Teams, тут все структурировано по каналам, а для прямого общения есть собственная переписка. Есть сигналы, вероятность проводить конференции, интегрировать приложения.
MyTeam —корпоративный мессенджер от Mail.ru. Еще вероятны аудио- и видеозвонки, голосовые сообщения, интеграция приложений и чат-ботов, группы и каналы.
Zoom — пасмурная перрон для проведения интернет видеоконференций и видеовебинаров в формате высочайшей четкости. Детально о превосходстве платформы мы поведали в заметке «Zoom: абсолютная руководство по применению».
Рейтинг:
(голосов:1)
Предыдущая статья: Почему не работает Discord и как это исправить
Следующая статья: Streamlabs OBS: настройка Стримлабс для стрима
Следующая статья: Streamlabs OBS: настройка Стримлабс для стрима
Не пропустите похожие инструкции:
Комментариев пока еще нет. Вы можете стать первым!
Популярное
Авторизация






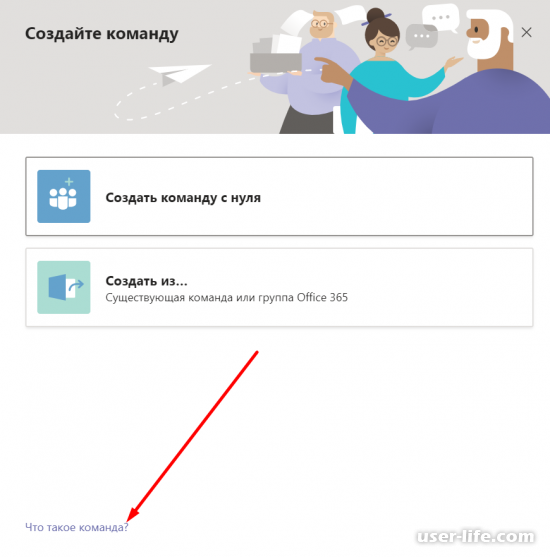
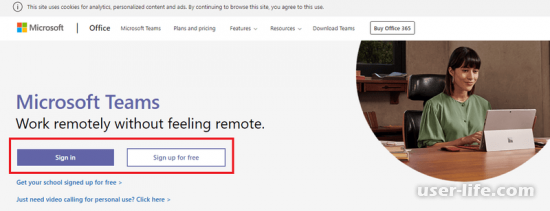
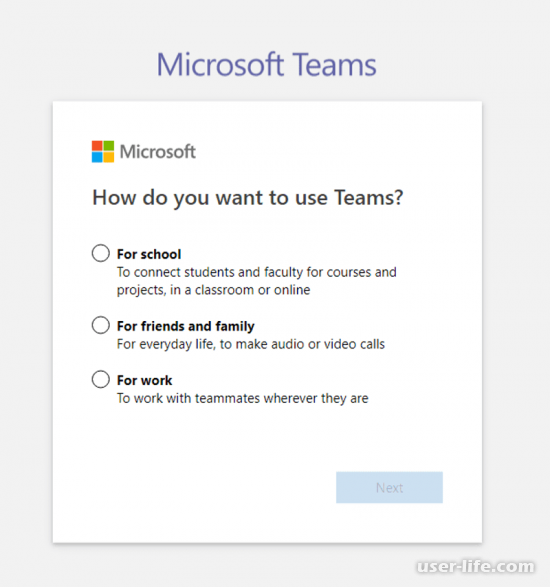
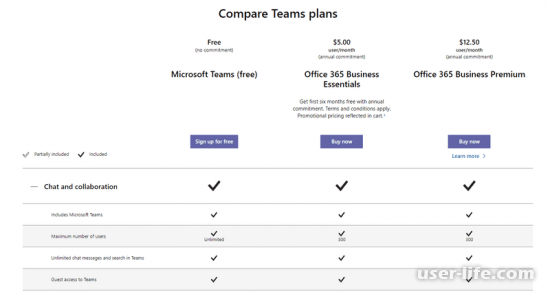
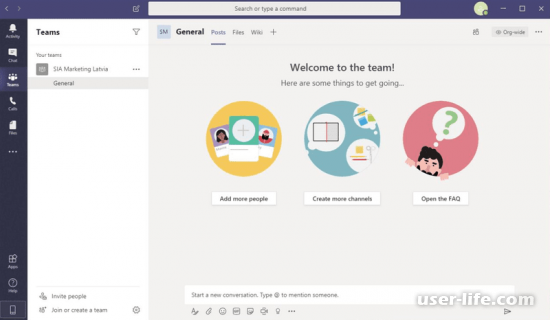
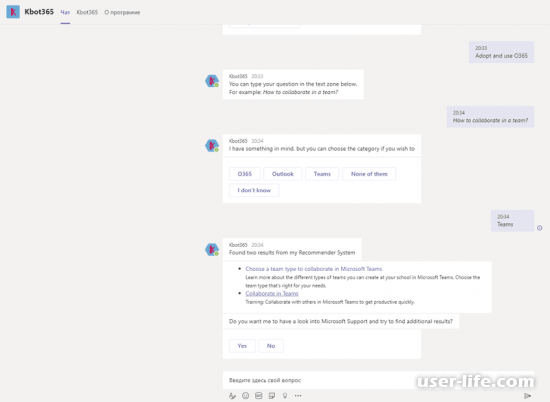
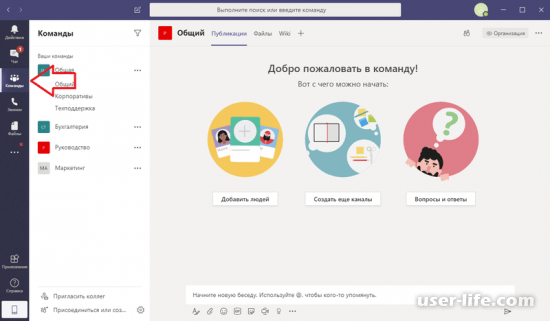
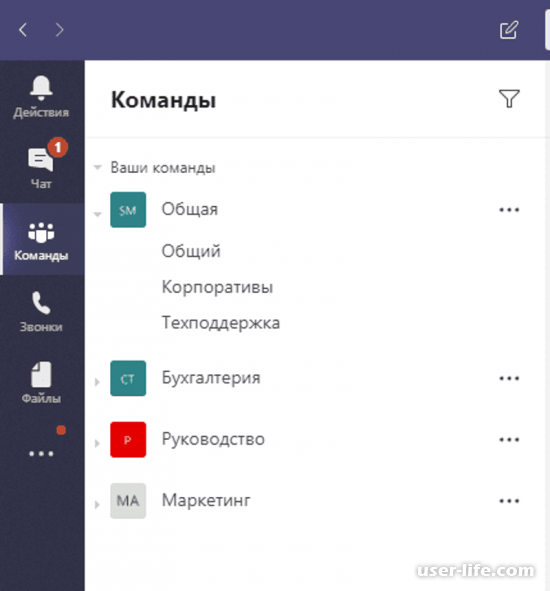
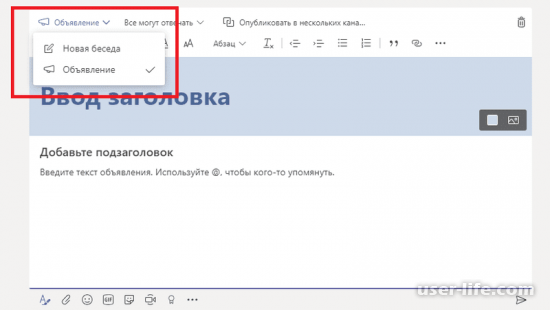
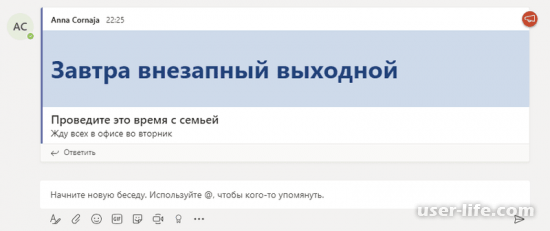
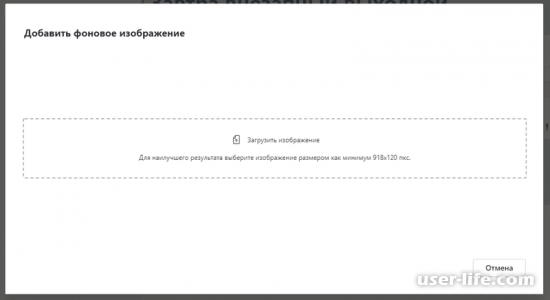
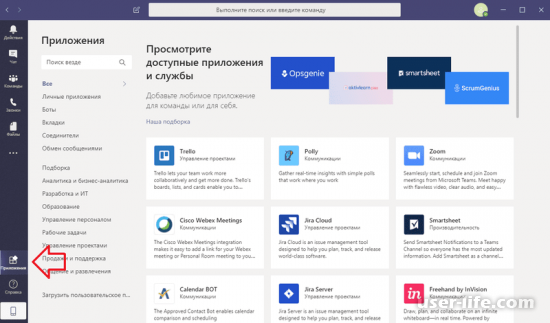
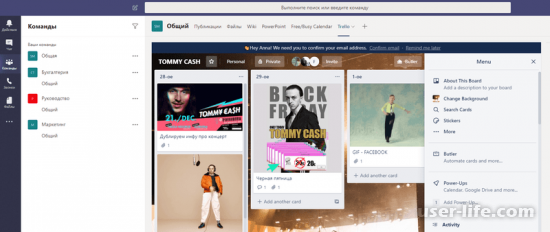
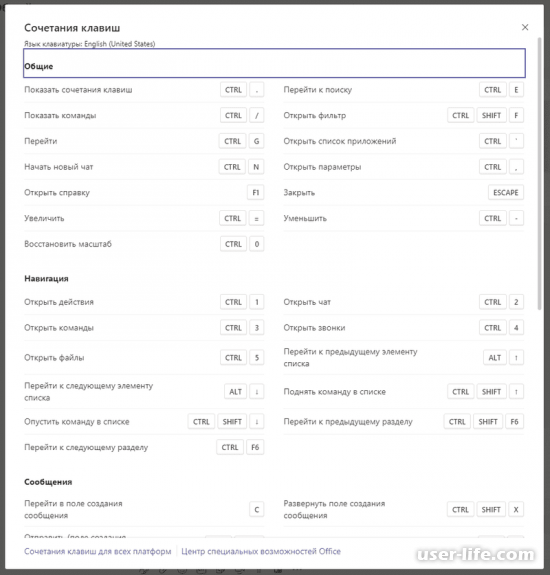
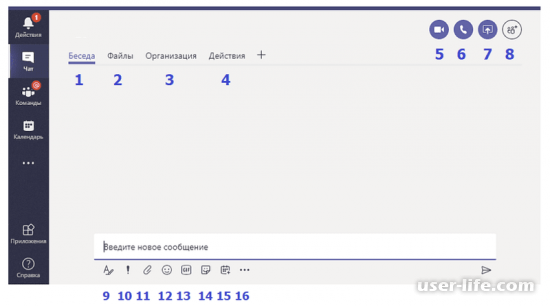
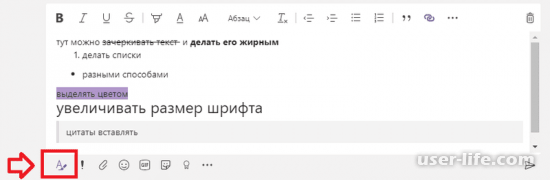
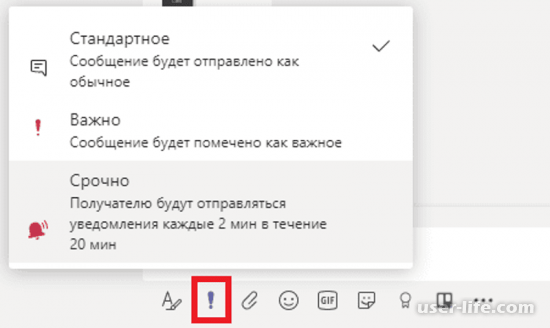
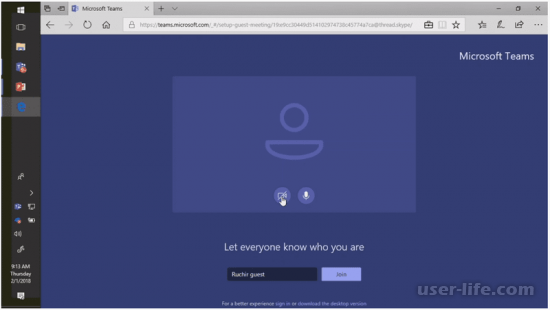
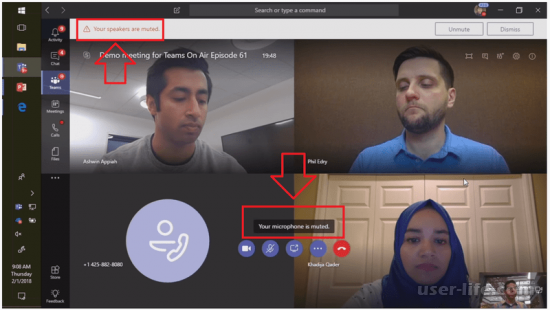
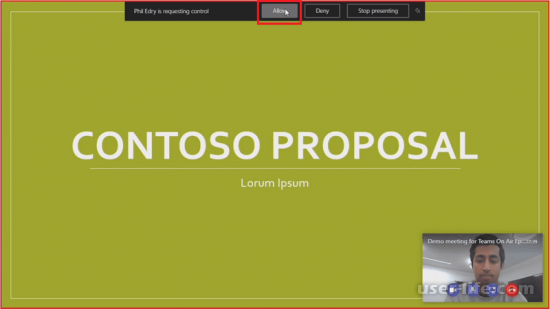
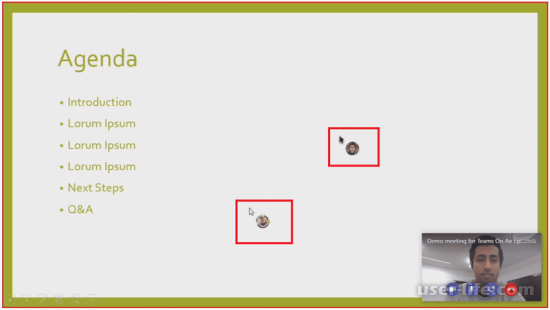
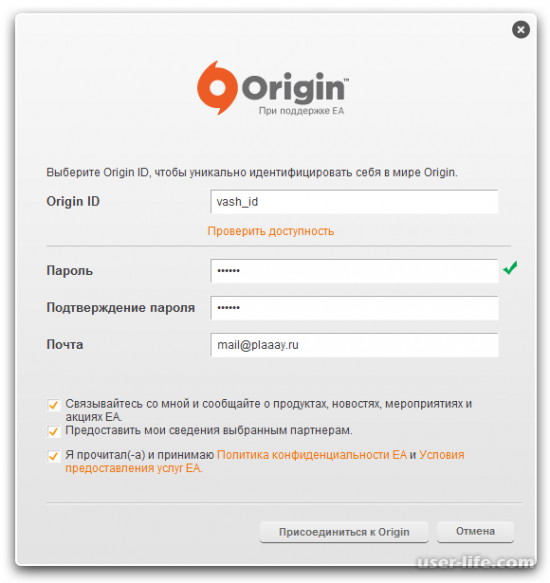
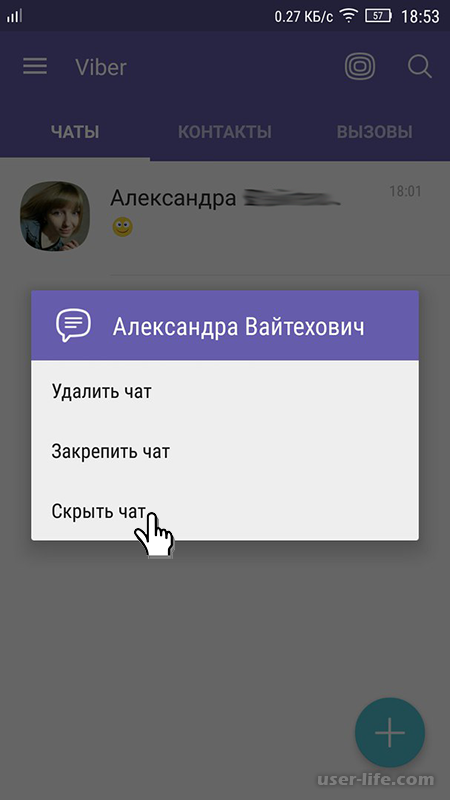
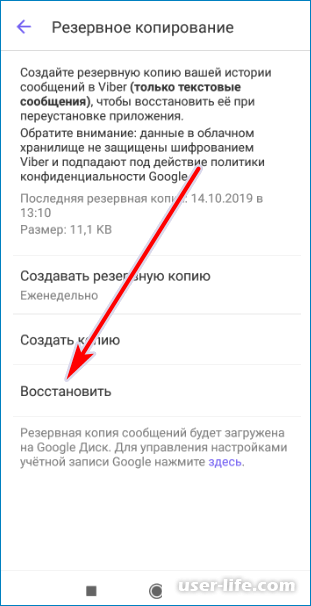
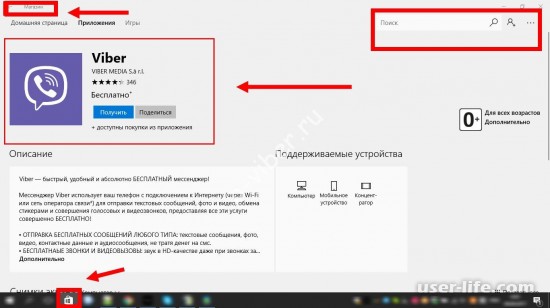
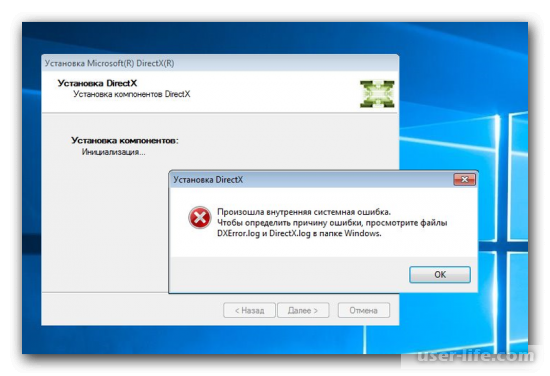



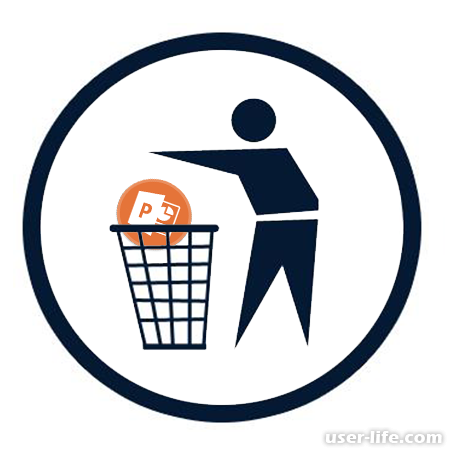





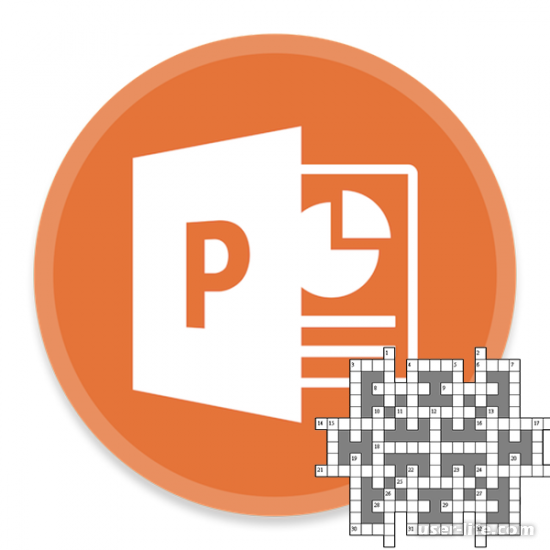


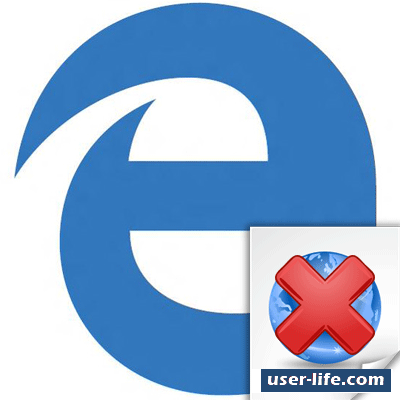










Добавить комментарий!