Как улучшить качество фото в Фотошопе
На текущий момент фотография стала доступна любому при наличии мобильных телефонов или планшетов с камерами или цифровых фотоаппаратов. Даже профессиональная работа может быть не без изъянов. А снимки обычного пользователя часто могут не учитывать правила организации съемки, потому что это спонтанные кадры.
Существует программное обеспечение разного класса и стоимости для обработки и повышения качества изображений и картинок. Самый распространенный вариант Adobe Photoshop.
Читайте еще: Как увеличить качество изображения в Фотошопе (картинки фото)
Как повысить качество изображения
Для корректировки снимка могут использоваться разные инструменты в зависимости от условий, в которых было получено данное изображение.
Пример рассмотрен на базе Adobe Photoshop CS5.1 (в разных версиях расположение параметров инструментов и набор таких функций может отличаться).
1 - Кадр был снят при слабом освещении
В этой ситуации можно использовать инструмент «Умная резкость» из меню «Фильтр» - «Усиление резкости».
Функция позволяет сделать более четкими (насколько возможно) края объекта путем удаления размытия с использованием разных математических функций. Можно задать радиус для области обработки.
На закладках «Тень» и «Свет» устанавливается диапазон темных и светлых пятен, радиус изменения с разной степенью затухания эффекта.
2 - Снимок сделан путем сканирование выцветшей фотографии
Для исправления такой проблемы нужно обесцветить снимок (меню «Изображение» - «Коррекция» - «Обесцветить»). Картинка станет в черно-белых тонах.
В той же группе функций перейти к пункту «Цветовой тон/Насыщенность» для настройки градаций и яркости цветов.
Для восстановления цветовой гаммы используется специальный слой «Новый слой – заливка» по цвету.
Этот вариант подойдет для фона всего изображения.
3 - Цифровой шум
Некоторые изображения могут иметь дефекты съемки не связанные с условиями съемки напрямую
Photoshop имеет встроенную возможность снижения шумов на снимках.
Для этого накладывается специальный фильтр. После удаления шумов может пострадать резкость и насыщенность цвета, но пиксели случайного цвета исчезнут.
4 - Коррекция тона и контраста из группы функций «Изображение»
В некоторых случаях могут помочь встроенные возможности.
5 - Коррекция яркости и контрастности в меню «Изображение» - «Коррекция»
Благодаря такой обработке снимок может стать насыщенней и более четкий.
Это не все возможные инструменты. Приведенные примеры показывают изменения на изображении в целом. Если создавать слои с вырезанными областями, то можно редактировать каждый участок снимка отдельно, накладывая фильтры по яркости, контрасту, резкости и шумам. Не все кадры можно восстановить и улучшить. Но Adobe Photoshop дает в руки даже новичку большой набор возможностей.
Рейтинг:
(голосов:1)
Предыдущая статья: Как сделать подпись на фотографии в Фотошопе
Следующая статья: Как сохранить gif в Фотошопе
Следующая статья: Как сохранить gif в Фотошопе
Не пропустите похожие инструкции:
Комментариев пока еще нет. Вы можете стать первым!
Популярное
Авторизация






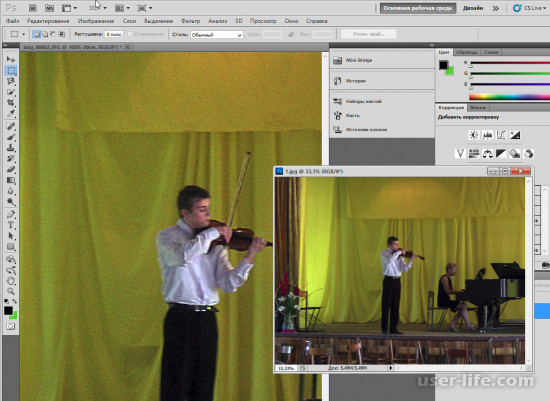
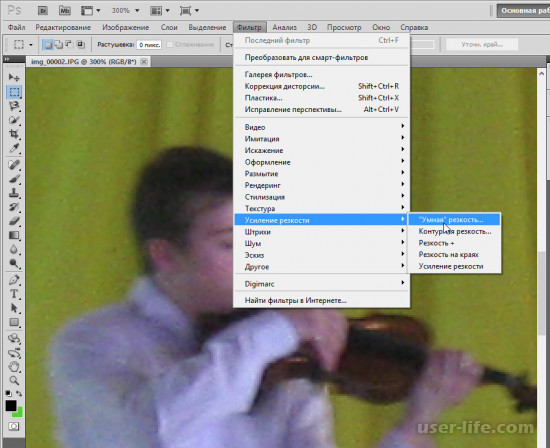
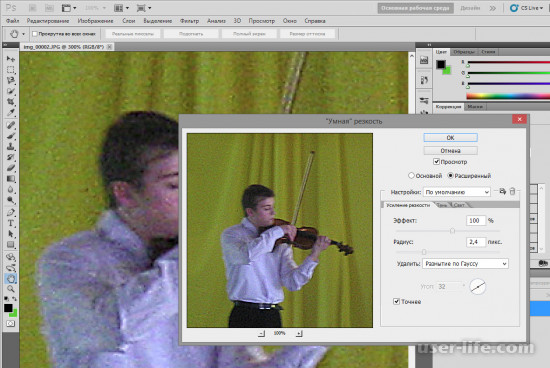
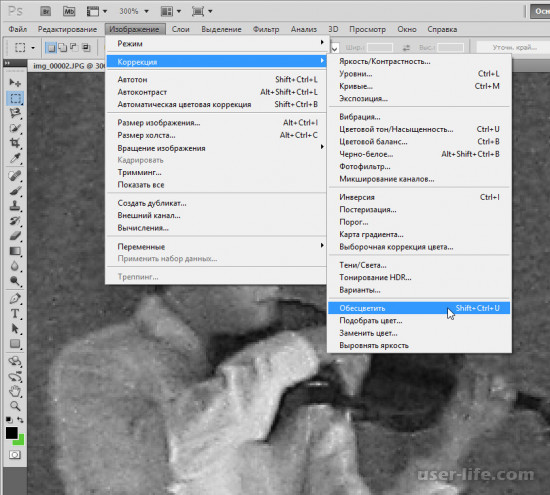
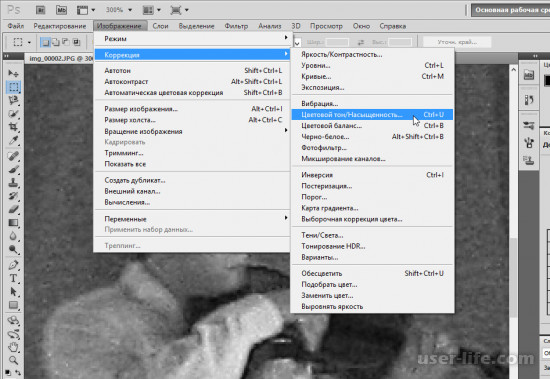
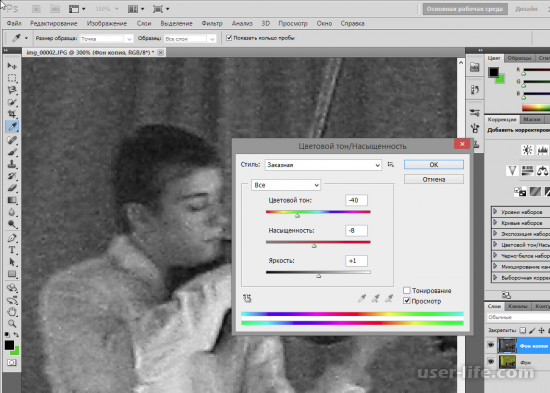
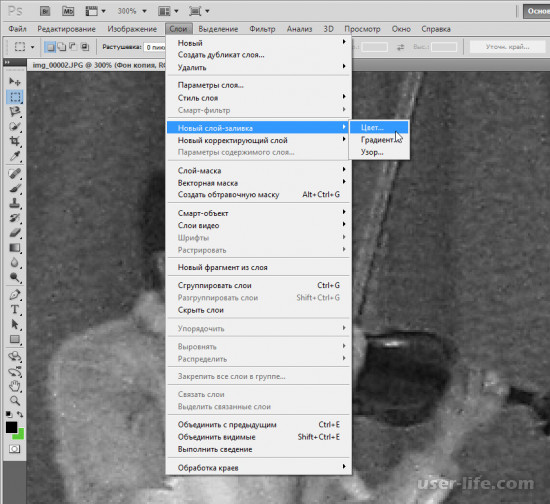
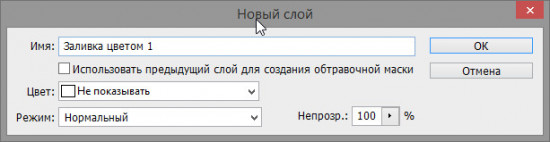
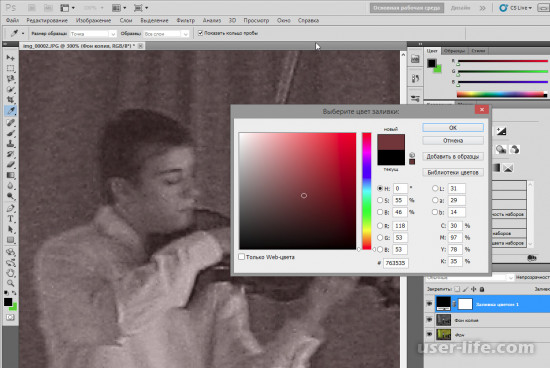
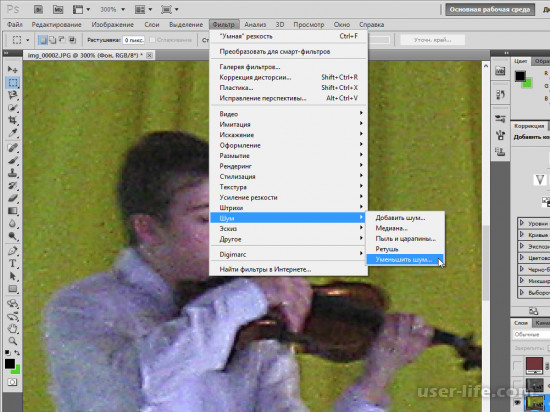
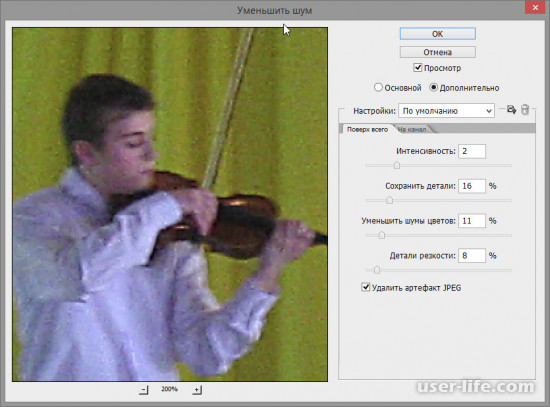
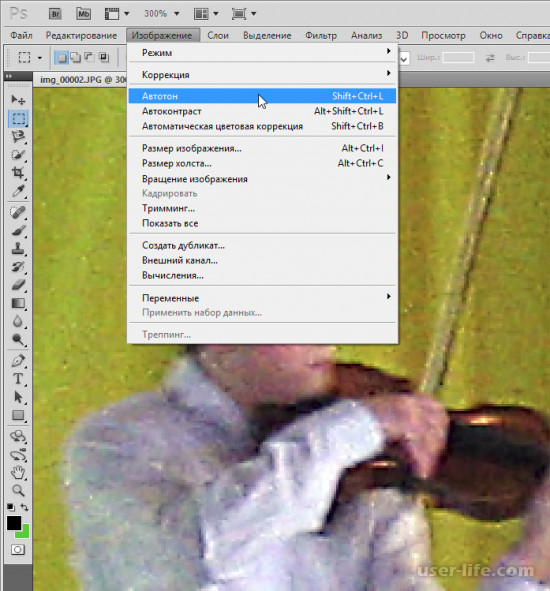
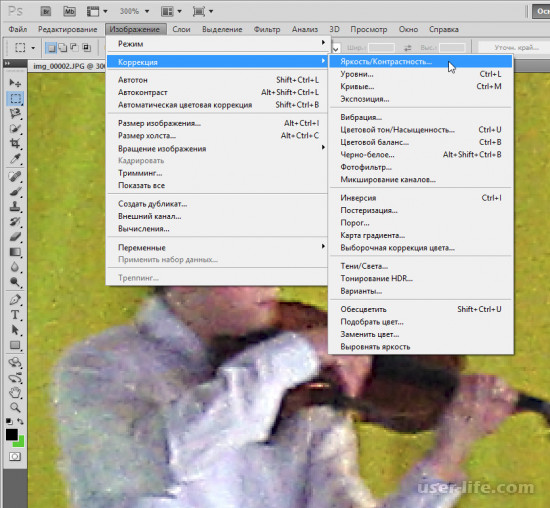
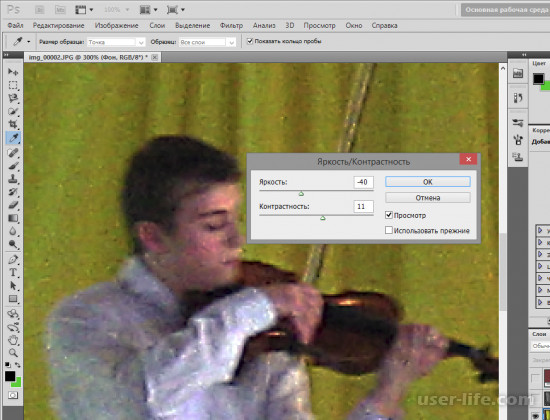




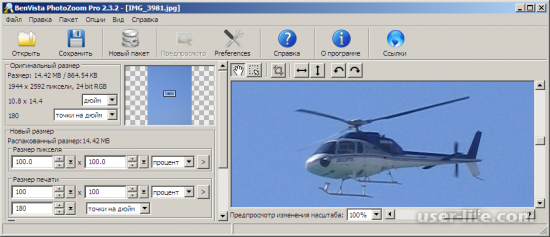













Добавить комментарий!