Где хранятся скриншоты Стим
Всем привет! У каждого игрока, который проводит время в «Steam» присутствует возможность создания скриншотов во время игрового процесса. После создания скриншота он сохранится в ваше пользовательское облако и в случае, если вы захотите, чтобы снимки экрана никто не видел, вы можете скрыть их в настройках приватности аккаунта.
В случае, если вы не меняли настройки приватности своего аккаунта, сохранённые вами скриншоты могут видеть все пользователи игровой площадки «Steam».
Помимо облачного хранилища, снимки экранов так же сохраняются и на физическом накопителе, установленном в вашем компьютере. Для того, чтобы быстро получать изображения в исходном формате или в случае, если вы случайно отменили сохранение в «Steam Cloud», эти скриншоты всегда можно отыскать в одной из директорий «Стима».
Куда сохраняются скриншоты Steam, как найти на компьютере
Итак, как мы уже упоминали ранее, все снимки экранов, созданные вами, сначала сохраняются на физический носитель компьютера, а после выхода из игры перед вами откроется вкладка, в которой вы можете настроить сохранение созданных снимков в облачном хранилище игровой площадки «Steam».
Но в случае, если вы хотите просто отправить снимок какому-то человеку, то сохранять его в облачном хранилище не обязательно, ведь можно воспользоваться его копией с твердотельного накопителя. Итак, в рамках данного материала мы расскажем вам, куда сохраняются все созданные в процессе игры снимки экрана.
Место 1 - Сохранённые скриншоты в учётной записи
В случае, если вы решили загрузить снимок экрана в облачное хранилище, то отыскать его после загрузки будет достаточно просто. Вам нужно только перейти в свой профиль, а после этого зайти в раздел «Скриншоты».
В этом разделе со скриншотами можно делать практически всё, что угодно – сортировать, выставлять настройки приватности для скриншота, копировать ссылку на снимок экрана чтобы отправить её другу или же отвечать на комментарии, которые пользователи могут оставлять под вашими снимками.
Собственно, работать со всеми этими инструментами достаточно просто, поэтому мы не будем разговаривать про принцип работы с ними более подробно.
Место 2 - Сохранённые скриншоты на накопителе компьютера
Для того, чтобы отыскать сохранённые снимки экрана на вы можете воспользоваться одним из двух представленных ниже методов.
1) Наиболее простым методом для поиска снимков экранов определённых игр является использование клиента «Стим».
Для начала переключитесь в раздел «Библиотека,, после вызовите контекстное меню на нужной вам игре и перейдите в раздел «Просмотреть скриншоты».
2) В этот же раздел, к слову, можно попасть и из вкладки «Скриншоты», про которую мы говорили в прошлом методе.
Для этого потребуется перейти в раздел «Загрузить скриншоты».
3) После этого откроется интегрированный менеджер скриншотов, в котором вы сможете увидеть все снимки экранов, которые сохранили или же загрузить те, которые требуется.
Импортировать снимки экранов достаточно просто – выберите в выпадающем меню нужную игру и загрузите требуемое изображение в рабочую область окна.
После этого вы сможете добавить описание и пометить его как «спойлер», конечно же в случае, если таковая необходимость присутствует.
4) А для того, чтобы посмотреть снимки в папке через системный файловый менеджер достаточно кликнуть по клавише «Показать на диске». В появившемся разделе вы сможете изменять и удалять снимки.
А вот в случае, если вам требуется отыскать директорию без запуска клиента, то сделать это будет намного сложнее. Дело в том, что директории, в которых хранятся созданные снимки экранов для разных игр, располагаются в совсем неочевидных разделах.
К примеру, общая пользовательская папка располагается по пути D:Steamuserdata12345678, где D — это непосредственно накопитель, на котором находится клиент «Стима», а 12345678 — это идентификатор пользователя.
Путь к папке по умолчанию — С:Program Files (x86)Steamuserdata12345678.
Собственно, внутри это директории будет находиться ещё несколько директорий, которые будут пронумерованы. Соответственно, каждая директория соответствует какой-либо игре.
Просто перемещаясь по доступным директориям вам потребуется отыскать папку «screenshots». Иногда будет располагаться в первом же разделе самой папки с игрой, а иногда может быть «зарыта» достаточно глубоко.
А иногда бывают ситуации, когда в папке с игрой данной директории попросту не существует. Как вы можете заметить, данный способ является максимально неудобным, поскольку прежде, чем отыскать единственную папку со снимками экранов потребуется заходить в большое количество других папок.
5) Все созданные скриншоты в данных папках хранятся всего в двух форматах. Первый – это обычный полноформатный скриншот. А вот в директории «thumbnails» будет храниться уменьшенная копия полноформатного скриншота.
Сделано это для корректного отображения миниатюр скриншотов в клиенте «Стима». Созданные миниатюры очень помогают как создателю скриншотов, так и пользователям, которые будут просматривать ваш профиль, поскольку это быстрый способ определить – интересен ли созданный снимок экрана или нет.
6) Находясь в директории «screenshots» вы можете не только просмотреть все созданные изображения, но и удалить ненужные, которые не были загружены в облачное хранилище «Steam Cloud».
Также в данную директорию вы сможете добавить абсолютно любое изображение, что позволит вам загрузить в облачное хранилище даже картинку, которая была создана не при помощи инструментов сервиса, а возможно даже не внутри игры.
Но тут всё же есть один нюанс – вам необходимо находясь в игре создать скриншот и скопировать его наименование, после чего поменяйте наименование нужного файла на наименование ненужного.
После этого запустите (или перезапустите) менеджер загрузки скриншотов и отправьте вместо скриншота, который был создан в «Стиме» требуемое изображение.
Конфигурация директории со скриншотами
В случае, если вам нужен быстрый доступ к копиям скриншотов, которые хранятся на накопителе компьютера, то вы можете создать собственную папку со скриншотами.
Для этого перейдите в раздел «Настройки», после зайдите в раздел «В игре» и выберите пункт «Папка скриншотов».
После при помощи интегрированного файлового менеджера выберите место, в котором будет располагаться новая директория для сохранения скриншотов.
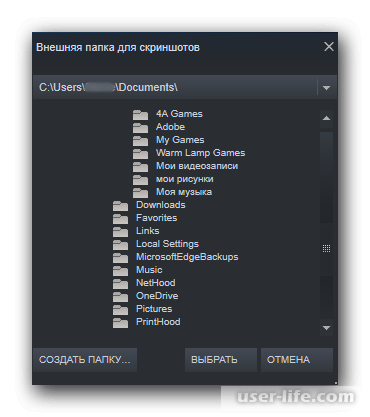
Читайте также:
Как проверить целостность кэш-файлов в Steam
Как выставить параметры запуска игры в Steam
Заключение
Итак, как вы видите, найти созданный скриншот на компьютере достаточно просто. Надеемся, что данная статья смогла помочь вам. Всем мир!
Рейтинг:
(голосов:1)
Предыдущая статья: Как изменить имя компьютера в Windows 10
Следующая статья: Как удалить папку Windows old в Windows 7
Следующая статья: Как удалить папку Windows old в Windows 7
Не пропустите похожие инструкции:
Комментариев пока еще нет. Вы можете стать первым!
Популярное
Авторизация







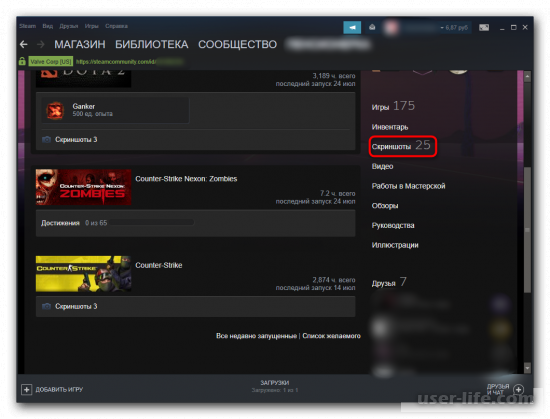
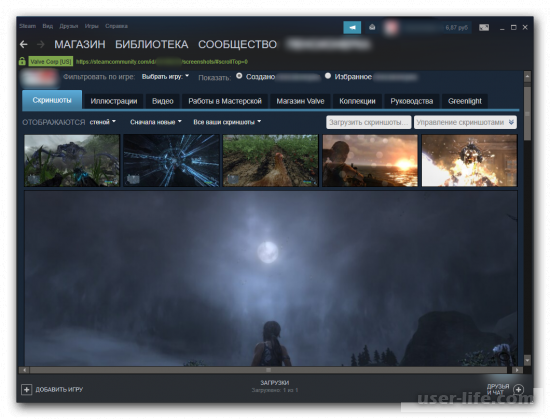
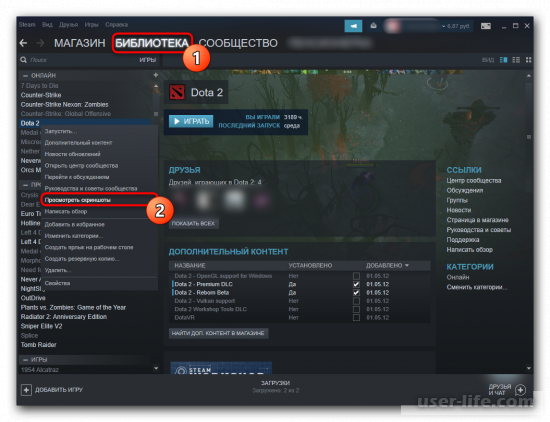
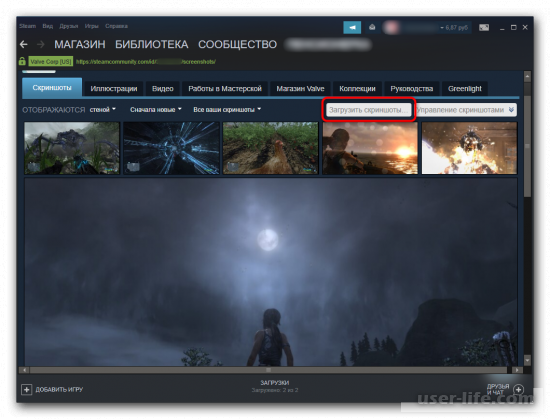
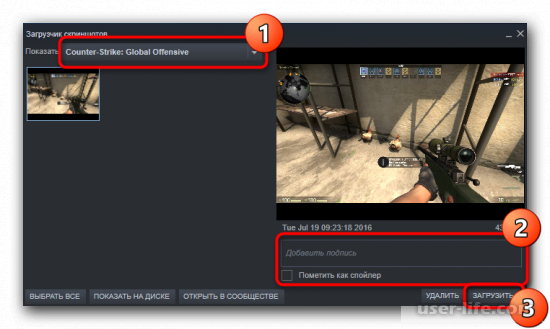
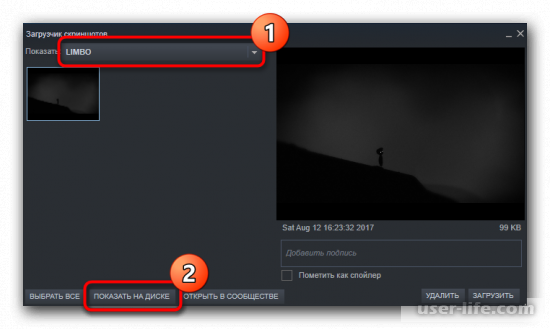
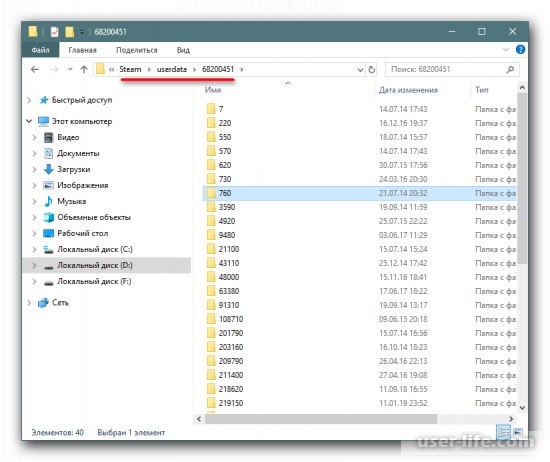
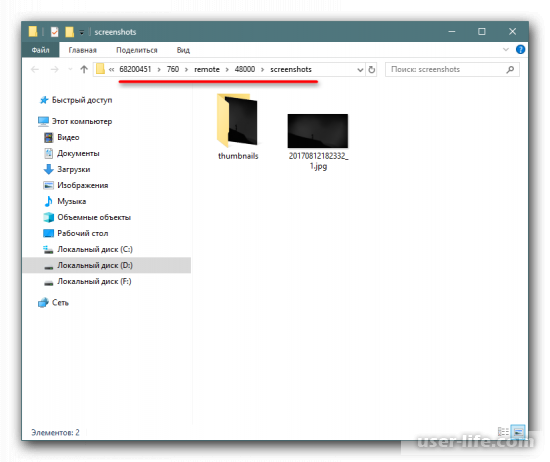
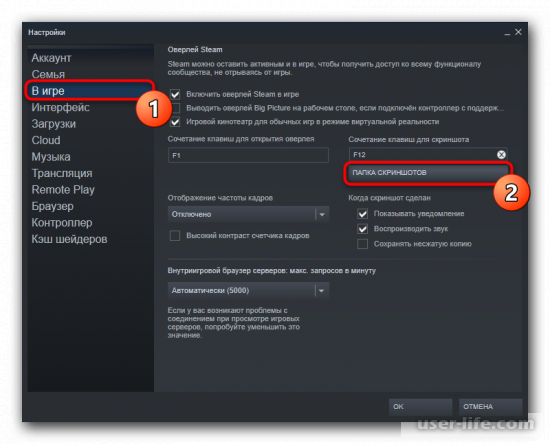
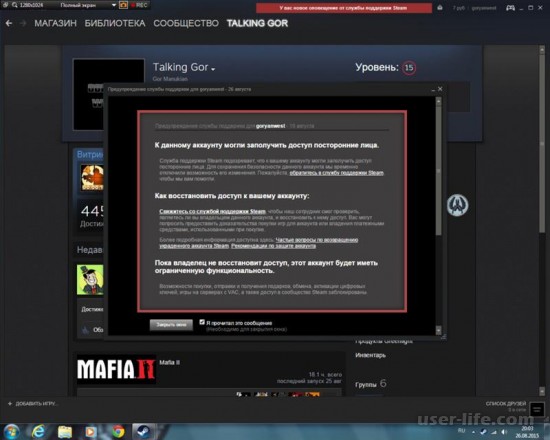











Добавить комментарий!