Как обновить Стим

Всем приложениям время от времени необходимо обновление, для корректной работы. Поэтому в этой статье мы разберем, как можно обновить клиент Steam, и что делать, в случае если клиент не может обновиться сам. Если обновление вышло во время того как Стим уже был запущен, то у вас появится окно о том что вышло обновление, и необходимо перезапустить приложение для обновления.
Содержание
Обновляем Steam
Вариант 1 – Обновляем при помощи настроек
Вариант 2 – Обновляем клиент во время ошибок
Подключение/Отключение бета – обновлений клиента
Заключение
Обновляем Steam
Как правило, Стим обновляется во время каждого запуска.
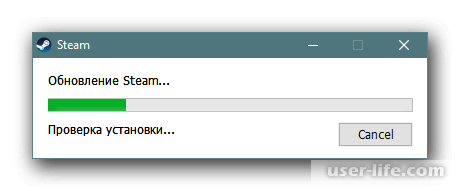
Если обновление вышло во время того как Стим уже был запущен, то у вас появится окно о том что вышло обновление, и необходимо перезапустить приложение для обновления.
Если вы не перезапустите приложение, то обновление будет установлено во время следующего запуска.
Но иногда приложение может не сообщать об обновлениях, или у вас не получается обновить его, или оно вовсе перестало запускаться, то необходимо с этим что-то сделать.
Давайте разберем, что можно сделать в таких случаях.
Вариант 1 – Обновляем при помощи настроек
Если у вас уже запущено приложение, то проверить наличие новых обновление можно в нем.
1. Зайдите на любую страницу приложения, и в самой верхней панели, нажмите на «Steam». В контекстном меню, выберите «Проверить наличие обновлений клиента Steam».
2. Приложение проверит наличие обновлений, и сообщит вам в отдельном окне об их наличии или отсутствии.

3. В случае если доступны новые обновления, то вам будет необходимо закрыть все запущенные игры, и перезапустить Стим.
Вариант 2 – Обновляем клиент во время ошибок
Если у вас не запускается приложение, или не имеет возможности обновиться, то проведите операции, которые описаны ниже. Это должно помочь.
1. Блокировка новых обновлений антивирусами. Возможно, вы недавно установили новый антивирус, или брандмауэр или изменили какие-либо настройки в уже имеющихся обеспечениях, то не исключено что они могут блокировать попытку Steam обновиться.
В таком случае, необходимо на время отключить работу этого обеспечения. После этого необходимо снова попробовать обновить Стим.
Если обновление прошло успешно, то включите снова антивирус и проверьте его настройки, измените их так, что бы, они не задевали файлы Steam.
Читайте также:
Как удалить сетевое подключение в Windows 7
Как настроить автоматическое подключение к интернету Windows 7
Как отключить антивирус Windows
Как отключить антивирус Windows 7 8 10 встроенный полностью на время (защитник Defender Касперского Аваст Нод Доктор веб)
Читайте также: Как отключить Брандмауэр Windows 10 8.1 7
Как отключить службу брандмауэр защитника Windows 10 8.1 7 полностью навсегда
Как отключить включить защитник Windows 7 8 10: навсегда удалить добавить в исключения Defender
2. Некорректная настройка роутера. Если изменить некоторые настройки роутера, то он может начать блокировать некоторую работу программ.
Проверить блокирует ли роутер работу программ, можно подключив интернет кабелем к компьютеру или к ноутбуку, не подключая его к роутеру.
Если проблема была именно в настройках роутера, то необходимо будет перенастроить роутер. В крайнем случае, придется сбрасывать его настройки. Но в таком случае вам придется снова настраивать логин и пароль Wi – Fi.
Читайте также: Как настроить роутер TP-LINK
3. Некорректно обновленный Steam. Иногда может пропадать интернет, свет, или возникает проблема с жестким диском.
Если во время этих ситуаций было обновление, то в таком случае файлы Стима могут некорректно обновиться, и приложение впоследствии может вовсе не запускаться, или не обновляться снова.
В таком случае стоит попробовать переустановить клиент, сохранив при этом игры.
Читайте также:
Удаляем Стим/Переустанавливаем с сохранением игр
Почему не устанавливается Стим что делать (при установке выдает ошибку)
4. Проблемы с интернет соединением. В таком случае лучшим вариантом будет пересоздать сетевого подключения. Имейте в виду, что вам понадобятся такие данные соединения как: IP, DNS и подобные.
Как правило, их выдает провайдер, при подключении к их сети. Также эти данные имеются в документации, которая идет при подключении услуги.
Ну и, в крайнем случае, стоит позвонить в тех поддержку, и попросить выдать вам эти данные. Некоторые роутеры имеют эти данные в своей прошивке.
Перед тем как делать что-либо с роутером, почитайте инструкции, и рекомендации. Лучше будет, если вы сохраните их в отдельной папке на компьютере.
Только когда вы будете уверены в том, что вы делаете, можно приступать к созданию нового подключения.
Будьте осторожны, ведь если вы что-либо сделаете не так, то интернет может вовсе не появиться на компьютере.
В таком случае будет необходимо звонить в тех поддержку, за помощью.
Читайте также: Как удалить сетевое подключение в Windows
Читайте также: Как настроить автоматическое подключение к интернету Windows
5. Откат или переустановка Windows. Иногда способов решить проблему, очень мало.
И в некоторых случаях приходится прибегать к более радикальным методам.
К таким относится пересоздание сетевого подключения, и переустановка Windows или ее откат.
Читайте также:
Как откатить Windows 10 до точки восстановления
Как восстановить Windows 10
Как создать точку восстановления Windows
Как переустановить Винду 7 8 10 на ноутбуке
Как восстановить систему Windows XP
Как установить Windows 10 (чистая установка)
Как установить Windows 7 (подробная инструкция)
Как установить Windows 8.1 – Пошаговое руководство
Подключение/Отключение бета – обновлений клиента
Все пользователи Steam при желании могут тестировать выходящие бета-версии обновлений.
Если вы тестируете, бета обновления, то вы будете получать обновления первыми, то есть все новые функции вы получите первыми. И если тест обновления прошли успешно, то через время они будут добавлены в основную игру.
Почитать о бета – тестировании можно здесь: Steam Client Beta Group
Что бы включить режим бета-тестирования, необходимо сделать следующие действия.
1. Нажмите по иконке Стима на панели управления правой кнопкой мышки. В контекстном меню перейдите к пункту «Настройки».
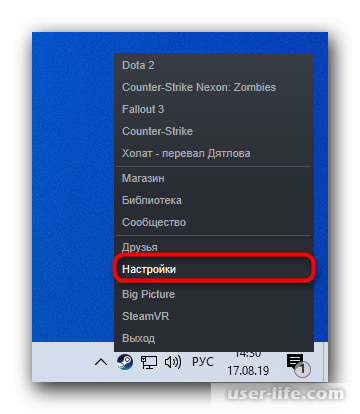
2. После этого откроется окно в нем, зайдите во вкладку «Аккаунт». В нем в пункте «Бета – тестирование» нажмите на кнопку «СМЕНИТЬ...».
3. В меню, выберите «Steam Beta Update». Жмем «ОK».
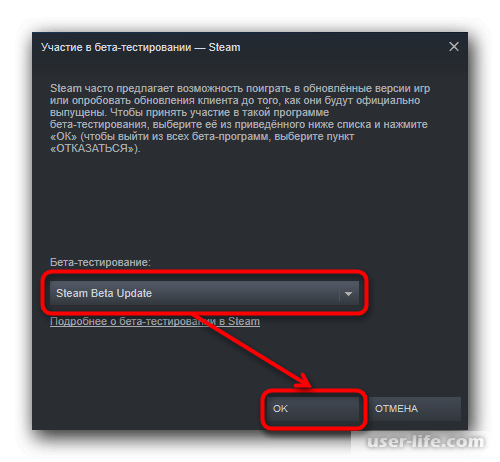
4. Необходимо перезапустить работу клиента, для того что бы настройки были применены. Теперь вы бета – тестировщик обновлений.
Стим не обновляется после включения режима бета – тестирования обновлений
Если вы уже подключали бета – тестирование обновлений, то вы также можете при желании отказаться от него. Заходим в то же окно настроек.
В нем в пункте «Бета – тестирование» вам необходимо выбрать вариант «ОТКАЗАТЬСЯ – Выход из всех бета — программ». Это может решить проблему со скачиванием обновлений.
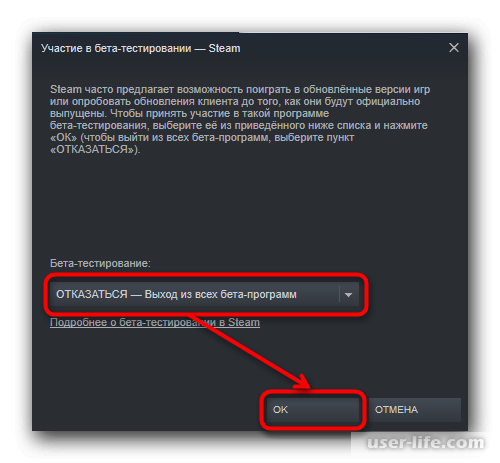
В случае если после подключения бета – обновлений, вы не можете войти в приложение, то вам необходимо задать ярлыку Стима особые параметры. Что бы это сделать, нажмите по его ярлыку правой кнопкой мышки и в контекстном меню выберите пункт «Свойства».
В новом окне необходимо перейти к вкладке «Ярлык», и в строке «Объект», в самом конце необходимо вписать данную команду:
-clearbeta
Жмем «ОК». Выглядеть это должно так.
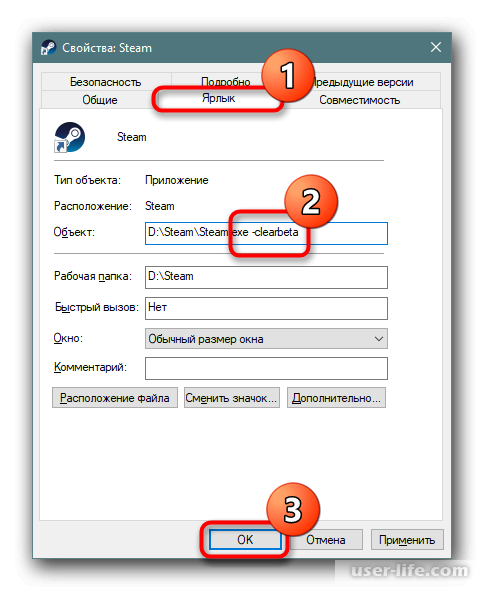
Данная команда удалит все обновления бета, которые были установлены, и после этого Steam запуститься в стандартном режиме. Поэтому пробуем запустить Стим снова.
Заключение
В данной статье мы рассмотрели, как можно обновить клиент Steam. Как видите, ничего особо сложного в этом нет. Надеюсь, данная статья была полезной для вас.
Рейтинг:
(голосов:1)
Предыдущая статья: Как найти украденный ноутбук
Следующая статья: Онлайн-сервисы для проверки скорости интернета
Следующая статья: Онлайн-сервисы для проверки скорости интернета
Не пропустите похожие инструкции:
Комментариев пока еще нет. Вы можете стать первым!
Популярное
Авторизация






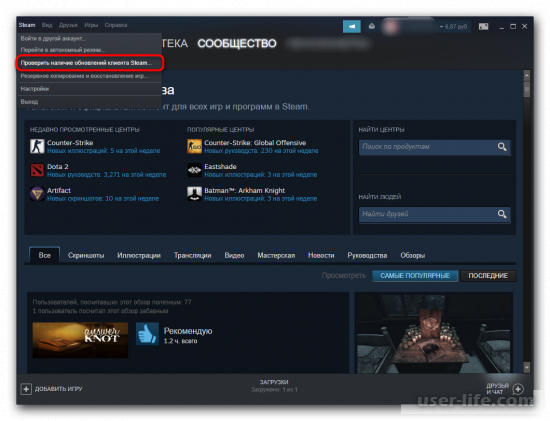
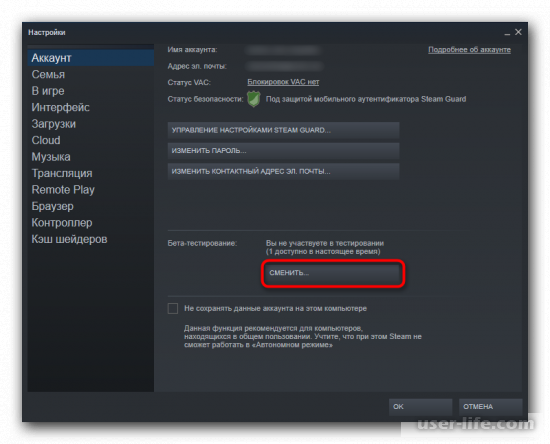
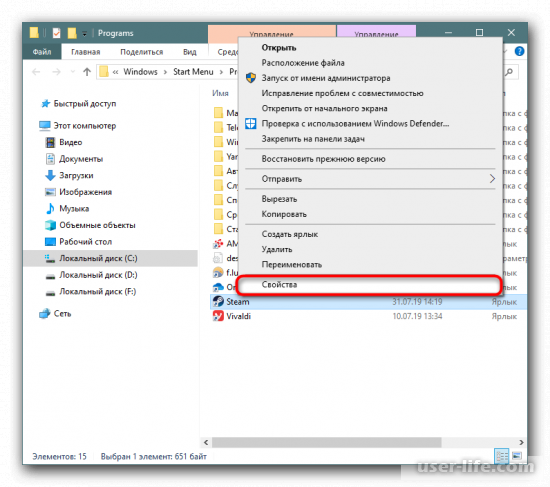
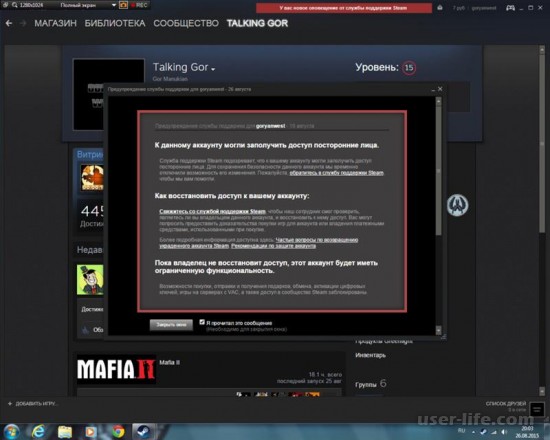











Добавить комментарий!