Как инициализировать жесткий диск Windows 7 10 XP (не удается получается ошибка)
Инициализация жесткого диска — это его активация, подготовка к работе, включающая форматирование диска и запись управляющей информации. После проведения инициализации диск приводится в готовность к использованию.
Откройте строку поиска Виндовс.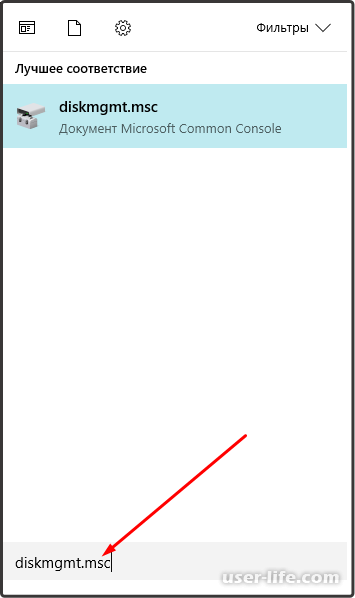 Наберите diskmgmt.msc. Нажмите Enter.В открывшейся панели управления дисками видим сообщение о том, что для получения доступа к диску, его необходимо инициализировать.
Наберите diskmgmt.msc. Нажмите Enter.В открывшейся панели управления дисками видим сообщение о том, что для получения доступа к диску, его необходимо инициализировать.
Вначале, задайте, в этом же окошке, стиль разделов. Имеется два варианта, из них выбирается, наиболее подходящий для Вас.
GPT, или MBR?
Master Boot Record (MBR) – переводится на русский язык, как «Главная загрузочная запись». Это – первый сектор (начальные пятьсот двенадцать байтов области памяти) информационного носителя – жесткого диска, либо накопителя твердотельного. Содержит загрузчик (часть кода) для установленной операционной системы и информацию о логических дисковых разделах. Впервые, подобная технология начала применяться в восьмидесятые года прошлого века в начальных вариантах DOS. Обеспечивает функционирование накопителей, обладающих объемом до 2,2 терабайта, и только четыре основных раздела на диске.
GUID Partition Table (GPT) — новое правило расположения таблиц разделов на информационном носителе, размещенный в секторе номер два. Почти не имеет ограничений, диски могут быть объёмнее, создается громадное, практически без ограничений, число разделов. Является частицей прошивки UEFI от Intel, призванной заменять BIOS.
В нашем случае останавливаемся на MBR. Поставьте галочку в поле этого стиля.
Жмем Ok.
В высветившемся окошке жмем на новом диске («не распределена») правой кнопкой мышки (зеленая стрелка), делаем выбор — «Создать простой том».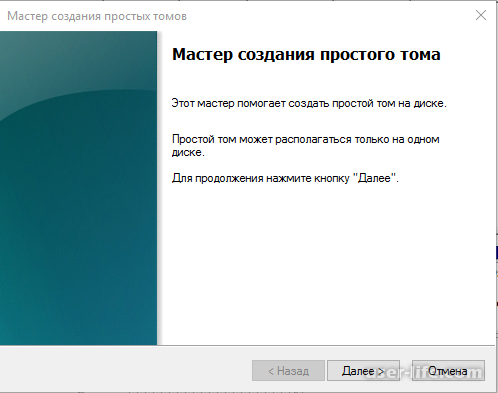 Открывается мастер, создающий новый том.
Открывается мастер, создающий новый том.
Жмите «Далее».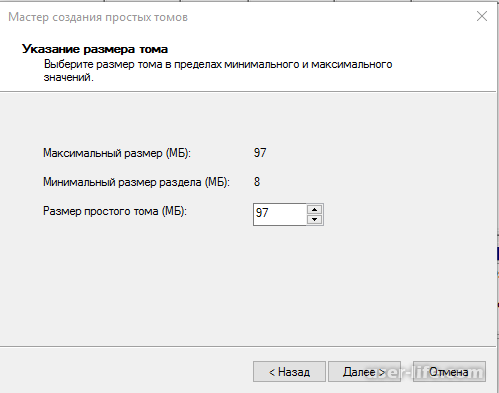 Определитесь с величиной тома и «Далее».
Определитесь с величиной тома и «Далее».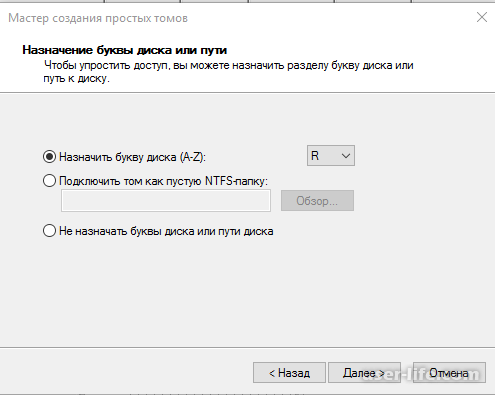 Выбираем букву, называя диск. У нас это «R». Естественно, букву необходимо присваивать такую, которая в данный момент не используется в наименовании других томов. Дублирование не допустимо. Идем дальше.
Выбираем букву, называя диск. У нас это «R». Естественно, букву необходимо присваивать такую, которая в данный момент не используется в наименовании других томов. Дублирование не допустимо. Идем дальше.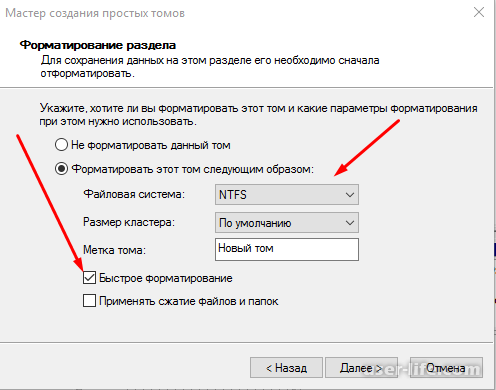 Выбираем файловую систему, у нас NTFS (предлагают стандартные NTFS, FAT32, FAT). Указывайте размер кластера, в данном случае, оставили по умолчанию. Часто рекомендуют минимальный – 512 байт, который позволяет системе экономнее использовать место на диске.
Выбираем файловую систему, у нас NTFS (предлагают стандартные NTFS, FAT32, FAT). Указывайте размер кластера, в данном случае, оставили по умолчанию. Часто рекомендуют минимальный – 512 байт, который позволяет системе экономнее использовать место на диске.
Выбираем метку тома – название диска, отображаемое в папке Компьютер.;
Ставим галочку, чтобы быстрее отформатировать диск.
Чтобы продолжить, жмем кнопочку «Далее».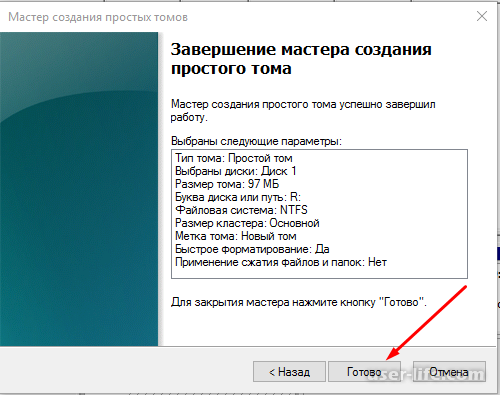 На экране высветилось сообщение об успешном завершении работы по созданию нового тома.
На экране высветилось сообщение об успешном завершении работы по созданию нового тома.
Нажмите «Готово».Диск инициализирован. Видим его в открывшемся окошке, как новый том «R».
Задание выполнено, новый жесткий диск готов к использованию.
Откройте строку поиска Виндовс.
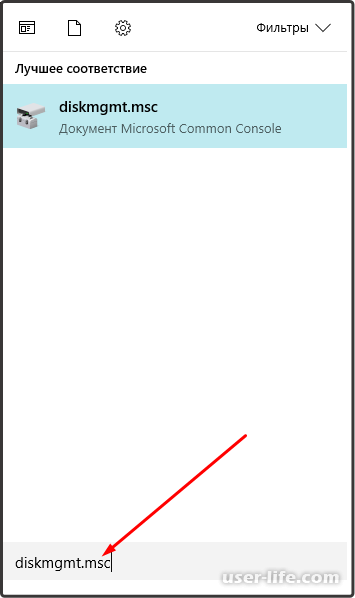
Вначале, задайте, в этом же окошке, стиль разделов. Имеется два варианта, из них выбирается, наиболее подходящий для Вас.
GPT, или MBR?
Master Boot Record (MBR) – переводится на русский язык, как «Главная загрузочная запись». Это – первый сектор (начальные пятьсот двенадцать байтов области памяти) информационного носителя – жесткого диска, либо накопителя твердотельного. Содержит загрузчик (часть кода) для установленной операционной системы и информацию о логических дисковых разделах. Впервые, подобная технология начала применяться в восьмидесятые года прошлого века в начальных вариантах DOS. Обеспечивает функционирование накопителей, обладающих объемом до 2,2 терабайта, и только четыре основных раздела на диске.
GUID Partition Table (GPT) — новое правило расположения таблиц разделов на информационном носителе, размещенный в секторе номер два. Почти не имеет ограничений, диски могут быть объёмнее, создается громадное, практически без ограничений, число разделов. Является частицей прошивки UEFI от Intel, призванной заменять BIOS.
В нашем случае останавливаемся на MBR. Поставьте галочку в поле этого стиля.
Жмем Ok.
В высветившемся окошке жмем на новом диске («не распределена») правой кнопкой мышки (зеленая стрелка), делаем выбор — «Создать простой том».
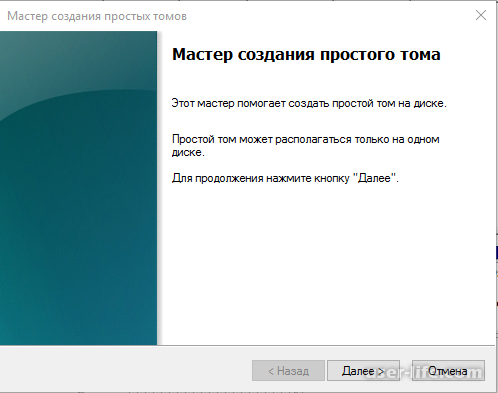
Жмите «Далее».
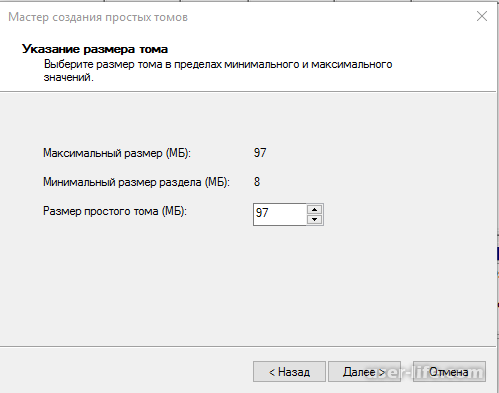
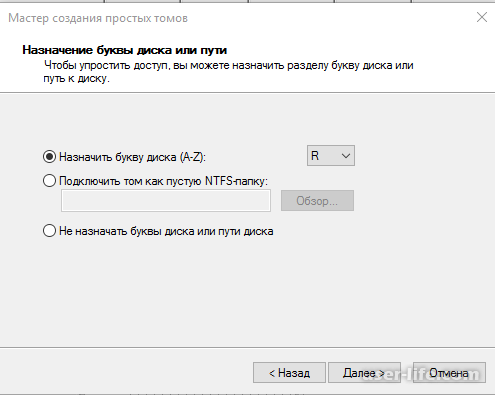
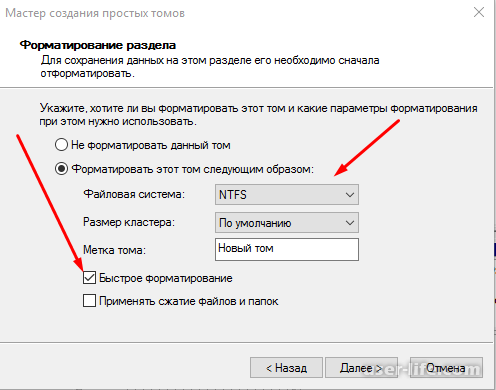
Выбираем метку тома – название диска, отображаемое в папке Компьютер.;
Ставим галочку, чтобы быстрее отформатировать диск.
Чтобы продолжить, жмем кнопочку «Далее».
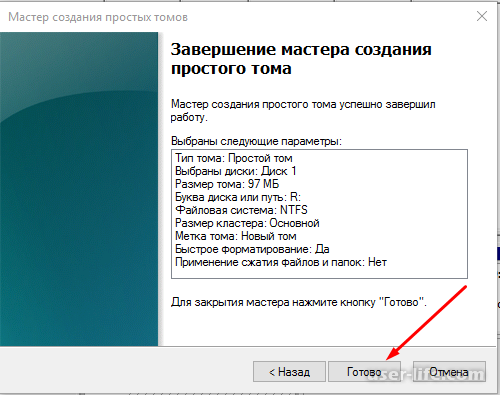
Нажмите «Готово».Диск инициализирован. Видим его в открывшемся окошке, как новый том «R».
Задание выполнено, новый жесткий диск готов к использованию.
Рейтинг:
(голосов:1)
Предыдущая статья: Обработка фото в Лайтруме на русском обучающее (Lightroom)
Следующая статья: Почему фотоаппарат не видит карту памяти
Следующая статья: Почему фотоаппарат не видит карту памяти
Не пропустите похожие инструкции:
Комментариев пока еще нет. Вы можете стать первым!
Популярное
Авторизация






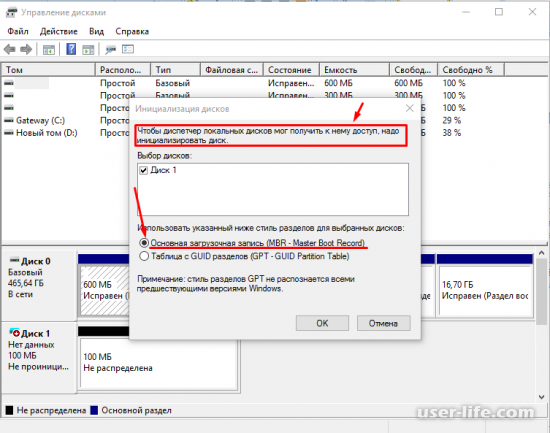
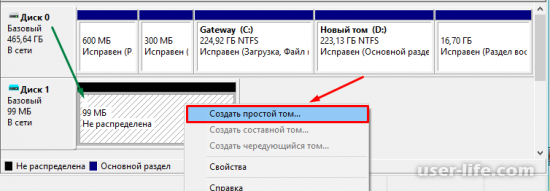
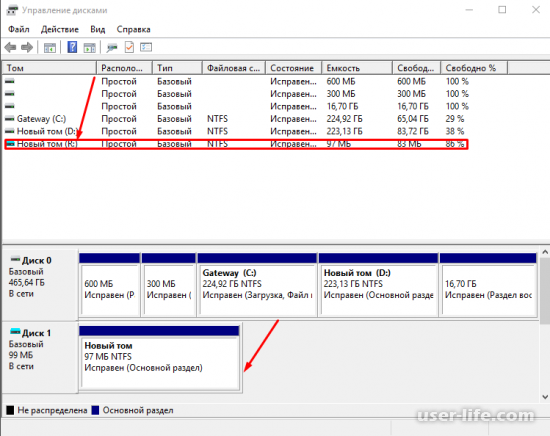
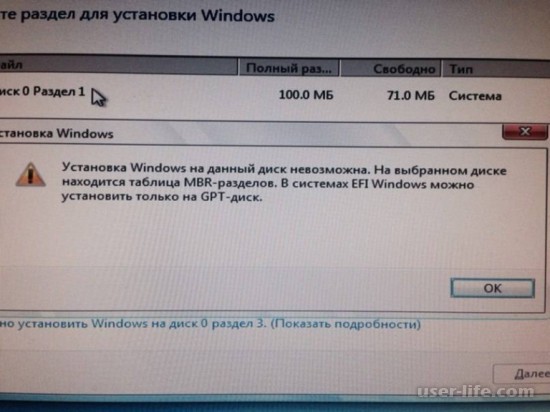
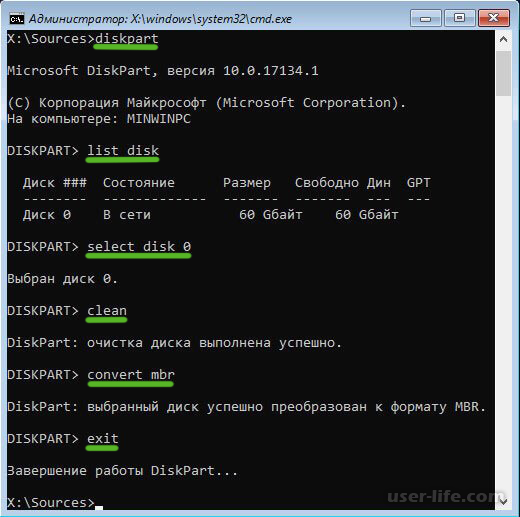



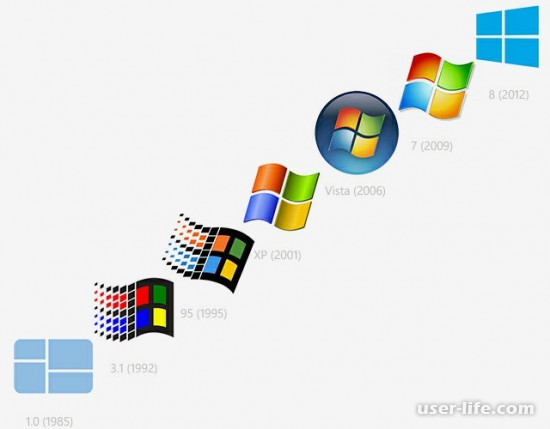
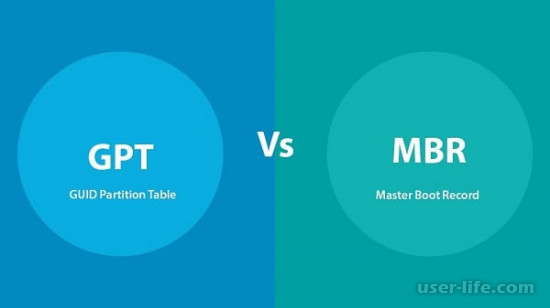





















Добавить комментарий!