Форматирование флешки через командную строку
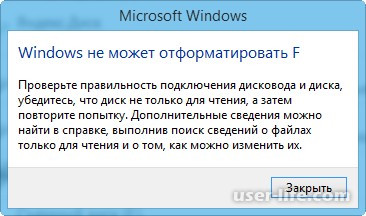
В операционных системах семейства Windows Microsoft большинство инструментов визуализированы. Но в некоторых случаях командная строка выполняет действия успешнее.
Важно: если содержимое Flash – накопителя доступно, то обязательно нужно создать резервную копию перед дальнейшими манипуляциями.
Если во время форматирования через контекстное меню возникает ошибка, то есть смысл повторить ту же операцию из командной строки, запущенной от имени администратора.
Командная строка может быть запущена через меню «Пуск» путем введения названия утилиты.
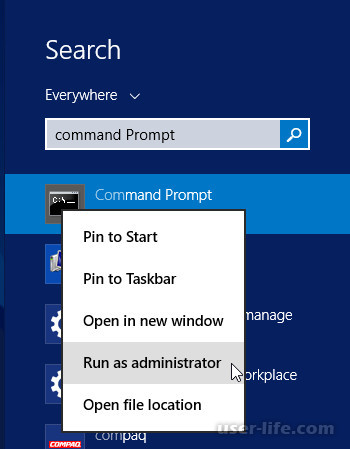
Или через окно запуска программ по нажатию сочетания клавиш Win + R.
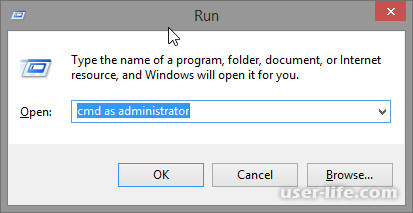
На первом этапе выполняется команда, отвечающая за управления дисками Diskpart. При вводе имени команды и нажатия клавиши Enter может открыться новое окно с командной строкой.
Далее вводится команда для вывода на экран перечня всех подключенных накопителей (SATA, HDD, Flash, SD-карты) list disk.
Откат операции очистки не возможен, поэтому нужно быть крайне внимательным для выбора нужного порядкового номера диска. Для идентификации выполняется команда select disk .
Для удаления всех файлов накопителя должна быть выполнена команда clean.
При повторном выполнении команды list disk возле выбранного ранее диска будет стоять звездочка.
Следующая команда create partition primary служит для создания раздела на Flash – устройстве.
Чтобы выбрать только что созданный раздел служит команда select partition 1.
Только после этого выполняется форматирование устройства. На текущий момент рекомендуется использовать NTFS. Поэтому параметры команды будут иметь вид fomat FS=NTFS label= quick.
Для назначения метки тома нужна команда assign letter=. Данную операцию проводить необязательно. В некоторых случаях на другом персональном компьютере или ноутбуке может потребоваться назначение другой метки, потому что исходная будет присвоена другому устройству.
Команда exit закрывает окно командной строки.
Рейтинг:
(голосов:1)
Предыдущая статья: Флештул скачать для прошивки Андроид бесплатно на русском
Следующая статья: Нет доступа к флешке отказано в доступе
Следующая статья: Нет доступа к флешке отказано в доступе
Не пропустите похожие инструкции:
Комментариев пока еще нет. Вы можете стать первым!
Популярное
Авторизация






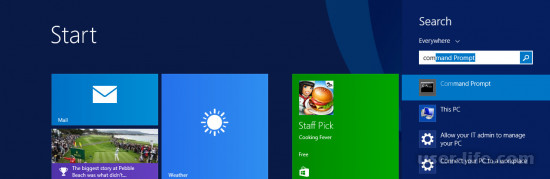
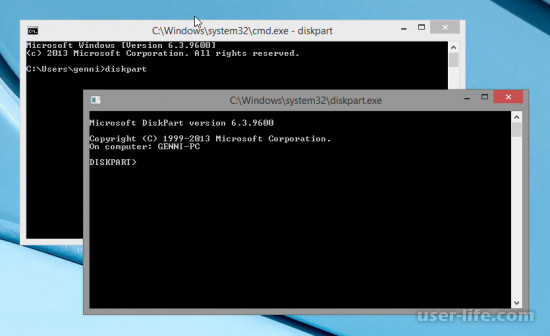
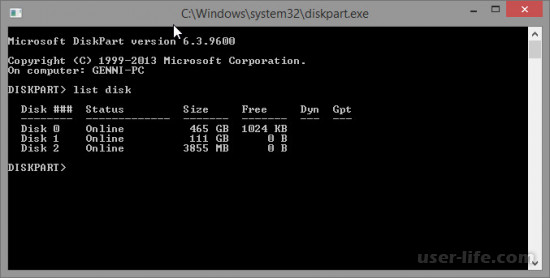
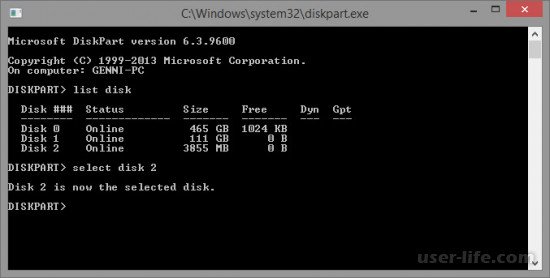
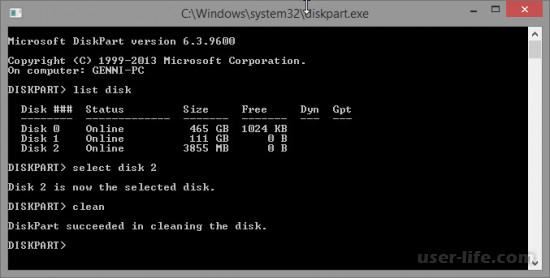
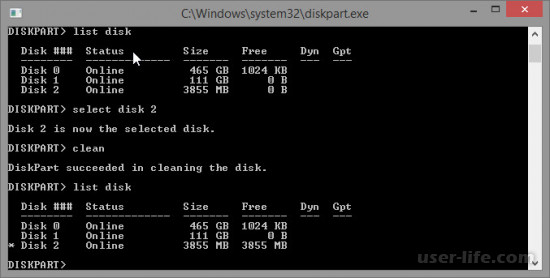
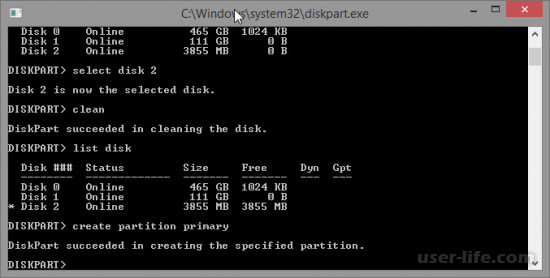
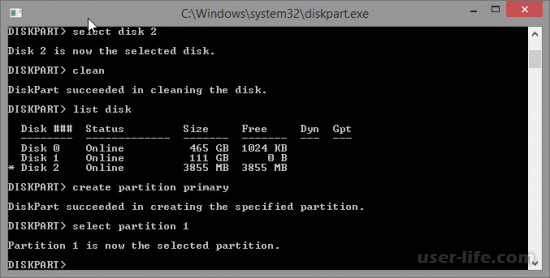
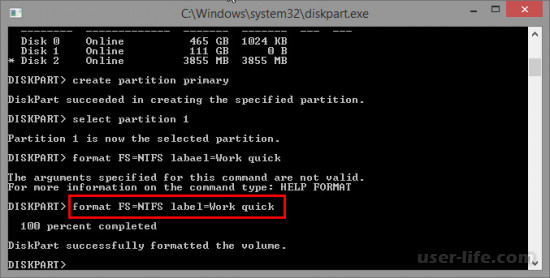
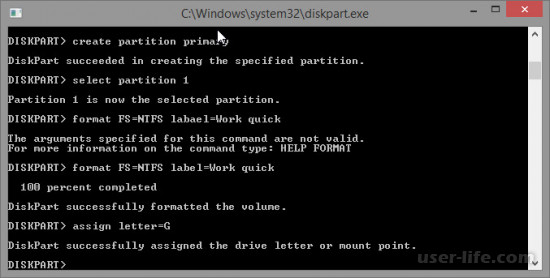











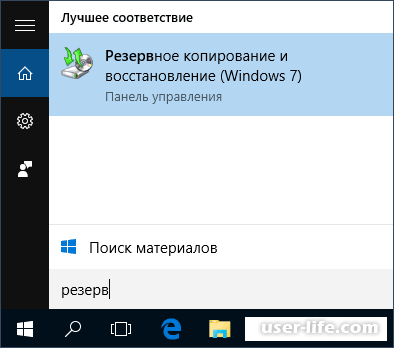
















Добавить комментарий!