NVIDIA Geforce GTX 550 Ti драйвера видеокарты скачать, обновить, характеристики, разгон
Официальный сайт производителя
Переходим на страницу загрузки драйверов для продукции компании nVidia. На странице необходимо заполнить строки следующим образом:
• Тип продукта — GeForce
• Серия продуктов — GeForce 500 Series
• Операционная система — Указываете вашу версию ОС и обязательно разрядность
• Язык — На свое усмотрение
После того, как все поля будут заполнены — нажимаете зеленую кнопку «Поиск».
На следующей странице будут общие сведения о найденном драйвере. Тут можно узнать версию программного обеспечения, дату выпуска, поддерживаемую операционной системой и размер. Самое главное, можно посмотреть список поддерживаемых устройств, в котором обязательно должна быть видеокарта «GTX 550 Ti». После ознакомления с информацией, нажимаем кнопку «Загрузить сейчас».
Следующим шагом будет чтение лицензионного соглашения. Ознакомиться с ним можно, кликнув по зеленой ссылке «Лицензионного Соглашения на Использование Программного Обеспечения NVIDIA». Читаем его по желанию и нажимаем кнопку «Принять и скачать».
После этого начнется загрузка драйвера последней версии, который доступен для видеоадаптера nVidia GeForce GTX 550 Ti. Дожидаемся окончания загрузки и запускаем загруженный файл. Первым делом после запуска программу, нужно указать место, куда будут распакованы все файлы, которые необходимы для установки программного обеспечения. Рекомендуем оставить место по умолчанию. В случае необходимости его можно изменить, прописав путь в соответствующем поле или нажав на иконку желтой папки. Определившись с местом для извлечения файлов, нажимаем кнопку «ОК».
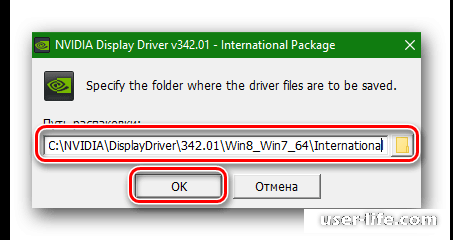
Теперь необходимо подождать минутку, пока программа извлечет все необходимые компоненты.
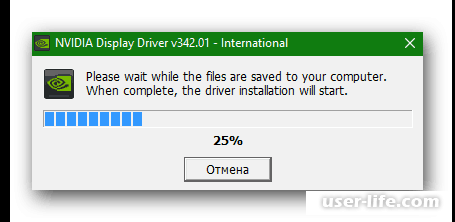
Когда эта задача будет закончена, автоматически начнется процесс установки драйвера. Первым делом программа запустит проверку совместимости устанавливаемого программного обеспечения системы. Это займет несколько минут.
Если не будет выявлено никаких ошибок, через время появится в окне утилиты текст лицензионного соглашения. Если есть желание — читаете его, в противном случае — просто жмете кнопку «Принимаю. Продолжить».
На следующем этапе необходимо выбрать тип установки драйвера. Для примера выберем «Выборочную установку». После выбора типа установки жмем кнопку «Далее».
В режиме «Выборочная установка» можно самостоятельно отметить те компоненты, которые необходимо обновить. Кроме того, есть возможность выполнить чистую установку, удалив при этом все старые настройки адаптера и профили пользователя. После выбора всех необходимых опций, нажимаем кнопку «Далее».
Теперь начнется инсталляция самого драйвера и компонентов. Этот процесс будет длиться несколько минут. Во время установки не рекомендуется запускать какие-либо приложения, во избежание ошибок в их работе. Во время инсталляции программного обеспечения системе необходима будет перезагрузка. Об этом появится сообщения в специальном окне. Рестарт произойдет автоматически спустя минуту или можно нажать кнопку «Перезагрузить сейчас».
После рестарта установка программного обеспечения продолжится сама. Ничего запускать повторно не нужно. Необходимо лишь дождаться сообщения о том, что драйвера были успешно установлены, и нажать кнопку «Закрыть» для завершения работы мастера установки.
На этом поиск, загрузка и инсталляция программного обеспечения с сайта nVidia закончится.
Автоматический онлайн-сервис nVidia
Заходим на страницу онлайн-сервиса nVidia по поиску программного обеспечения для видеоадаптера. Начнется процесс сканирование системы, на наличие продукта компании.

Если процесс сканирования пройдет успешно, то будет показано название найденного продукта и версия программного обеспечения для него. Для продолжения необходимо нажать кнопку «Download».
Произойдет автоматический переход на страницу загрузки драйвера. Для перехода на страницу загрузки Java необходимо будет нажать на оранжевую кнопку с изображением чашки.
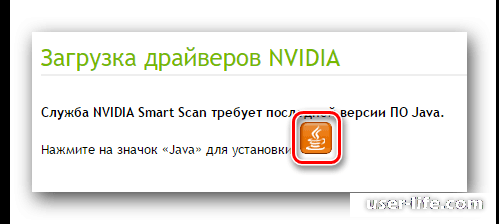
На открывшейся странице будет большая красная кнопка «Загрузить Java бесплатно». Жмем на нее.
Далее будет предложено ознакомиться с лицензионным соглашением продукта. Сделать это, можно нажав на соответствующую строку. Если нет желания читать соглашение, можете просто нажать кнопку «Согласиться и начать бесплатную загрузку».
Теперь начнется загрузка установочного файла Java. После загрузки необходимо запустить его и выполнить процесс установки. Он весьма прост и займет меньше минуты. Когда Java будет установлена, возвращаетесь на страницу сканирования системы и перезагружаете ее. Теперь все должно работать. Этот способ не работает в браузере Google Chrome, в силу того, что данный браузер не поддерживает Java. Рекомендуем использовать для этих целей другой браузер.
Программа NVIDIA GeForce Experience
Этот способ поможет при условии, что установлена программа NVIDIA GeForce Experience. Если нет уверенности в этом, проверьте путь:
C:Program Files (x86)NVIDIA CorporationNVIDIA GeForce Experience (для операционных систем x64);
C:Program FilesNVIDIA CorporationNVIDIA GeForce Experience (для операционных систем x32).
Запускаете файл «NVIDIA GeForce Experience» из папки с утилитой.
В верхней области программы необходимо найти вкладку «Драйверы» и перейти на нее. В этой вкладке сверху будет надпись о том, что доступен новый драйвер для загрузки. Утилита автоматически проверяет наличие обновлений для программного обеспечения. Для начала загрузки необходимо нажать справа кнопку «Загрузить».
Начнется скачивание необходимых файлов. Прогресс загрузки можно наблюдать в той же области, где была кнопка «Загрузить».
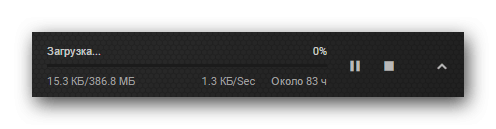
Далее нужно выбрать из двух режимов установки: «Экспресс-установка» и «Выборочная установка». Выбираете необходимый режим и кликаете на соответствующую кнопку. Рекомендуется остановить свой выбор на «Выборочной установке».
Начнется подготовка к установке. Это займет буквально несколько минут. В результате появится окно, в котором необходимо отметить компоненты для обновления, а также установить опцию «Чистая установка». После этого нажимаете кнопку «Установка». Теперь программа удалит старую версию программного обеспечения, и приступит к инсталляции новой. Перезагрузка в этом случае не понадобится. Спустя несколько минут появится сообщение о том, что необходимый софт был успешно установлен. Для завершения установки жмете кнопку «Закрыть».
На этом инсталляция программного обеспечения с помощью NVIDIA GeForce Experience будет завершена.
Общие утилиты для установки ПО
Очень много есть программ, которые в автоматическом режиме сканируют компьютер и выявляют драйвера, которые необходимо установить или обновить. Использовать для этого можно абсолютно любую программу. Тем не менее, наиболее популярной является DriverPack Solution. Она регулярно обновляется и пополняет свою базу новым программным обеспечением и устройствами. Поэтому рекомендуется использовать именно ее.
Уникальный идентификатор оборудования
Зная ID устройства, можно без проблем скачать софт для него. Это касается абсолютно любого компьютерного оборудования, поэтому видеокарта GeForce GTX 550 Ti не является исключением. Это устройство имеет следующее значение ID: PCIVEN_10DE&DEV_1244&SUBSYS_C0001458. Далее необходимо лишь скопировать это значение и использовать его на специальном онлайн-сервисе, который занимается поиском софта для устройств по их ID кодам.
Стандартный диспетчер устройств
Этот способ самый малоэффективный, так как позволяет установить лишь базовые файлы драйвера, которые помогут системе нормально распознать устройство. Дополнительное программное обеспечение типа NVIDIA GeForce Experience установлено при этом не будет. Открываете «Диспетчер задач» одним из предложенных способов. Нажимаете на клавиатуре одновременно кнопки «Win» и «R». В открывшемся окне вводите команду devmgmt.msc и нажимаете «Enter». На рабочем столе ищете иконку «Мой компьютер» и нажимаете на нее правой кнопкой мыши. В контекстном меню выбираете пункт «Свойства». В следующем окне в левой области ищете строку, которая так и называется — «Диспетчер устройств». Нажимаете на название строки.

В «Диспетчере устройств» заходите в ветку «Видеоадаптеры». Выбираете там свою видеокарту и нажимаете на ее названии правой кнопкой мыши. В контекстном меню необходимо выбрать пункт «Обновить драйверы».
В следующем окне необходимо выбрать один из предложенных способов поиска драйверов на компьютере. В первом случае поиск будет произведен системой автоматически, а во втором — расположение папки с программным обеспечением необходимо будет указать вручную. При разных ситуациях может понадобиться и тот и другой способ. В данном примере используется «Автоматический поиск». Нажимаете на строку с соответствующим названием.
Начнется процесс сканирования компьютера на наличие необходимого софта для видеокарты.
Если нужные файлы будут обнаружены, система их самостоятельно установит и применит к графическому адаптеру. На этом данный способ будет завершен.
Переходим на страницу загрузки драйверов для продукции компании nVidia. На странице необходимо заполнить строки следующим образом:
• Тип продукта — GeForce
• Серия продуктов — GeForce 500 Series
• Операционная система — Указываете вашу версию ОС и обязательно разрядность
• Язык — На свое усмотрение
После того, как все поля будут заполнены — нажимаете зеленую кнопку «Поиск».
На следующей странице будут общие сведения о найденном драйвере. Тут можно узнать версию программного обеспечения, дату выпуска, поддерживаемую операционной системой и размер. Самое главное, можно посмотреть список поддерживаемых устройств, в котором обязательно должна быть видеокарта «GTX 550 Ti». После ознакомления с информацией, нажимаем кнопку «Загрузить сейчас».
Следующим шагом будет чтение лицензионного соглашения. Ознакомиться с ним можно, кликнув по зеленой ссылке «Лицензионного Соглашения на Использование Программного Обеспечения NVIDIA». Читаем его по желанию и нажимаем кнопку «Принять и скачать».
После этого начнется загрузка драйвера последней версии, который доступен для видеоадаптера nVidia GeForce GTX 550 Ti. Дожидаемся окончания загрузки и запускаем загруженный файл. Первым делом после запуска программу, нужно указать место, куда будут распакованы все файлы, которые необходимы для установки программного обеспечения. Рекомендуем оставить место по умолчанию. В случае необходимости его можно изменить, прописав путь в соответствующем поле или нажав на иконку желтой папки. Определившись с местом для извлечения файлов, нажимаем кнопку «ОК».
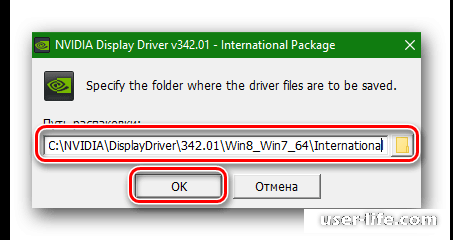
Теперь необходимо подождать минутку, пока программа извлечет все необходимые компоненты.
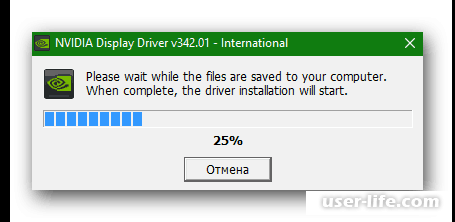
Когда эта задача будет закончена, автоматически начнется процесс установки драйвера. Первым делом программа запустит проверку совместимости устанавливаемого программного обеспечения системы. Это займет несколько минут.
Если не будет выявлено никаких ошибок, через время появится в окне утилиты текст лицензионного соглашения. Если есть желание — читаете его, в противном случае — просто жмете кнопку «Принимаю. Продолжить».
На следующем этапе необходимо выбрать тип установки драйвера. Для примера выберем «Выборочную установку». После выбора типа установки жмем кнопку «Далее».
В режиме «Выборочная установка» можно самостоятельно отметить те компоненты, которые необходимо обновить. Кроме того, есть возможность выполнить чистую установку, удалив при этом все старые настройки адаптера и профили пользователя. После выбора всех необходимых опций, нажимаем кнопку «Далее».
Теперь начнется инсталляция самого драйвера и компонентов. Этот процесс будет длиться несколько минут. Во время установки не рекомендуется запускать какие-либо приложения, во избежание ошибок в их работе. Во время инсталляции программного обеспечения системе необходима будет перезагрузка. Об этом появится сообщения в специальном окне. Рестарт произойдет автоматически спустя минуту или можно нажать кнопку «Перезагрузить сейчас».
После рестарта установка программного обеспечения продолжится сама. Ничего запускать повторно не нужно. Необходимо лишь дождаться сообщения о том, что драйвера были успешно установлены, и нажать кнопку «Закрыть» для завершения работы мастера установки.
На этом поиск, загрузка и инсталляция программного обеспечения с сайта nVidia закончится.
Автоматический онлайн-сервис nVidia
Заходим на страницу онлайн-сервиса nVidia по поиску программного обеспечения для видеоадаптера. Начнется процесс сканирование системы, на наличие продукта компании.

Если процесс сканирования пройдет успешно, то будет показано название найденного продукта и версия программного обеспечения для него. Для продолжения необходимо нажать кнопку «Download».
Произойдет автоматический переход на страницу загрузки драйвера. Для перехода на страницу загрузки Java необходимо будет нажать на оранжевую кнопку с изображением чашки.
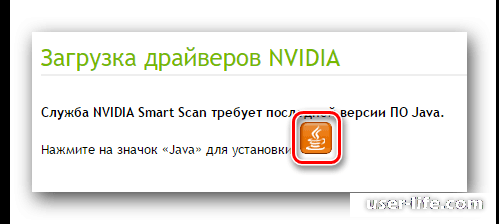
На открывшейся странице будет большая красная кнопка «Загрузить Java бесплатно». Жмем на нее.
Далее будет предложено ознакомиться с лицензионным соглашением продукта. Сделать это, можно нажав на соответствующую строку. Если нет желания читать соглашение, можете просто нажать кнопку «Согласиться и начать бесплатную загрузку».
Теперь начнется загрузка установочного файла Java. После загрузки необходимо запустить его и выполнить процесс установки. Он весьма прост и займет меньше минуты. Когда Java будет установлена, возвращаетесь на страницу сканирования системы и перезагружаете ее. Теперь все должно работать. Этот способ не работает в браузере Google Chrome, в силу того, что данный браузер не поддерживает Java. Рекомендуем использовать для этих целей другой браузер.
Программа NVIDIA GeForce Experience
Этот способ поможет при условии, что установлена программа NVIDIA GeForce Experience. Если нет уверенности в этом, проверьте путь:
C:Program Files (x86)NVIDIA CorporationNVIDIA GeForce Experience (для операционных систем x64);
C:Program FilesNVIDIA CorporationNVIDIA GeForce Experience (для операционных систем x32).
Запускаете файл «NVIDIA GeForce Experience» из папки с утилитой.
В верхней области программы необходимо найти вкладку «Драйверы» и перейти на нее. В этой вкладке сверху будет надпись о том, что доступен новый драйвер для загрузки. Утилита автоматически проверяет наличие обновлений для программного обеспечения. Для начала загрузки необходимо нажать справа кнопку «Загрузить».
Начнется скачивание необходимых файлов. Прогресс загрузки можно наблюдать в той же области, где была кнопка «Загрузить».
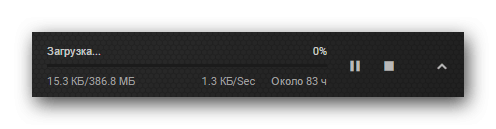
Далее нужно выбрать из двух режимов установки: «Экспресс-установка» и «Выборочная установка». Выбираете необходимый режим и кликаете на соответствующую кнопку. Рекомендуется остановить свой выбор на «Выборочной установке».
Начнется подготовка к установке. Это займет буквально несколько минут. В результате появится окно, в котором необходимо отметить компоненты для обновления, а также установить опцию «Чистая установка». После этого нажимаете кнопку «Установка». Теперь программа удалит старую версию программного обеспечения, и приступит к инсталляции новой. Перезагрузка в этом случае не понадобится. Спустя несколько минут появится сообщение о том, что необходимый софт был успешно установлен. Для завершения установки жмете кнопку «Закрыть».
На этом инсталляция программного обеспечения с помощью NVIDIA GeForce Experience будет завершена.
Общие утилиты для установки ПО
Очень много есть программ, которые в автоматическом режиме сканируют компьютер и выявляют драйвера, которые необходимо установить или обновить. Использовать для этого можно абсолютно любую программу. Тем не менее, наиболее популярной является DriverPack Solution. Она регулярно обновляется и пополняет свою базу новым программным обеспечением и устройствами. Поэтому рекомендуется использовать именно ее.
Уникальный идентификатор оборудования
Зная ID устройства, можно без проблем скачать софт для него. Это касается абсолютно любого компьютерного оборудования, поэтому видеокарта GeForce GTX 550 Ti не является исключением. Это устройство имеет следующее значение ID: PCIVEN_10DE&DEV_1244&SUBSYS_C0001458. Далее необходимо лишь скопировать это значение и использовать его на специальном онлайн-сервисе, который занимается поиском софта для устройств по их ID кодам.
Стандартный диспетчер устройств
Этот способ самый малоэффективный, так как позволяет установить лишь базовые файлы драйвера, которые помогут системе нормально распознать устройство. Дополнительное программное обеспечение типа NVIDIA GeForce Experience установлено при этом не будет. Открываете «Диспетчер задач» одним из предложенных способов. Нажимаете на клавиатуре одновременно кнопки «Win» и «R». В открывшемся окне вводите команду devmgmt.msc и нажимаете «Enter». На рабочем столе ищете иконку «Мой компьютер» и нажимаете на нее правой кнопкой мыши. В контекстном меню выбираете пункт «Свойства». В следующем окне в левой области ищете строку, которая так и называется — «Диспетчер устройств». Нажимаете на название строки.

В «Диспетчере устройств» заходите в ветку «Видеоадаптеры». Выбираете там свою видеокарту и нажимаете на ее названии правой кнопкой мыши. В контекстном меню необходимо выбрать пункт «Обновить драйверы».
В следующем окне необходимо выбрать один из предложенных способов поиска драйверов на компьютере. В первом случае поиск будет произведен системой автоматически, а во втором — расположение папки с программным обеспечением необходимо будет указать вручную. При разных ситуациях может понадобиться и тот и другой способ. В данном примере используется «Автоматический поиск». Нажимаете на строку с соответствующим названием.
Начнется процесс сканирования компьютера на наличие необходимого софта для видеокарты.
Если нужные файлы будут обнаружены, система их самостоятельно установит и применит к графическому адаптеру. На этом данный способ будет завершен.
Рейтинг:
(голосов:1)
Предыдущая статья: NVIDIA Geforce GTX 460 драйвер скачать
Следующая статья: Видеокарта NVIDIA Geforce GT 630 драйвер обновить, разгон, настроить
Следующая статья: Видеокарта NVIDIA Geforce GT 630 драйвер обновить, разгон, настроить
Не пропустите похожие инструкции:
Комментариев пока еще нет. Вы можете стать первым!
Популярное
Авторизация






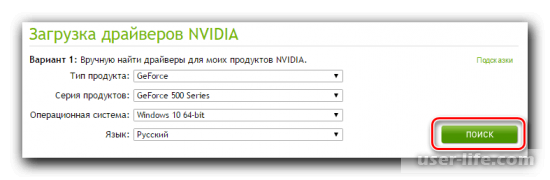
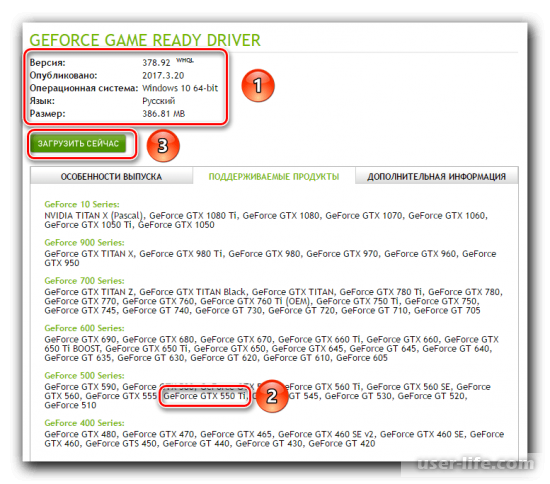
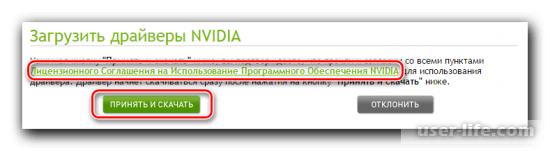
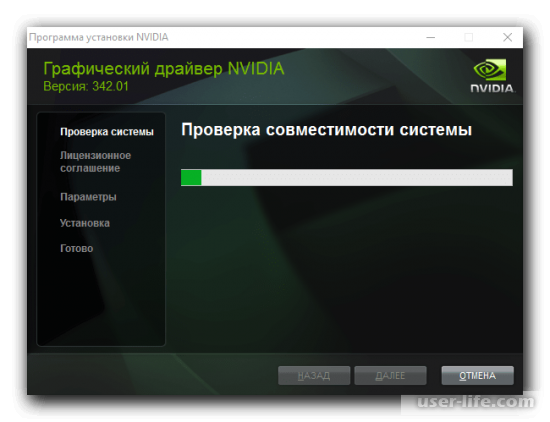
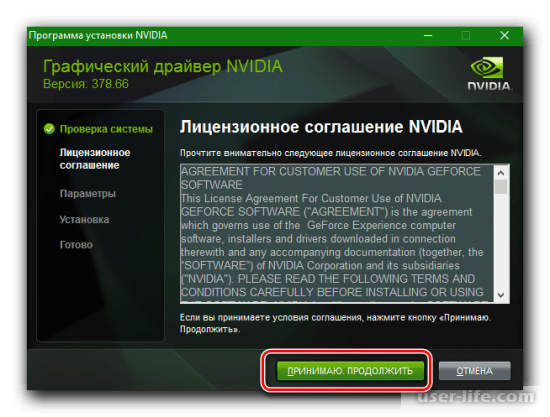
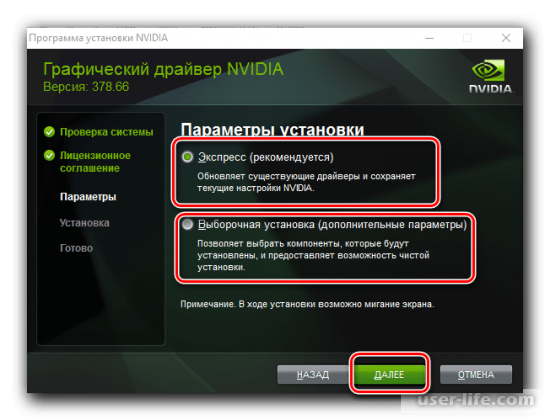
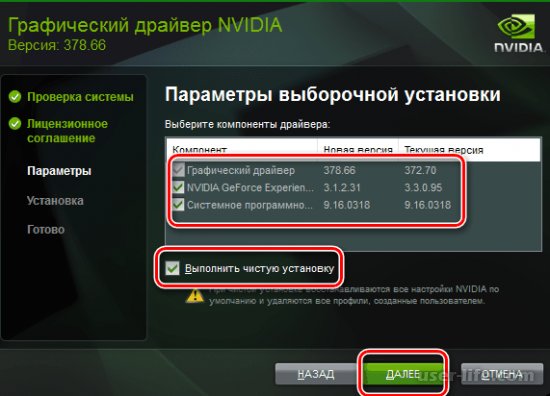
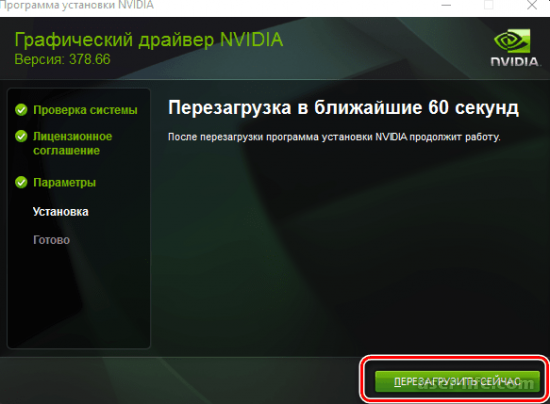
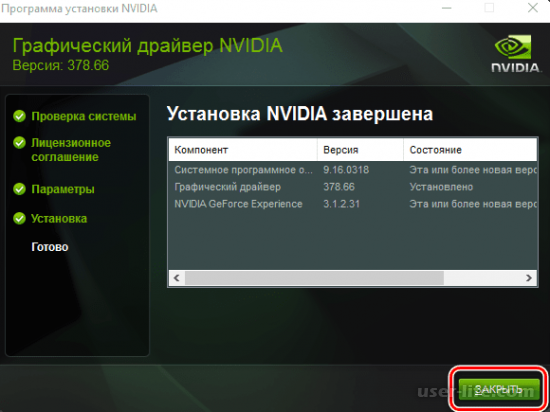
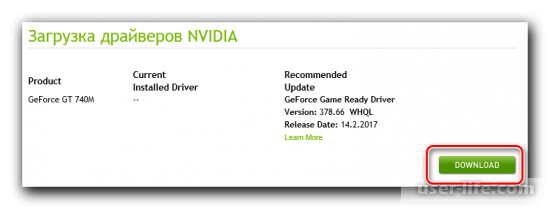
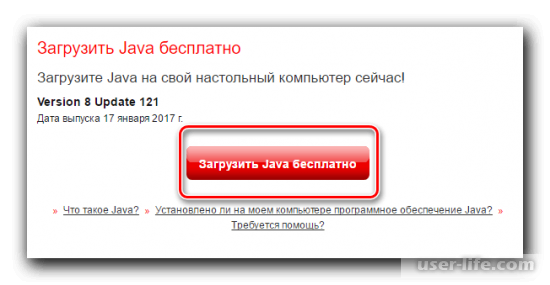
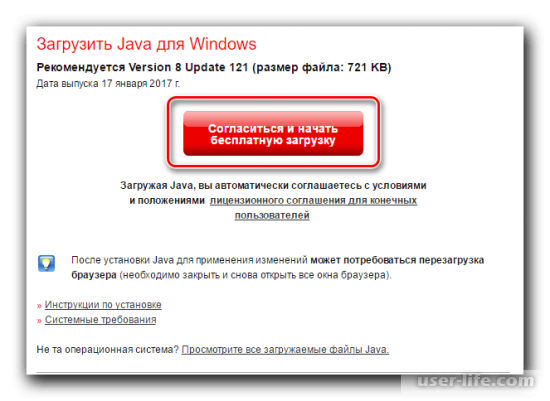
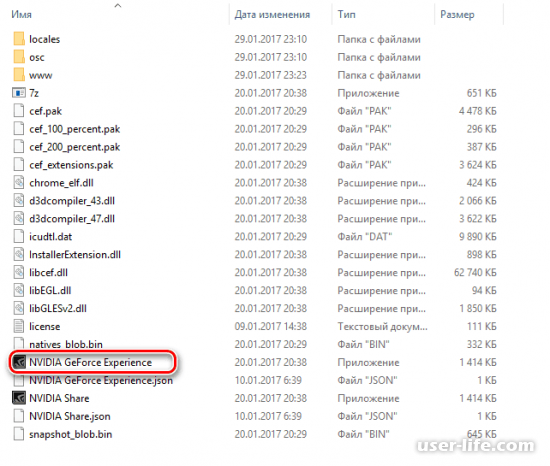


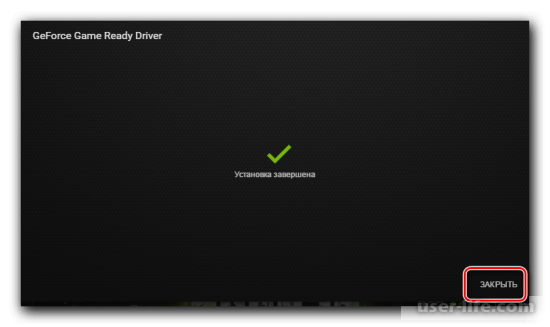
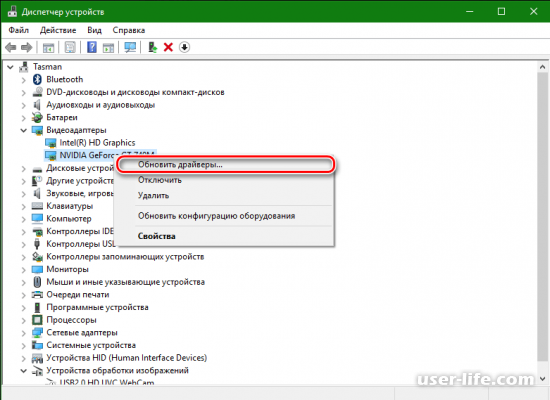
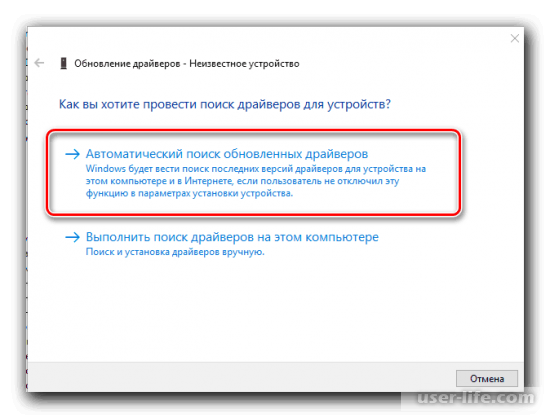
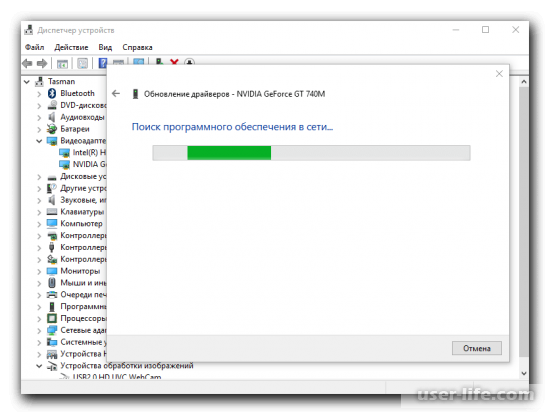




















Добавить комментарий!