Видеокарта NVIDIA Geforce GT 630 драйвер обновить, разгон, настроить
1. Официальный сайт
Первое на что нужно обратить внимание во время поиска необходимого драйвера для видеокарты – это официальный сайт. Заполняете все поля с помощью данных в выпадающем списке:
• Тип продукта – GeForce;
• Серия продукта – …600 Series;
• Семейство продуктов — GeForce GT 630;
• Операционная система – версия установленной операционной системы и ее разрядность;
• Язык – Русский (или любой другой).
Убедившись в корректности введенных сведений, нажмите «Поиск».
Переключаетесь во вкладку «Поддерживаемые продукты» и ищите в представленном перечне графических адаптеров нужную модель. Лишняя уверенность в совместимости программных компонентов с железными не помешает.
В верхней области этой же страницы кликайте «Загрузить сейчас».
После ознакомления с условиями Лицензионного соглашения, нажимаете «Принять и скачать».
Установка на ПК
Перейдите в папку со скачанным установочным файлом, если он не отображается в области загрузок веб-обозревателя.
Запустите его двойным нажатием левой кнопки мыши. Появится окно Менеджера установки, в котором можно изменить путь для распаковки и записи всех программных компонентов. Лучше оставить заданную по умолчанию директорию и нажать кнопку «ОК».
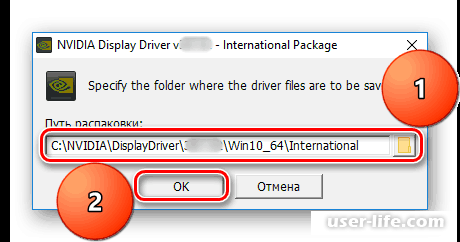
Будет инициирован процесс распаковки драйвера, это займет некоторое время.
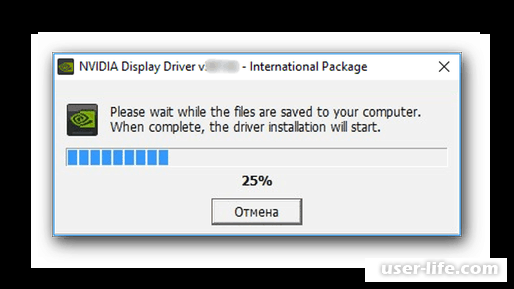
В окне «Проверка совместимости системы» дождитесь, пока операционная система будет проверена на предмет совместимости с инсталлируемым программным обеспечением. Обычно результат сканирования оказывается положительным.
В появившемся окне Программы установки ознакомьтесь с условиями лицензионного соглашения и примите их, нажав соответствующую кнопку.
Далее выбираете параметры инсталляции драйверов «Выборочная», кликаете на «Далее».
Теперь необходимо выбрать программные компоненты, которые будут установлены в систему. Настроив все на свое усмотрение, нажмите кнопку «Далее».
Будет запущен процесс инсталляции драйвера видеокарты и его дополнительных компонентов. Это займет определенное время, в течение которого экран может несколько раз гаснуть и снова включаться. Лучше отказаться от использования и запуска любых программ.
Когда закончится этот этап, в окне Мастера установки появится запрос на перезагрузку компьютера. Закройте все используемые приложения, сохраните открытые документы и нажмите «Перезагрузить сейчас».
Когда компьютер перезагрузится, Программа установки драйверов NVIDIA, как и сам процесс, будет запущена повторно для продолжения. Когда она закончится, будет показан небольшой отчет с перечнем установленных компонентов. Ознакомившись с ним, нажмите на кнопку «Закрыть».
2. Онлайн-сервис
Переходите на онлайн-сервис, чтобы автоматически запустился процесс сканирования операционной системы, а далее видеокарты, которая установлена в компьютере.
При условии, что на компьютере установлена актуальная версия компонентов Java, появится показанное ниже окно. Нажмите кнопку «Run».
Если же Java в системе отсутствует, онлайн-сервис выдаст уведомление, которое представлено ниже.
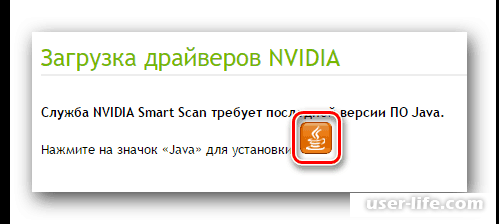
В этом окне необходимо нажать по указанной на скриншоте иконке. Это действие перенаправит на сайт загрузки требуемых программных компонентов. Нажмите на кнопку «Загрузить Java бесплатно».
На следующей странице сайта потребуется нажать кнопку «Согласиться и начать бесплатную загрузку», а затем подтвердить скачивание. Установите Java на компьютер точно таким же образом, как и любую другую программу.
После того как онлайн-сервис NVIDIA завершит сканирование, автоматически определив модель видеокарты, версию и разрядность операционной системы, можно будет скачать необходимый драйвер. Ознакомьтесь со сведениями, представленными на странице загрузки, и нажмите кнопку «Download».
Примите условия лицензионного соглашения и загрузите исполняемый файл, а далее выполните его установку.
3. Официальный клиент
Запустите GeForce Experience.

На панели задач найдите иконку приложения (она может быть скрыта в трее), кликните по ней правой кнопкой мыши и выберите пункт «Запустить NVIDIA GeForce Experience».
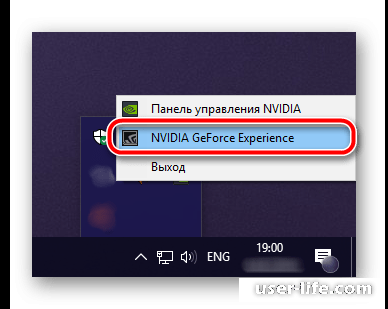
Найдите раздел «Драйверы» и перейдите в него.
Справа (под иконкой профиля) нажмите по кнопке «Проверить наличие обновлений».
В том случае, если установлена не последняя версия драйвера видеокарты, будет запущен процесс его поиска. По завершении нажмите кнопку «Загрузить».
Процесс скачивания займет определенное время, по истечении которого можно будет приступить непосредственно к инсталляции.
Выберите подходящий вариант установки и нажмите по соответствующей ему кнопке.
Будет инициирован процесс подготовки к установке, по окончании которого следует выполнить определенные действия, аналогичные шагам «Установка на компьютер».
Перезагрузка компьютера при этом не потребуется. Для выхода из окна Программы установки просто нажмите кнопку «Закрыть».
4. Специализированное программное обеспечение
Такой софт выполняет сканирование системы, после чего отображает перечень аппаратных компонентов с отсутствующими или устаревшими драйверами (не только для видеокарты). Нужно просто установить галочки напротив необходимого программного обеспечения и запустить процесс его инсталляции.
Особое внимание рекомендуем обратить на DriverPack Solution.
5. ID оборудования
Любой аппаратный компонент, установленный в компьютере или ноутбуке, имеет свой уникальный идентификатор. Зная его, можно легко отыскать необходимый драйвер. Для NVIDIA GeForce GT 630 ID имеет следующее значение: PCVEN_10DE&DEV_0F00SUSBSYS_099010DE. Скопируйте его и введите в поисковой строке на сайте, который предоставляет возможность поиска и скачивания драйверов по идентификатору оборудования.
6. Стандартные средства системы
Найти, обновить или установить определенный драйвер можно через «Диспетчер устройств».
Первое на что нужно обратить внимание во время поиска необходимого драйвера для видеокарты – это официальный сайт. Заполняете все поля с помощью данных в выпадающем списке:
• Тип продукта – GeForce;
• Серия продукта – …600 Series;
• Семейство продуктов — GeForce GT 630;
• Операционная система – версия установленной операционной системы и ее разрядность;
• Язык – Русский (или любой другой).
Убедившись в корректности введенных сведений, нажмите «Поиск».
Переключаетесь во вкладку «Поддерживаемые продукты» и ищите в представленном перечне графических адаптеров нужную модель. Лишняя уверенность в совместимости программных компонентов с железными не помешает.
В верхней области этой же страницы кликайте «Загрузить сейчас».
После ознакомления с условиями Лицензионного соглашения, нажимаете «Принять и скачать».
Установка на ПК
Перейдите в папку со скачанным установочным файлом, если он не отображается в области загрузок веб-обозревателя.
Запустите его двойным нажатием левой кнопки мыши. Появится окно Менеджера установки, в котором можно изменить путь для распаковки и записи всех программных компонентов. Лучше оставить заданную по умолчанию директорию и нажать кнопку «ОК».
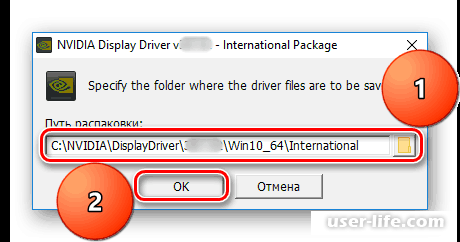
Будет инициирован процесс распаковки драйвера, это займет некоторое время.
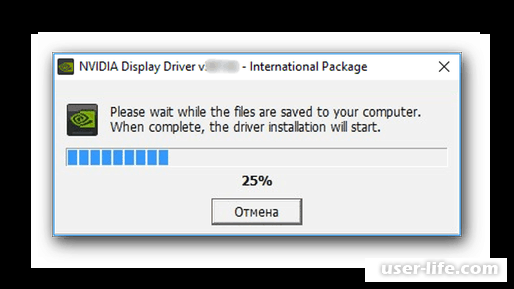
В окне «Проверка совместимости системы» дождитесь, пока операционная система будет проверена на предмет совместимости с инсталлируемым программным обеспечением. Обычно результат сканирования оказывается положительным.
В появившемся окне Программы установки ознакомьтесь с условиями лицензионного соглашения и примите их, нажав соответствующую кнопку.
Далее выбираете параметры инсталляции драйверов «Выборочная», кликаете на «Далее».
Теперь необходимо выбрать программные компоненты, которые будут установлены в систему. Настроив все на свое усмотрение, нажмите кнопку «Далее».
Будет запущен процесс инсталляции драйвера видеокарты и его дополнительных компонентов. Это займет определенное время, в течение которого экран может несколько раз гаснуть и снова включаться. Лучше отказаться от использования и запуска любых программ.
Когда закончится этот этап, в окне Мастера установки появится запрос на перезагрузку компьютера. Закройте все используемые приложения, сохраните открытые документы и нажмите «Перезагрузить сейчас».
Когда компьютер перезагрузится, Программа установки драйверов NVIDIA, как и сам процесс, будет запущена повторно для продолжения. Когда она закончится, будет показан небольшой отчет с перечнем установленных компонентов. Ознакомившись с ним, нажмите на кнопку «Закрыть».
2. Онлайн-сервис
Переходите на онлайн-сервис, чтобы автоматически запустился процесс сканирования операционной системы, а далее видеокарты, которая установлена в компьютере.
При условии, что на компьютере установлена актуальная версия компонентов Java, появится показанное ниже окно. Нажмите кнопку «Run».
Если же Java в системе отсутствует, онлайн-сервис выдаст уведомление, которое представлено ниже.
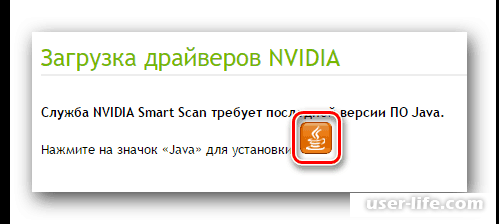
В этом окне необходимо нажать по указанной на скриншоте иконке. Это действие перенаправит на сайт загрузки требуемых программных компонентов. Нажмите на кнопку «Загрузить Java бесплатно».
На следующей странице сайта потребуется нажать кнопку «Согласиться и начать бесплатную загрузку», а затем подтвердить скачивание. Установите Java на компьютер точно таким же образом, как и любую другую программу.
После того как онлайн-сервис NVIDIA завершит сканирование, автоматически определив модель видеокарты, версию и разрядность операционной системы, можно будет скачать необходимый драйвер. Ознакомьтесь со сведениями, представленными на странице загрузки, и нажмите кнопку «Download».
Примите условия лицензионного соглашения и загрузите исполняемый файл, а далее выполните его установку.
3. Официальный клиент
Запустите GeForce Experience.

На панели задач найдите иконку приложения (она может быть скрыта в трее), кликните по ней правой кнопкой мыши и выберите пункт «Запустить NVIDIA GeForce Experience».
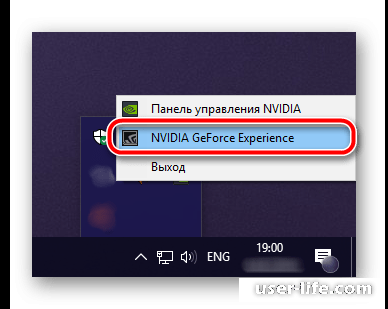
Найдите раздел «Драйверы» и перейдите в него.
Справа (под иконкой профиля) нажмите по кнопке «Проверить наличие обновлений».
В том случае, если установлена не последняя версия драйвера видеокарты, будет запущен процесс его поиска. По завершении нажмите кнопку «Загрузить».
Процесс скачивания займет определенное время, по истечении которого можно будет приступить непосредственно к инсталляции.
Выберите подходящий вариант установки и нажмите по соответствующей ему кнопке.
Будет инициирован процесс подготовки к установке, по окончании которого следует выполнить определенные действия, аналогичные шагам «Установка на компьютер».
Перезагрузка компьютера при этом не потребуется. Для выхода из окна Программы установки просто нажмите кнопку «Закрыть».
4. Специализированное программное обеспечение
Такой софт выполняет сканирование системы, после чего отображает перечень аппаратных компонентов с отсутствующими или устаревшими драйверами (не только для видеокарты). Нужно просто установить галочки напротив необходимого программного обеспечения и запустить процесс его инсталляции.
Особое внимание рекомендуем обратить на DriverPack Solution.
5. ID оборудования
Любой аппаратный компонент, установленный в компьютере или ноутбуке, имеет свой уникальный идентификатор. Зная его, можно легко отыскать необходимый драйвер. Для NVIDIA GeForce GT 630 ID имеет следующее значение: PCVEN_10DE&DEV_0F00SUSBSYS_099010DE. Скопируйте его и введите в поисковой строке на сайте, который предоставляет возможность поиска и скачивания драйверов по идентификатору оборудования.
6. Стандартные средства системы
Найти, обновить или установить определенный драйвер можно через «Диспетчер устройств».
Рейтинг:
(голосов:1)
Предыдущая статья: NVIDIA Geforce GTX 550 Ti драйвера видеокарты скачать, обновить, характеристики, разгон
Следующая статья: AMD Radeon HD 7640g драйвер видеокарты характеристики, Dual Graphics,
Следующая статья: AMD Radeon HD 7640g драйвер видеокарты характеристики, Dual Graphics,
Не пропустите похожие инструкции:
Комментариев пока еще нет. Вы можете стать первым!
Популярное
Авторизация






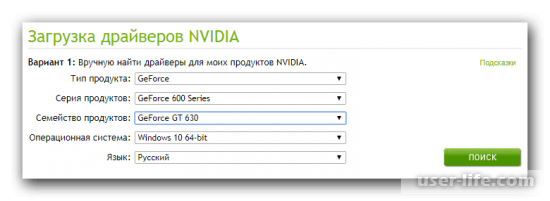
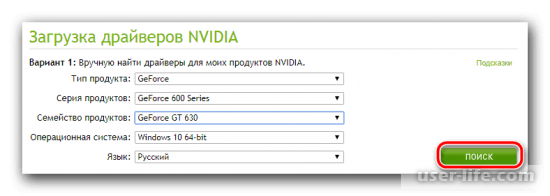
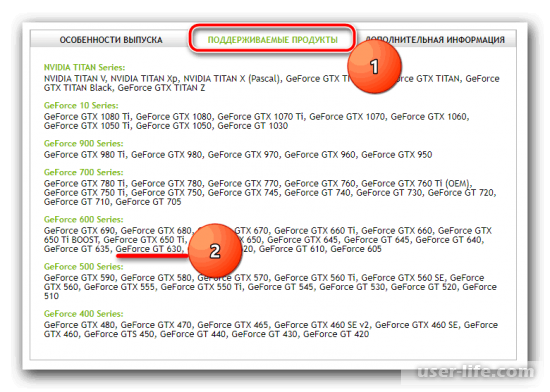
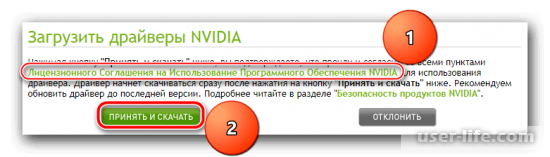
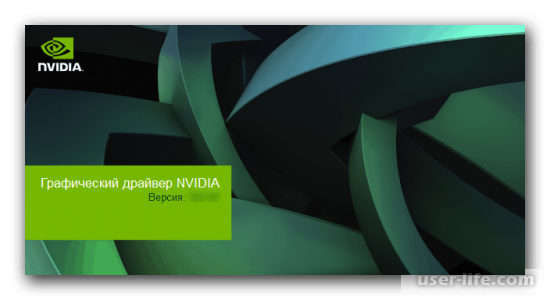
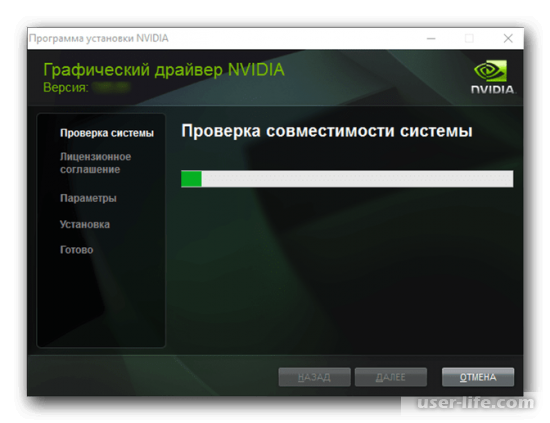
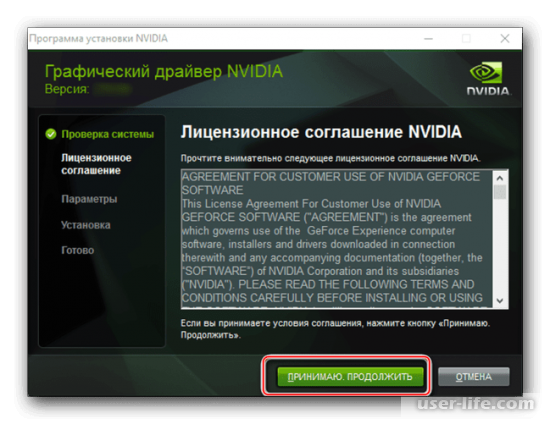
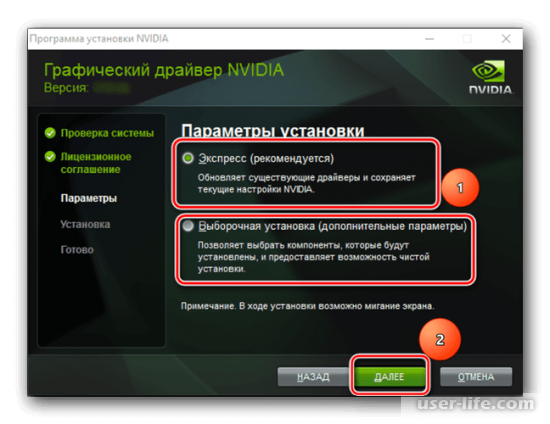
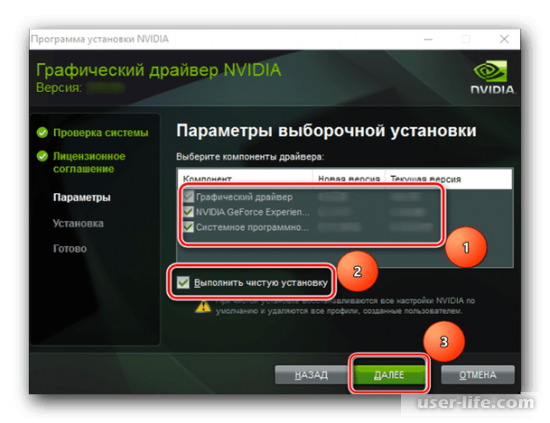
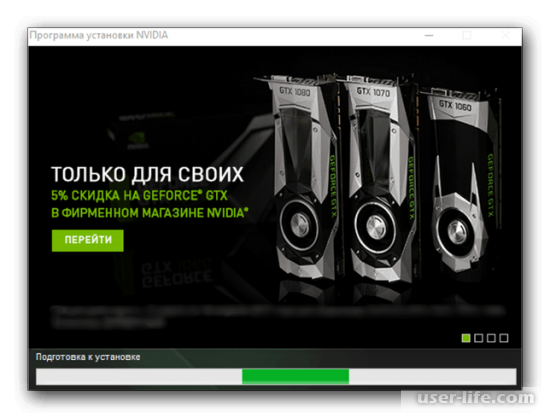
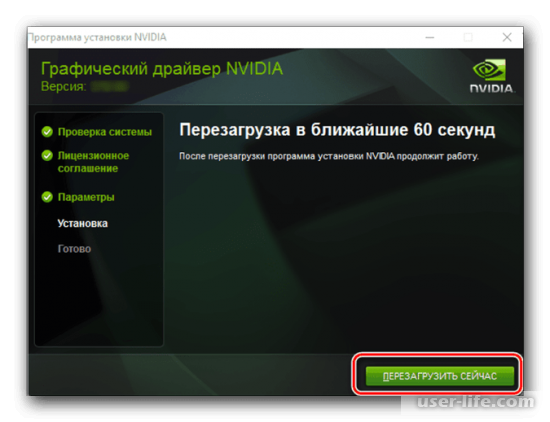
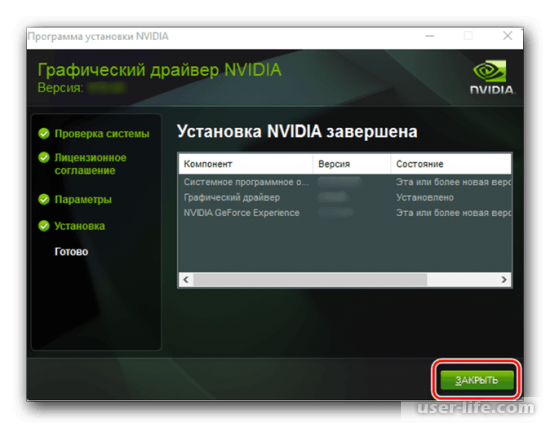
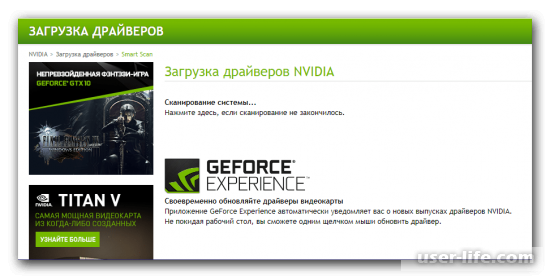
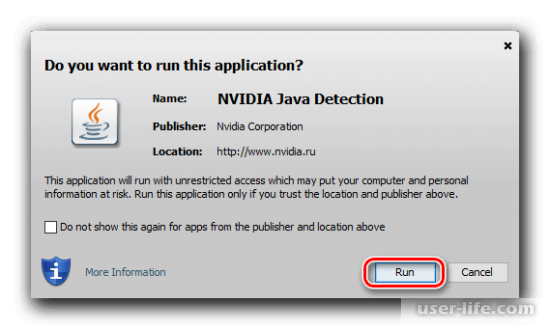
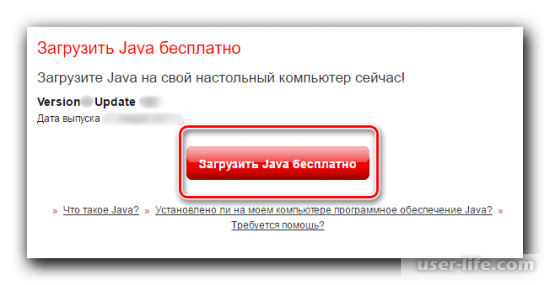
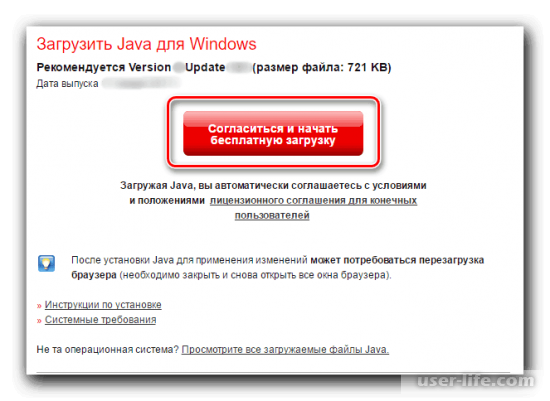
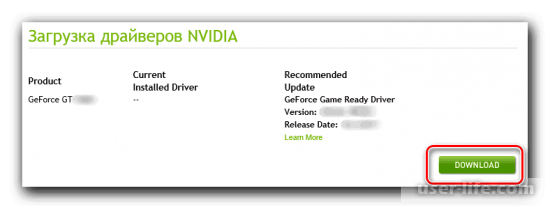
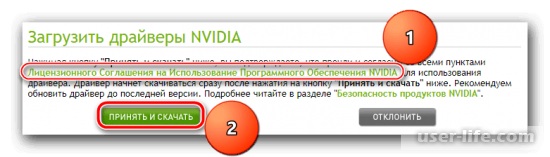
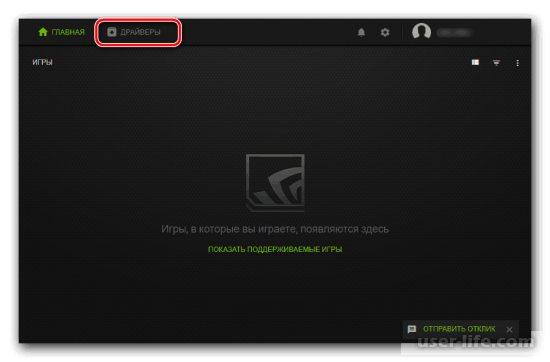
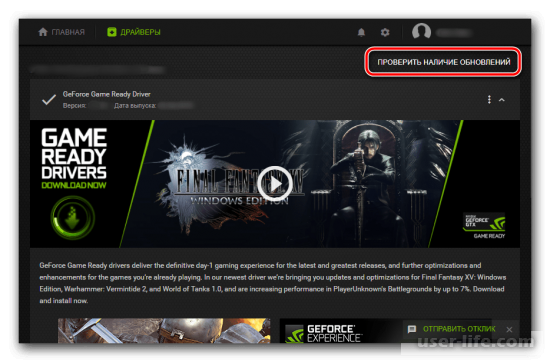
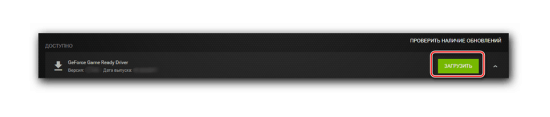


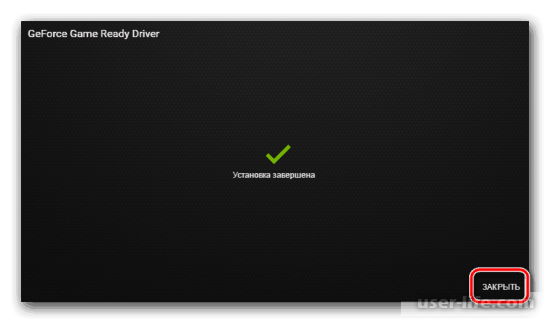

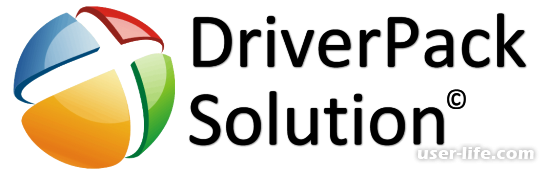
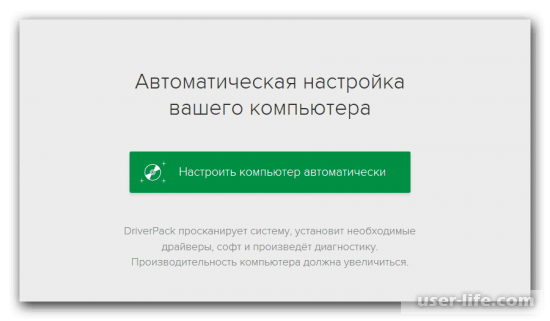
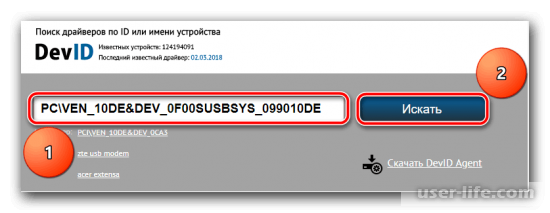
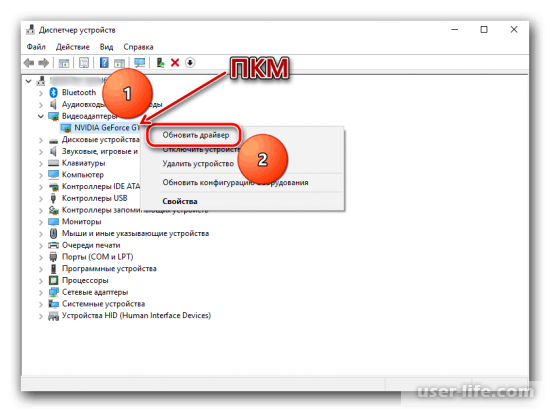




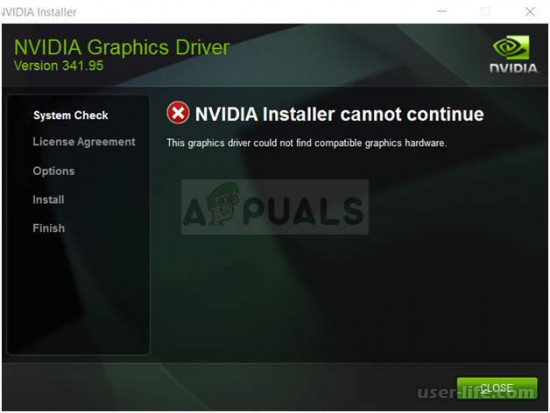














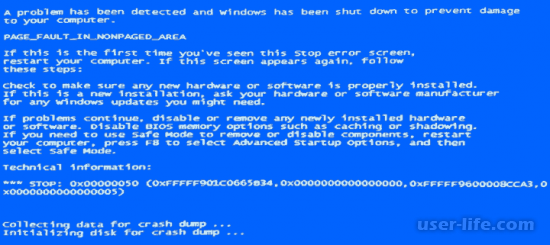








Добавить комментарий!