Как установить драйвер для принтера
Для корректной работы большинства подключаемых устройств к персональным компьютерам требуется установка соответствующих драйверов. И случай с принтерами не является исключением. Ниже мы с вами рассмотрим несколько вариантов установки драйверов для принтера на компьютере с Windows, будь то HP LaserJet, Сanon, Samsung или другой.
Устанавливаем драйвера для принтера
По умолчанию, в комплекте вместе с устройством прилагается диск с необходимыми драйверами. Но, к несчастью, это бывает рядовому пользователю неудобно, так как диск очень легко потерять и испортить. Поэтому нередко становится удобным использовать другие методы загрузки драйверов на устройство.
Метод 1 - Официальный сайт производителя продукта
Для начала давайте разберем метод, с загрузкой ПО с официального интернет-ресурса. Это очень удобно, так как зачастую там находятся драйвера свежей версии. Плюс к этому, большинство ресурсов построены по схожему алгоритму, поэтому давай разберем загрузку утилиты с одного из них:
Действие 1:
Узнайте производителя вашего устройство. Для этого можете использовать обратную сторону упаковки от принтера или любую другую официальную информацию. Далее на сайте переходим в меню "Поддержка" или "Сервис", где ищем раздел "Драйверы и утилиты".
Действие 2:
Для удобство пользователя разработчики в большинстве случаев создают там поле для поиска устройства. Введите в форму наименование вашего принтера и выполните поиск.
Действие 3:
Не забудьте убедиться в том, что вы скачиваете версию драйверов именно для вашей операционной системы. В противно случае, они не будут читаться.
Действие 4:
А теперь в предложенных вариант вам необходимо выбрать подходящую версию драйвера для вашего принтера, а после загрузить его себе в систему.
Дальнейшую процедуру установки ПО мы расписывать не будем, так как рабочее окно утилиты будет у каждого производителя разное. Однако они все имеют схожую структуру, поэтому с установкой у вас проблем возникнуть не должно.
Метод 2 - Официальная утилита производителя
Кроме того, существую специальные программы, помогающие в обслуживании используемых устройств. В большинстве случаев в них присутствует функция проверки обновления драйвера. Опять же скачать их можно только с официального источника разработчика устройства, либо воспользовавшись установочным диском, который должен идти в комплекте с принтером.
Действие 1:
Загрузите такую утилиту себе на ПК и запустите её. Далее выполните проверку последних обновлений для устройства. Обычно в качестве этой функции выступает специальная кнопка.
Действие 2:
Дождитесь окончания поиска обновлений для ПО.
Действие 3:
Далее перейдите во вкладку "Обновления" в вашей программе.
Действие 4:
И выберетесь все пункты с обновления, готовыми к установке на ваше устройство.
Теперь вы можете использовать свой принтер, с установленными на него последней версии драйверами. В данном примере мы работали с утилитой от корпорации HP, однако у всех остальных разработчиков алгоритмы работы утилит схожи, поэтому не беспокойтесь, если боитесь что не поймете как с ними работать. Для этого можете воспользоваться нашей инструкций как для примера.
Метод 3 - Сторонние программы
Если вы по каким-то причинам не можете или не желаете использовать в решении своей проблемы официальные источники для скачивания, то вам всегда могут помочь в этом сторонние утилиты, которые по своему функционалу обычно делаются универсальными для всех принтеров.
Как и официальными программами, данные ПО будут иметь схожую структуру процедуры поиска, за исключением их дизайна интерфейса, однако последнее не должно вызвать у вас затруднений в решении проблемы.
В данном примере мы посмотрим процедуру поиска и последующей установки драйверов через программу DriverPack Solution.
Действие 1:
Загрузите ПО себе на компьютер, а после включите его. Теперь присоедините ваше устройство через кабель к ПК, затем в программе снизу переключитесь в режим эксперта.
Действие 2:
Слева найдите строчку "Софт" и перейдите в неё. Справа в настройках вам необходимо выключить все пункты, отвечающие за установку ненужных утилит.
Действие 3:
Далее переключаемся в раздел "Драйверы" и в нем галочками указываем все устройства, для которых необходимо обновить драйвера. После этого щелкаем по кнопке "Установить автоматически".
Теперь сама утилита установит все необходимые обновления вам на компьютер и предложит совершить его перезагрузку. Но если вы скачивали драйвера только для принтера, то выполнять это не обязательно, так как устройство после сразу становится пригодным для работы.
Кроме того, если поискать в интернете, то можно найти много и других программных решений, как платных, так и бесплатных. Единственное их отличие в том, что все они различаются разноплановостью и дизайном интерфейса.
Лучшие программы для установки и обновления драйверов скачать бесплатно
Метод 4 - ID оборудования
Для данного способа нам очень пригодиться уникальный серийный номер устройства. С помощью него мы можем с легкостью найти и скачать необходимые обновления для принтера. При этом мы вам гарантируем, что обновления найдутся самые последние. И данную процедуру мы будем выполняться с помощью сервиса DevID.info.
Открыть сайт DevID.info
Действие 1:
Переключитесь в меню "Пуск", а после откройте "Панель управления".
Действие 2:
Щелкаем по разделу "Диспетчер устройств".
Действие 3:
Далее в списке найдите ваше устройство, и с помощью ПКМ откройте у него "Свойства".
Действие 4:
Теперь перейдите в раздел "Сведение" и в поле "Свойство" скопируйте код, как показано на картинке.
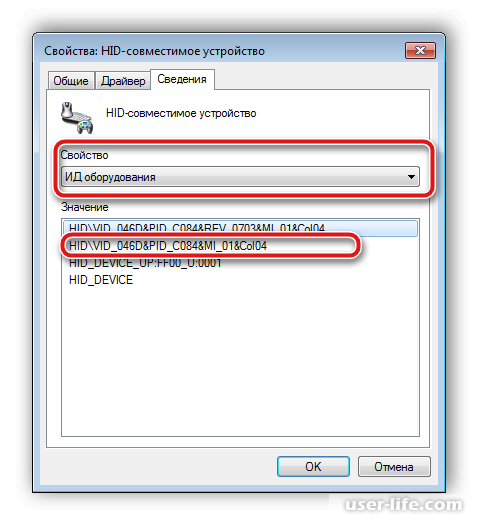
Действие 5:
Откройте указанные выше интернет-ресурс, в форме поиска укажите только что скопированный код и выполните поиск.
Действие 6:
Далее в разделе чуть ниже выберете вашу ОС, необходимую версию обновления и скачайте его к себе на жесткий диск.
Далее выполняете установку драйвера и спокойно пользуйтесь вашим принтером.
Метод 5 - Встроенное средство Windows
Теперь давайте рассмотрим метод, базирующийся на встроенных инструментах windows. С помощью него мы сможем, во-первых, определить в системе наше устройство, а в дальнейшем и устанавливать на него последние обновления. Либо использовать для этого автоматическую функцию. Однако для этого вам потребуется подключение к интернету. Давайте теперь разберемся, как это можно сделать:
Действие 1:
Для начала откройте "Устройства и принтеры" в панель "Пуск".
Действие 2:
Сверху на панели горячего доступа найдите кнопку "Установка принтера" и кликните ней.
Действие 3:
Вам предложу два варианта установки для каждого типа принтера. Внимательно ознакомьтесь с тем, какой тип имеет именно ваше устройство, чтобы потом в работе у вас не появились новые неполадки из-за этого.
Действие 4:
Далее укажите активный порт.
Действие 5:
И теперь на следующем шаге система будет производить поиск последних драйверов для вашего принтера. Сначала она определит модель устройства. Для этого вам понадобится в ручную указывать это. В том случае, если данный список не отобразился, то вам следует его обновить, кликнув по "Центр обновления Windows".
Действие 6:
Далее в левой таблице укажите изготовителя вашего принтера, а справа его модель. И после щёлкните по кнопке "Далее".
Действие 7:
На последнем этапе вас попросят дать имя вашему принтеру. Здесь можете ввести то, что хотите. После этого нажмите на "Далее".
А теперь вам остается только ожидать окончания установки драйвера на ваш компьютер.
На этом наша статья подходит к концу. Выше мы привели пример нескольких способов, с помощью которых вы без проблем можете скачать последние обновления ПО для вашего принтера. В основном ими оказались программные решения как от официальных разработчиков, так и от сторонних.
Также мы затронули веб-сервис по сканирование драйверов, который так же считается удобным решением проблемы. А мы лишь надеемся, что наша статья была вам полезной.
Рейтинг:
(голосов:1)
Предыдущая статья: Как обновить приложение на телефоне Андроид
Следующая статья: Как обрезать песню в Audacity
Следующая статья: Как обрезать песню в Audacity
Не пропустите похожие инструкции:
Комментариев пока еще нет. Вы можете стать первым!
Популярное
Авторизация







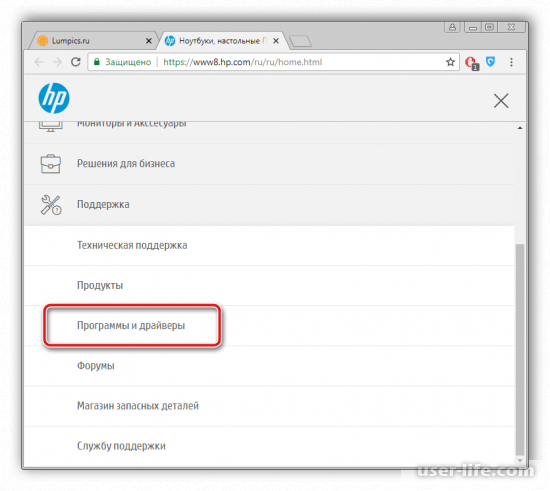
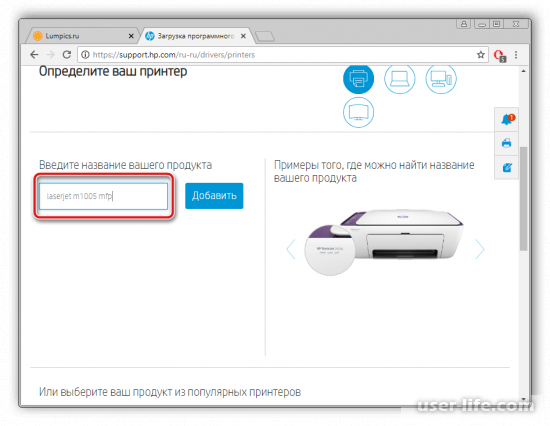
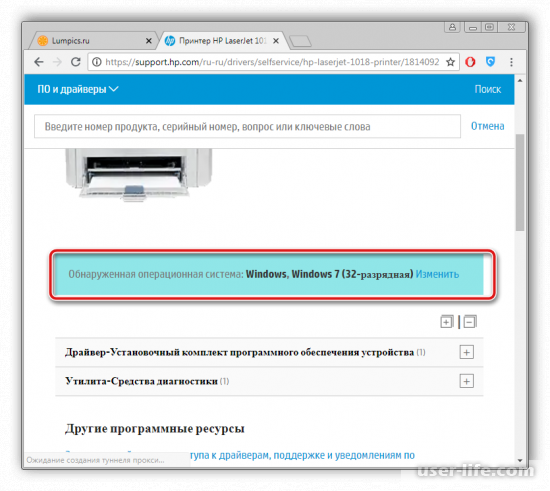
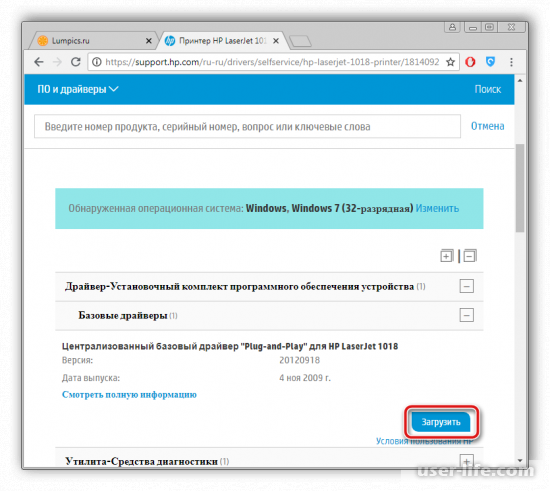
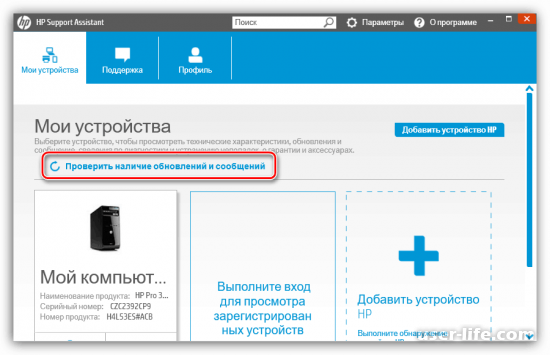
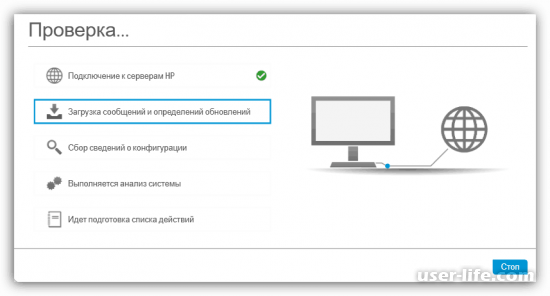
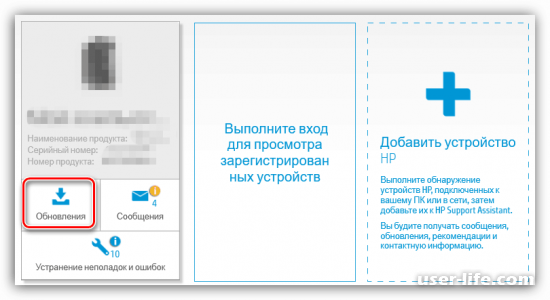
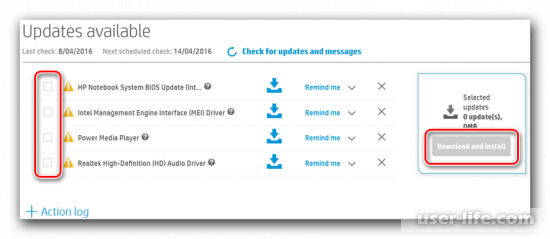
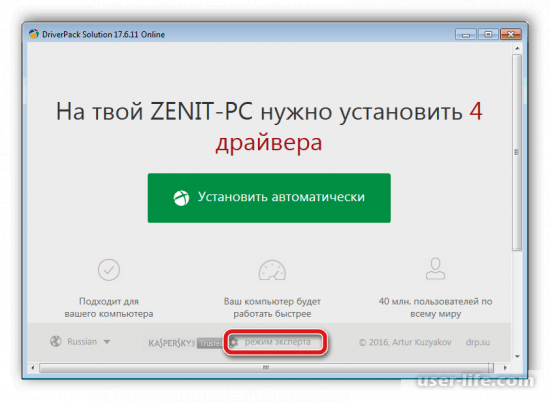
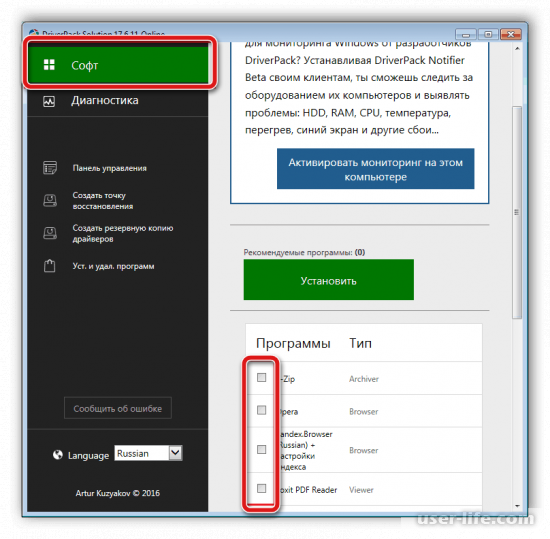
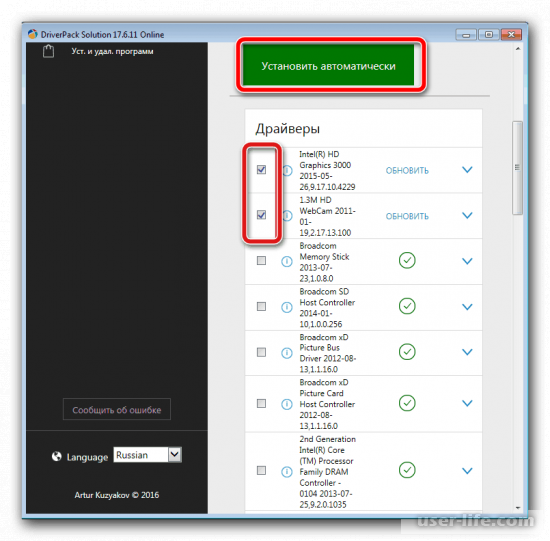
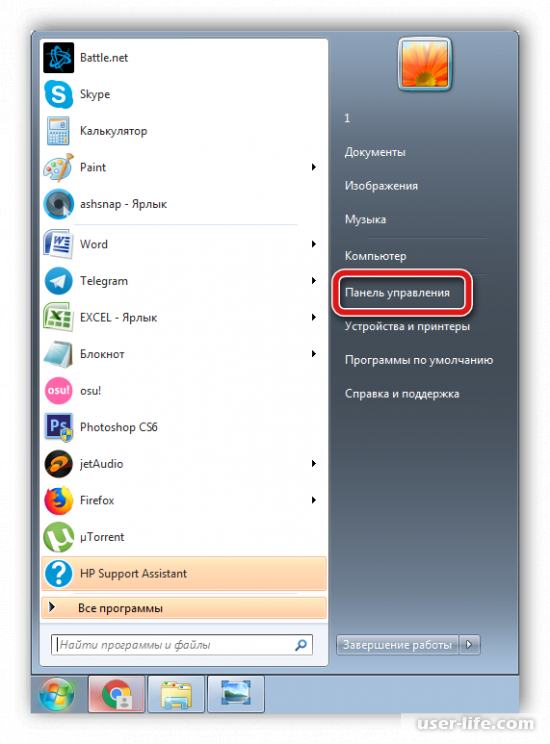
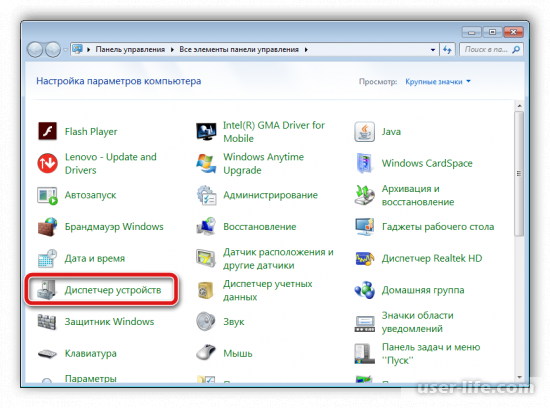
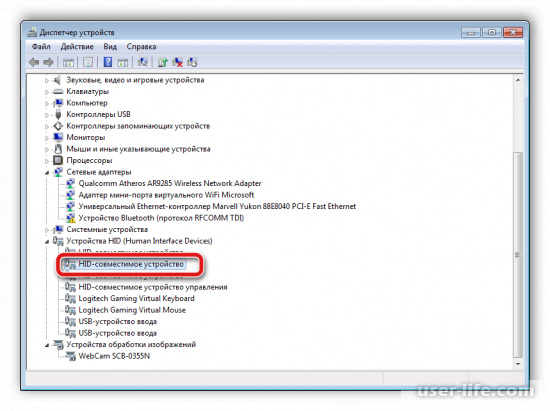
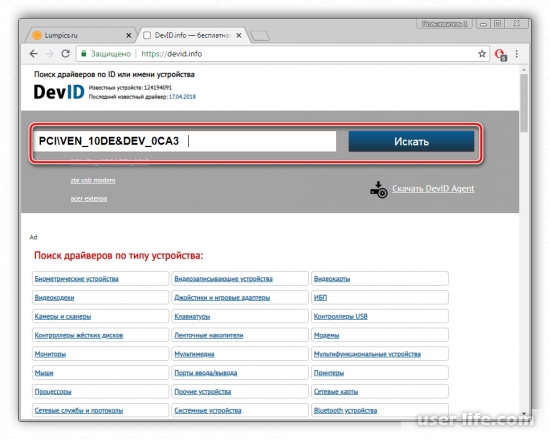
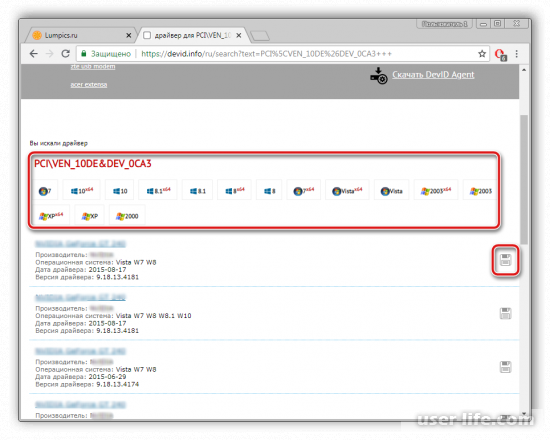
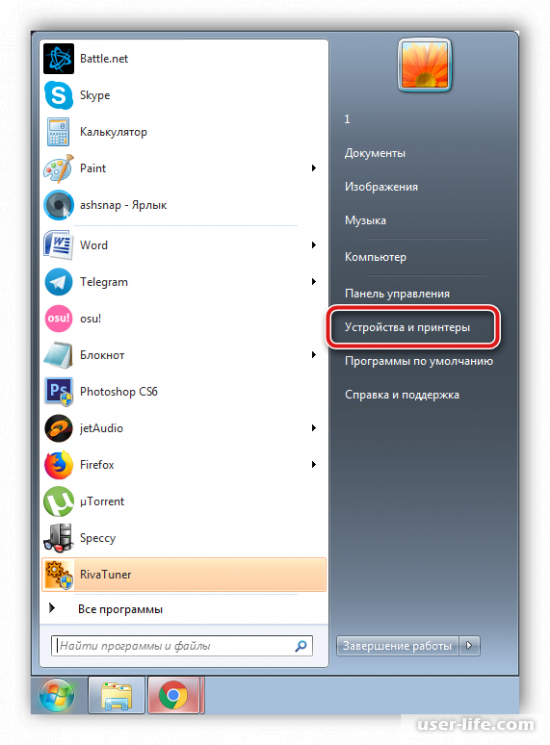
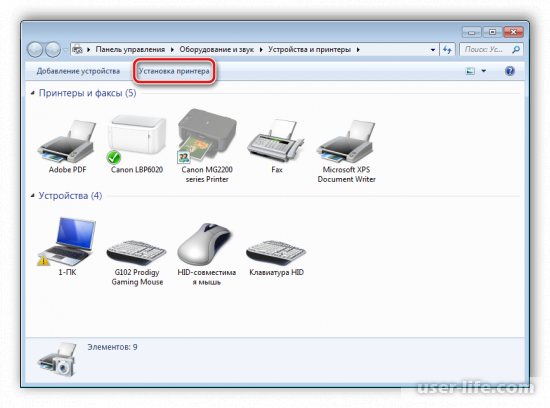
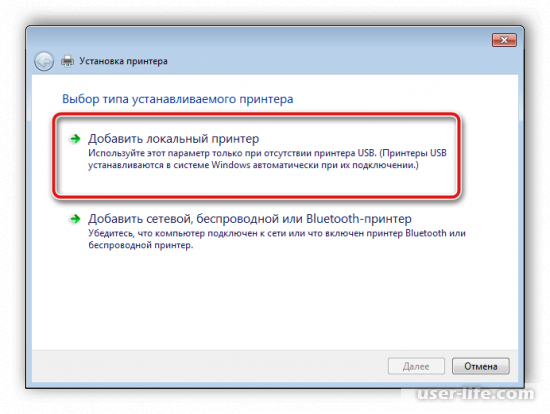
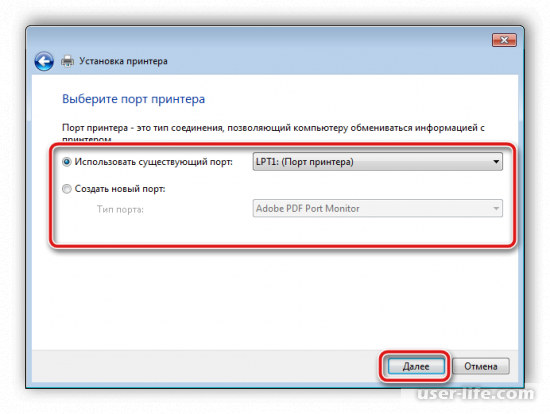
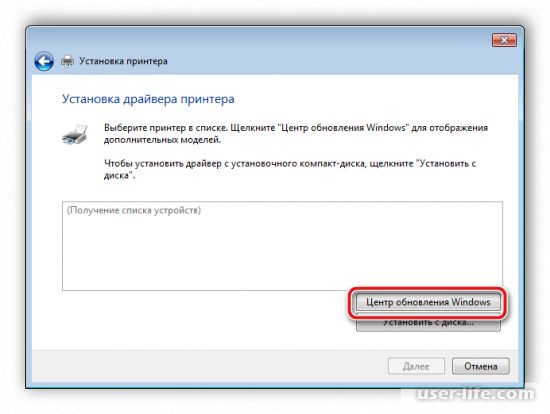
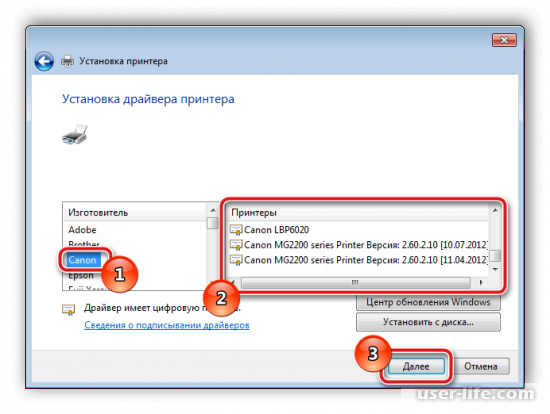
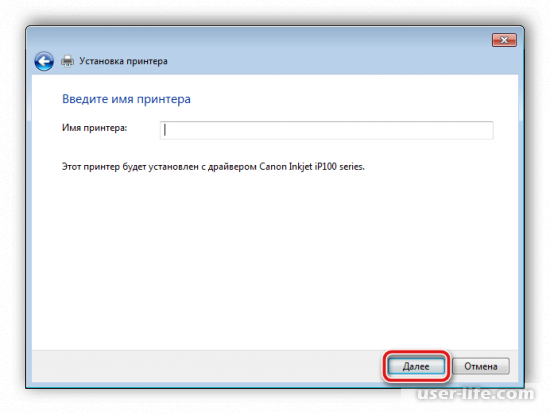
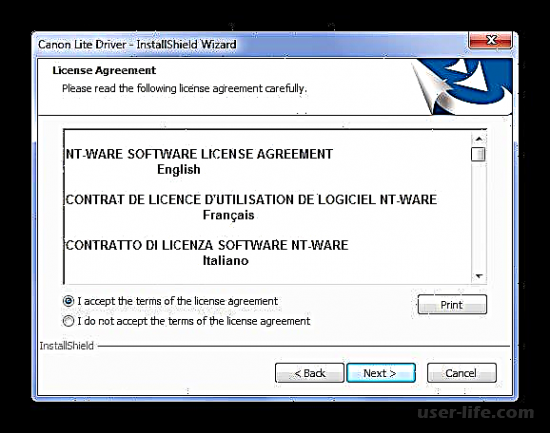








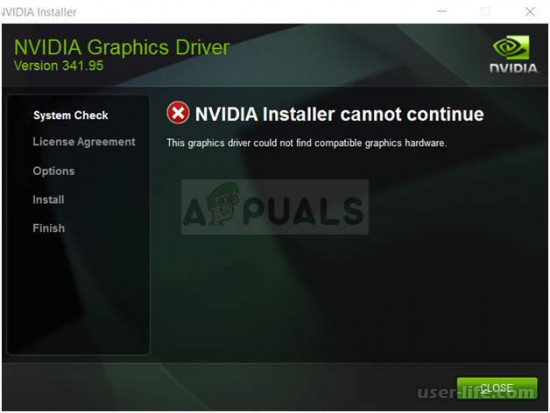








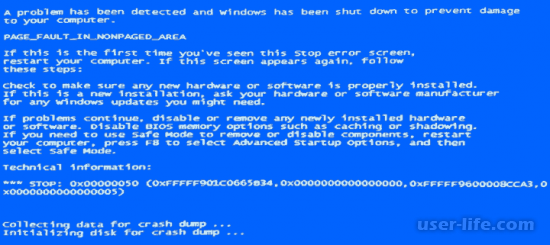









Добавить комментарий!