Видеокарта NVIDIA Geforce GT 240, драйвер скачать (характеристики, обновить, Windows 7, 10, XP)
Первый способ: Официальный сайт производителя
Для того чтобы начать поиск драйвера для видеокарты, нужно перейти на официальный сайт ее производителя и заполнить определенные поля следующими значениями:
• Тип продукта: GeForce;
• Серия продуктов: GeForce 200 Series;
• Семейство продуктов: GeForce GT 240;
• Операционная система: Указываете версию и разрядность. В примере Windows 10 64-bit;
• Язык: Русский.
После того как поля будут заполнены, нужно нажать «Поиск».
Переходите во вкладку «Поддерживаемые продукты», чтобы уточнить совместимо ли скачанное программное обеспечение и видеокарта. Когда она будет найдена в блоке «GeForce 200 Series», то можно кликать «Загрузить сейчас».
Принимаете Лицензионное соглашение с помощью кнопки «Принять и скачать».
Загрузка начнется автоматически, а процесс ее будет показываться в панели закачек.

Когда файл скачается, его необходимо запустить. Появится окошко, в котором при желании можно изменить путь к установке или же оставить его по умолчанию. Кликаете на ОК.

Должен начаться процесс распаковки файлов драйвера, который будет указываться в процентах.

Далее начнется процедура проверки совместимости операционной системы.
Появится Лицензионное соглашение. Кликаете на «ПРИНЯТЬ. ПРОДОЛЖИТЬ».
Определяетесь с параметрами установки (их представлено два и каждый из них подробно описан). Кликаете «Далее».
Далее определяетесь с параметрами выборочной установки. Кликаете на «Далее».
Начнется установка ПО NVIDIA. Во время нее может несколько раз мигать экран монитора, это вполне нормально.
Потребуется перезагрузка компьютера. Закрываете все работающие приложения и сохраняете открытые документы, а затем жмете «Перезагрузить сейчас».
Когда система запустится, то процесс установки снова продолжится. Затем отобразится окно с отчетом о законченной работе. Кликаете на «Закрыть».
Второй способ: Специальный сервис на сайте
Заходите на специальный сервис на сайте. Запускается автоматический процесс сканирования системы, а также видеокарты. Нужно дождаться пока процедура закончится.
После небольшой проверки на экране появится запрос на использование Java. Нужно дать разрешение и кликнуть на «Run» или «Начать».
Веб-сервис может предложить установить Java. Тогда следует воспользоваться ссылкой на программу, чтобы скачать ее и придерживаться инструкции по установке. Процедура достаточно простая.

После завершения сканирования, сервис выдаст технические характеристики видеокарты. Нужно проверить, выставлено ли под строкой «Product» именно необходимую видеокарту, а далее нажимаете «Download» или «Загрузить».
Должна начаться скачка программы. Когда она закончится, то следует ее запустить.

Третий способ: Фирменное программное обеспечение
При рассмотрении первого способа «Выборочная установка» была упомянута NVIDIA GeForce Experience. С помощью этого фирменного приложения можно оптимизировать систему и видеокарту в компьютерных играх, но это далеко не единственная его возможность. Софт по умолчанию запускается вместе со стартом системы. Работает он в фоне и часто обращается к серверам NVIDIA.
Четвертый способ: Специализированные программы
Есть очень много специализированных программ для скачки драйверов для видеокарты. Каждый сам для себя выбирает, какой именно из них воспользоваться. К примеру, неплохой программой является DriverPack Solution. В ней самая большая база устройств, которые поддерживаются.
Пятый способ: Идентификатор оборудования
Идентификатор оборудования или ID – это уникальное кодовое имя, которое присваивается производителями устройствам, выпускаемым ими. Если известен этот номер, то с легкостью можно найти нужный драйвер. Для того чтобы посмотреть идентификатор GeForce 8600 GT нужно перейти в «Диспетчер устройств», найти там видеокарту, нажать на «Свойства», а далее перейти к «Сведениям», в которых и выбрать «ИД оборудования». В примере упрощена задача и уже указан идентификатор: PCIVEN_10DE&DEV_0CA3.
Копируете этот номер и переходите на один из сайтов для поиска драйвера по ID. Вставляете его в поисковую строку. Далее указываете версию и битность системы, а затем запускаете поиск. Далее выбираете и загружаете самую последнюю версию драйвера.
Шестой способ: Средства операционной системы
Переходите в «Диспетчер устройств», чтобы посмотреть перечень установленного и подключенного в компьютере оборудования. Также там можно не только посмотреть сведения о нем, а также обновить или же установить драйвер. Находите нужный адаптерный компонент (NVIDIA GeForce 8600 GT) и вызываете контекстное меню с помощью правой кнопкой мыши и выбираете пункт «Обновить драйвер», а далее «Автоматический поиск обновленных драйверов». Ждете, пока закончится процесс сканирования, и придерживаетесь подсказок Мастера установки.
Для того чтобы начать поиск драйвера для видеокарты, нужно перейти на официальный сайт ее производителя и заполнить определенные поля следующими значениями:
• Тип продукта: GeForce;
• Серия продуктов: GeForce 200 Series;
• Семейство продуктов: GeForce GT 240;
• Операционная система: Указываете версию и разрядность. В примере Windows 10 64-bit;
• Язык: Русский.
После того как поля будут заполнены, нужно нажать «Поиск».
Переходите во вкладку «Поддерживаемые продукты», чтобы уточнить совместимо ли скачанное программное обеспечение и видеокарта. Когда она будет найдена в блоке «GeForce 200 Series», то можно кликать «Загрузить сейчас».
Принимаете Лицензионное соглашение с помощью кнопки «Принять и скачать».
Загрузка начнется автоматически, а процесс ее будет показываться в панели закачек.

Когда файл скачается, его необходимо запустить. Появится окошко, в котором при желании можно изменить путь к установке или же оставить его по умолчанию. Кликаете на ОК.

Должен начаться процесс распаковки файлов драйвера, который будет указываться в процентах.

Далее начнется процедура проверки совместимости операционной системы.
Появится Лицензионное соглашение. Кликаете на «ПРИНЯТЬ. ПРОДОЛЖИТЬ».
Определяетесь с параметрами установки (их представлено два и каждый из них подробно описан). Кликаете «Далее».
Далее определяетесь с параметрами выборочной установки. Кликаете на «Далее».
Начнется установка ПО NVIDIA. Во время нее может несколько раз мигать экран монитора, это вполне нормально.
Потребуется перезагрузка компьютера. Закрываете все работающие приложения и сохраняете открытые документы, а затем жмете «Перезагрузить сейчас».
Когда система запустится, то процесс установки снова продолжится. Затем отобразится окно с отчетом о законченной работе. Кликаете на «Закрыть».
Второй способ: Специальный сервис на сайте
Заходите на специальный сервис на сайте. Запускается автоматический процесс сканирования системы, а также видеокарты. Нужно дождаться пока процедура закончится.
После небольшой проверки на экране появится запрос на использование Java. Нужно дать разрешение и кликнуть на «Run» или «Начать».
Веб-сервис может предложить установить Java. Тогда следует воспользоваться ссылкой на программу, чтобы скачать ее и придерживаться инструкции по установке. Процедура достаточно простая.

После завершения сканирования, сервис выдаст технические характеристики видеокарты. Нужно проверить, выставлено ли под строкой «Product» именно необходимую видеокарту, а далее нажимаете «Download» или «Загрузить».
Должна начаться скачка программы. Когда она закончится, то следует ее запустить.

Третий способ: Фирменное программное обеспечение
При рассмотрении первого способа «Выборочная установка» была упомянута NVIDIA GeForce Experience. С помощью этого фирменного приложения можно оптимизировать систему и видеокарту в компьютерных играх, но это далеко не единственная его возможность. Софт по умолчанию запускается вместе со стартом системы. Работает он в фоне и часто обращается к серверам NVIDIA.
Четвертый способ: Специализированные программы
Есть очень много специализированных программ для скачки драйверов для видеокарты. Каждый сам для себя выбирает, какой именно из них воспользоваться. К примеру, неплохой программой является DriverPack Solution. В ней самая большая база устройств, которые поддерживаются.
Пятый способ: Идентификатор оборудования
Идентификатор оборудования или ID – это уникальное кодовое имя, которое присваивается производителями устройствам, выпускаемым ими. Если известен этот номер, то с легкостью можно найти нужный драйвер. Для того чтобы посмотреть идентификатор GeForce 8600 GT нужно перейти в «Диспетчер устройств», найти там видеокарту, нажать на «Свойства», а далее перейти к «Сведениям», в которых и выбрать «ИД оборудования». В примере упрощена задача и уже указан идентификатор: PCIVEN_10DE&DEV_0CA3.
Копируете этот номер и переходите на один из сайтов для поиска драйвера по ID. Вставляете его в поисковую строку. Далее указываете версию и битность системы, а затем запускаете поиск. Далее выбираете и загружаете самую последнюю версию драйвера.
Шестой способ: Средства операционной системы
Переходите в «Диспетчер устройств», чтобы посмотреть перечень установленного и подключенного в компьютере оборудования. Также там можно не только посмотреть сведения о нем, а также обновить или же установить драйвер. Находите нужный адаптерный компонент (NVIDIA GeForce 8600 GT) и вызываете контекстное меню с помощью правой кнопкой мыши и выбираете пункт «Обновить драйвер», а далее «Автоматический поиск обновленных драйверов». Ждете, пока закончится процесс сканирования, и придерживаетесь подсказок Мастера установки.
Рейтинг:
(голосов:1)
Предыдущая статья: Как откатить драйвер NVIDIA видеокарты (Geforce Experience версию правильно)
Следующая статья: Драйвер видеокарты Nvidia Geforce GT 430 скачать
Следующая статья: Драйвер видеокарты Nvidia Geforce GT 430 скачать
Не пропустите похожие инструкции:
Комментариев пока еще нет. Вы можете стать первым!
Популярное
Авторизация























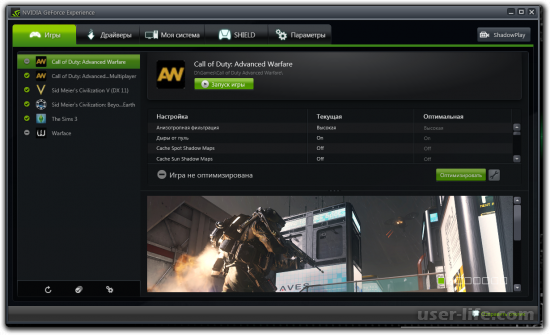



























Добавить комментарий!