Nvidia Geforce Experience код ошибки 0x0001 как исправить
Нередко владельцы видеокарт Нвидиа сталкиваются с проблемой запуска официального приложения Geforce Experience. Ошибок бывает много, но самая распространенная – 0x0001. В сегодняшней статье мы как раз ее и разберем. Вы узнаете о возможных причинах ее возникновения, а также научитесь искать и устранять неполадки, мешающие адекватной работе программы.
Перечень возможных сбоев
1. Первая и самая непонятная причина – «кривизна» якобы стабильной версии программы Geforce Experience. Избавиться от ошибки 0x0001 можно банальным способом: удалением неработающей версии приложения. Взамен понадобится установить бета-версию.
2. Данный сбой может возникнуть из-за неправильной настройки служб контейнеров Нвидиа. Для устранения такого рода неисправности нужно изменить параметры конфликтующих служб. Обычно суть конфликта заключается в отсутствии прав доступа к локальным данным пользователя.
3. Директории Нвидиа могут быть без идентификатора группы «System». Соответственно, чтобы решить эту проблему, нужно всем директориям Nvidia присвоить необходимый идентификатор.
4. Битые файлы или драйвера видеокарты. В таком случае придется удалять все прежде установленные дополнения к Нвидиа с помощью специализированной утилиты, а потом скачивать новые и заново их устанавливать.
Ниже мы рассмотрим каждый из 4 возможных случаев возникновения ошибки с кодом 0x0001 при открытии Geforce Experience на Вашем компьютере, а также дадим практические советы по ее устранению.
Решение №1. Переустановка программы на экспериментальную версию
Давайте начнем разбор полетов именно с этого способа, так как именно неисправность в последней версии программы является самым популярным багом и инициатором ошибки 0x0001.
Бытует мнение, что каким-то образом разработчики забыли добавить исправление в финальную версию, а в бете оно есть. Поэтому верный путь – это переустановка приложения. Но перед этим следует избавиться от нерабочей утилиты.
1. Откройте окно «Программы и компоненты» любым из доступных способов: через «Панель управления», через «Мой компьютер» или с помощью утилиты «Выполнить» (нажмите комбинацию Win+R, а затем в строке для ввода напишите «appwiz.cpl» и кликните по кнопке «ОК»).
2. В открывшемся окне отыщите Geforce Experience. Для запуска процедуры деинсталляции щелкните по название ПКМ, затем кликните по предложенному действию.
3. Пройдите все этапы процесса удаления. Внимательно читайте подсказки и следуйте им.
4. Когда программа успешно удалится, желательно выполнить перезагрузку ПК.
5. Откройте официальный сайт компании Nvidia и скачайте установщик.
6. Когда файл сохранится на жестком диске, откройте его и следуйте указанием мастера установки.
7. Перезапустите ПК после успешной инсталляции, затем откройте приложение.
Если данный метод не помог, и ошибка всплывает снова, тогда переходите к следующему этапу.
Решение №2. Настройка разрешений
Если определенные службы Нвидиа не имеют нужных прав, то могут возникнуть проблемы с взаимодействием. Как правило, причина кроется в контейнере телеметрии, но бывает так, что приходится выставлять параметры для всех контейнеров.
1. Сочетанием клавиш «Win+R» вызовите окно «Выполнить». Введите «services.msc», чтобы открыть стандартную утилиту «Службы». Если появится запрос на права администратора, кликните по кнопке «Да».
2. В правой колонке отыщите 4 строки с названиями «Nvidia Container».
3. Наведите на один из пунктов. Щелкните по нему ПКМ, и в открывшемся списке перейдите по ссылке «Свойства».
4. В окне «Свойства» кликните по второй вкладке. На скриншоте указаны параметры, которые необходимо выставить. Сделайте это и сохраните новые настройки.

5. Повторите эту процедуру для каждого из четырех контейнеров.
6. Выполните перезапуск ПК.
Ошибка не исчезла? Двигаемся дальше.
Решение №3. Добавление идентификатора
На третьем этапе снова придется настраивать разрешения, но только уже не для контейнеров, а для директорий.
1. Запустите «Мой компьютер» и перейдите в системный диск (как правило, это диск C). Откройте папку Program Files (x86).
2. В перечне папок найдите директорию, указанную на скриншоте. Кликните по ней ПКМ и зайдите в «Свойства».
3. Обратите внимание на синие стрелочки, размещенные ниже на скриншоте. Щелкните ЛКМ по указанным местам.

4. В строке «Владелец» должна быть указана «Система». Если это не так, жмите на «Изменить».
5. В нижнем поле напишите слово «СИСТЕМА», затем щелкните по кнопке «Проверить имена». Сохраните параметры, нажав на «ОК».

6. Снова проверьте пункт «Владелец». Если там указана «СИСТЕМА», сохраняйте изменения и перезагружайте ПК.
Решение №4. Переустановка ПО
Итак, если все три метода не дали желаемого результата, тогда воспользуйтесь последним решением, которое заключается в полной переустановке программных компонентов Nvidia.
Для начала Вам понадобится скачать утилиту-деинсталлятор ПО и драйверов видеокарт АМД и Нвидиа. Сделать это можно бесплатно на сайте СофтПортал.
Извлеките и откройте Display Driver Uninstaller. Сделайте настройки, как на скрине. То есть выберите графический процессор Nvidia, затем щелкните по кнопке удаления. Дождитесь окончания процедуры и перезапуска компьютера.
Когда все закончится, зайдите на официальный сайт Нвидиа, переместитесь на вкладку с драйверами, где укажите модель своей видеокарты, ОС и нужный язык.
После загрузки и инсталляции «Game Ready» повторите действия из первого решения: установите бета-версию Geforce Experience. Еще раз сделайте перезагрузку ПК.
На этом мануал по устранению ошибки 0x0001 с приложением Geforce Experience подходит к завершению. Если Вам не хочется заморачиваться с поиском в 4 шага, попробуйте сразу переустановить все драйвера и программу. Возможно, получится обойтись без остальных процедур.
Рейтинг:
(голосов:1)
Предыдущая статья: Как выделить текст в Фотошопе
Следующая статья: Как переустановить Яндекс Браузер и сохранить закладки и пароли
Следующая статья: Как переустановить Яндекс Браузер и сохранить закладки и пароли
Не пропустите похожие инструкции:
Комментариев пока еще нет. Вы можете стать первым!
Популярное
Авторизация















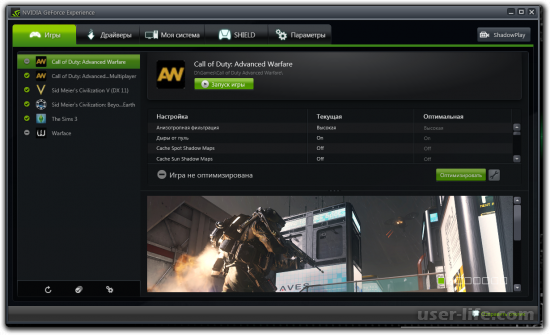


























Добавить комментарий!