Компьютер не загружается дальше заставки материнской платы
Всем привет! Сегодня поговорим про самые эффективные способы решения проблемы когда компьютер зависает на логотипе материнской платы. Итак, поехали!
1-ое, собственно что надо уяснить, столкнувшись с задачей зависания на логотипе платы — неувязка в большинстве случаев заключается в периферии. Тем более нередко этим грешат винчестеры, в частности те, которые старше системной платы.
Временами проблема заключается в случайном нарушении, который возможно просто выправить сбросом или же обновлением BIOS.
В остальных случаях неувязка скрывается все же в самой материнской плате. Разглядим любое основание поподробнее.
Первопричина 1: Сбой в опциях BIOS
В кое-каких случаях предпосылкой зависания считаются трудности в загрузочных параметрах BIOS. Это зачастую случается при аварийном окончании работы компа, попытке включить «на горячую» IDE-винчестер или же трудности с прошивкой.
В случае сбоя в опциях БИОС несомненно поможет их сброс.
Подробнее: Скидываем опции BIOS
В дополнение к материалу о сбросе добавим лайфхак: оставьте материнскую оплату без CMOS-батарейки на больше долгий срок, чем 10 мин..
Дело в том, собственно что временами на деталях платы имеет возможность сберегаться остаточный заряд, который не иссякает по прошествии обозначенного времени, и для совершенного обесточивания имеет возможность потребоваться некоторое количество часов или же в том числе и день.
В случае если сброс БИОС для вас несомненно помог — поздравляем. В неприятном случае перебегайте к грядущим основаниям, описанным дальше.
Первопричина 2: Инцидент с периферийным устройством
Основная масса случаев зависания на логотипе вызваны инцидентом ПО материнской платы и периферии и/или вещества вроде GPU, сетевой карты, строгого диска или же одной из планок RAM.
В этом случае нужно отыскать виновника трудности и или поменять его, или выполнить 1 из предложенных нами своеобразных манипуляций. Но до этого чем приступать к розыску, исполните функцию испытания по данной памятке.
Читайте:
Испытываем функциональность материнской платы
Диагностика материнской платы компьютера
В случае если неувязка в плате — перебегайте к Основанию 3. В случае если оплата работоспособна, то надо выяснить другие составляющие компа, следуя методу ниже.
Выключите ПК от электросети. Вслед за тем снимите боковую крышку корпуса, дабы получить доступ к материнской плате.
Поочередно выключите от платы строгий диск, дисководы и приводы. Вслед за тем аккуратненько выньте из разъемов карты (видео, звуковую и сетевую, в случае если последняя имеется).
Оставьте лишь только 1 планку оперативной памяти автономно от числа слотов. Для надежности сможете перевести её в иной разъем.
Соблюдая технику защищенности, включите компьютер к сети. С наименьшим набором оснащения оплата обязана трудиться в штатном режиме.
По 1 включайте составляющие к плате, начиная с ОЗУ и заканчивая дисковыми приводами. Способом перебора вы отыщете проблемный компонент.
Не пробуйте подсоединить к работающей материнской плате графическую, звуковую или же сетевую карту, а еще IDE-винчестер! В данном случае вы рискуете исключить из строя как оплату, например и подсоединенное устройство!
Как правило, трудности делают строгие диски, видеоплаты и неисправные составляющие RAM. Разглядим важный порядок поступков для всякого из приборов.
Строгий диск
Более нередкая первопричина сбоев. В большинстве случаев диск просто выходит из строя, выяснить его возможно на ином компе.
Читайте еще:
Компьютер не лицезреет строгий диск
Ноутбук не видит жесткий диск
Не считая такого, возможно еще испробовать включить винчестер в режиме IDE. Для сего сделайте эту функцию.
При выключенном компе выключите HDD от платы.
Подключите ПК и войдите в БИОС.
Протеките по пути «Integrated Peripherals» — «SATA Raid/AHCI Mode» и изберите «Native IDE».
На иных типах БИОС данная функция имеет возможность пребывать в пунктах «Main» — «Storage Configuration» — «Configure SATA As» или же «Main» — «Sata Mode».
Читайте еще:
Как ускорить работу строгого диска
Как правильно настроить BIOS на ноутбуке
Выходите из БИОС и вспомните загрузиться. В случае если зависание исчезло – скопируйте с диска значимые данные и всецело его отформатируйте по способам из заметки ниже.
Читайте:
Как отформатировать диск через БИОС
Лучшая программа для форматирования дисков жестких
В случае если неувязка все ещё имеется, то вы, быстрее всего, столкнулись с повреждением MBR и таблицы разделов.
При включении такового диска к другому компу вы с большущий толикой вероятности столкнетесь с форматом файловой системы RAW.
Подробнее: RAW формат HDD дисков, как исправить
Сетевая карта
2 нередкий виновник зависания при старте – наружная сетевая карта. Данный компонент довольно чувствителен к перепадам напряжения или же статическому электричеству.
Выйдя из строя, этая составляющая имеет возможность вызвать невозможность самодиагностики, и как последствие, установить её в безграничный цикл, не разрешая прогрузиться далее. Единым заключением в этом случае станет удаление проблемного компонента.
Видеоплата
Кое-какие GPU конфликтуют с платами, тем более малоизвестных изготовителей. Иногда делему вызывает несоответствие внутреннего ПО свежайших графических адаптеров от Nvidia и кое-каких моделей системных платок от Gigabyte.
К счастью, есть достаточно несложное заключение — обновление БИОС.
Подробнее: Как обновить Биос на материнской плате Gigabyte
В случае если предоставленная процедура не несомненно помогла, то остается лишь только подмена или GPU, или системной платы.
USB-девайсы
Временами зависание при загрузке BIOS случается по причине проблемного USB-устройства, при этом зачастую это решительно не флешки или же наружные HDD — популярны случаи, когда предпосылкой трудности был 3G-модем, присоединенный к компу для подзарядки. Неблаговидный прибор более не надо включать к плате.
RAM
Планки оперативной памяти также имеют все шансы истечь из строя, тем более в случае крепкого скачка напряжения. Заприметив нерабочий компонент, поменяйте его на подобный, но тактично функционирующий.
Читайте еще: Как выяснить оперативную память на функциональность
Первопричина 3: Поломка системной платы
Нелучшая, и, к огорчению, 1 из самых нередких оснований возникновения трудности. В большинстве случаев аппаратные проблемы материнской платы с трудом поддаются починке, тем более дома, вследствие этого будьте готовы, собственно, что данную составляющую будет необходимо заменять.
Подводя выводы, желаем припомнить — сберегайте компьютер и его начинку от перепадов электроэнергии и статических разрядов.
Рейтинг:
(голосов:1)
Предыдущая статья: Как скачать видео с почты на Айфон
Следующая статья: Как узнать серийный номер ноутбука
Следующая статья: Как узнать серийный номер ноутбука
Не пропустите похожие инструкции:
Комментариев пока еще нет. Вы можете стать первым!
Популярное
Авторизация






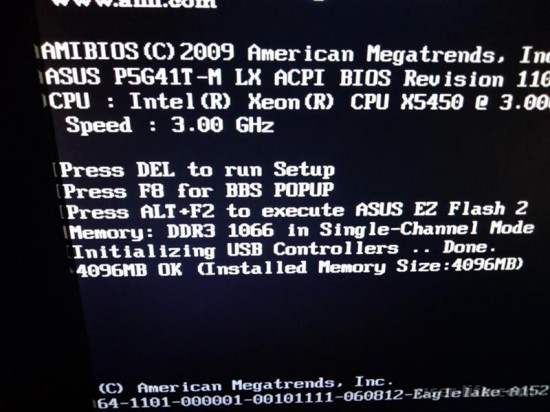
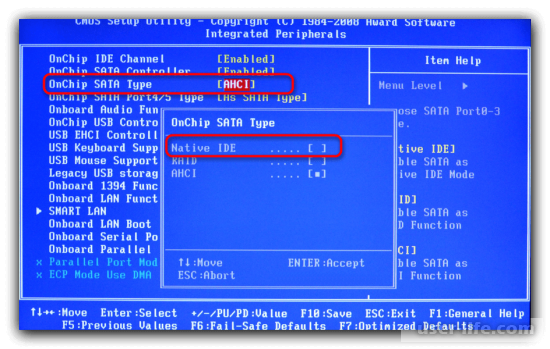




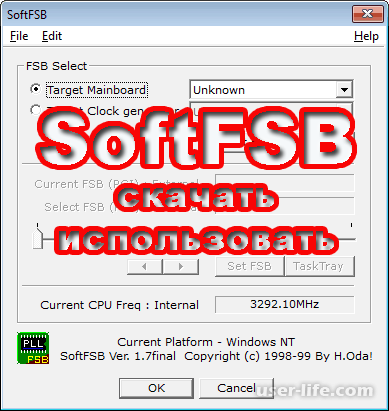












Добавить комментарий!