Как удалить Амиго с компьютера
 Если Вы стали «счастливым» обладателем известного браузера Амиго, то со временем, скорее всего, Вы решитесь его удалить. Некоторые попытки удаления данного софта могут ничего не решить, так как браузер вновь, откуда не возьмись, появляется. Если Вы его даже и не устанавливали, он может попасть на компьютер совершенно с другой программы. Давайте же рассмотрим как удалить браузер Амиго с ПК.
Если Вы стали «счастливым» обладателем известного браузера Амиго, то со временем, скорее всего, Вы решитесь его удалить. Некоторые попытки удаления данного софта могут ничего не решить, так как браузер вновь, откуда не возьмись, появляется. Если Вы его даже и не устанавливали, он может попасть на компьютер совершенно с другой программы. Давайте же рассмотрим как удалить браузер Амиго с ПК.Данная инструкция будет состоять из двух частей: удаление Амиго из установленных программ и удаление остатков этого браузера.
Удаление Амиго из установленных программ
Первым делом нам нужно попасть в Панель управления и открыть Программы и компоненты. Для этого нажмем ПКМ по кнопке Пуск и выберем Панель управления,
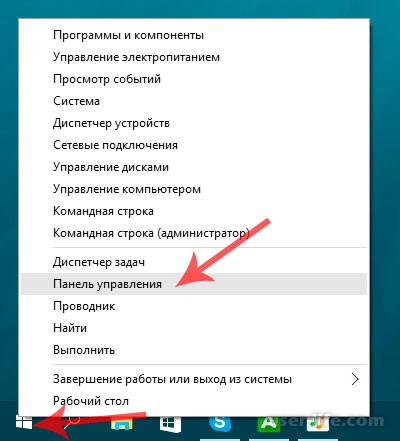
Находим и выбираем Программы и компоненты.
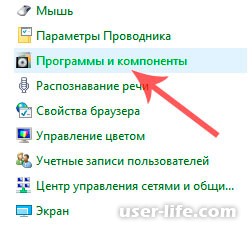
Теперь найдем в списке наш браузер и нажмем «Удалить».
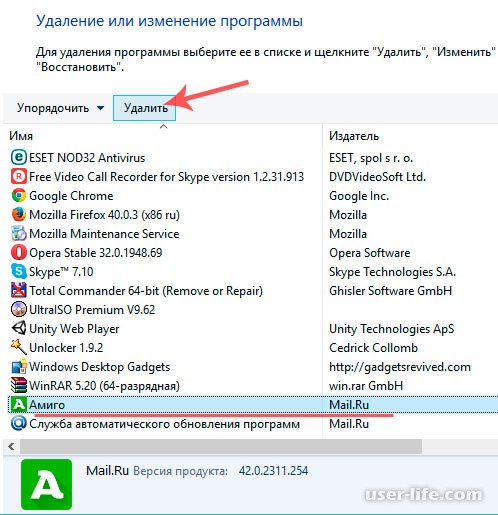
После этих действий браузер удалится, но на самом деле он деинсталлируется не полностью. Процесс Mail.ru Updater останется, и поэтому он может вновь самостоятельно установить Амиго без Вашего согласия. Наша цель – удалить и его.
Удаление остатков браузера
Зайдем в диспетчер задач:
Если у Вас Windows 7, то нажмите комбинацию клавиш Ctrl + Alt + Del, после выбрав Диспетчер задач;
Если Windows 8 или 10, то нажмите Win + X и выберете соответствующий пункт.
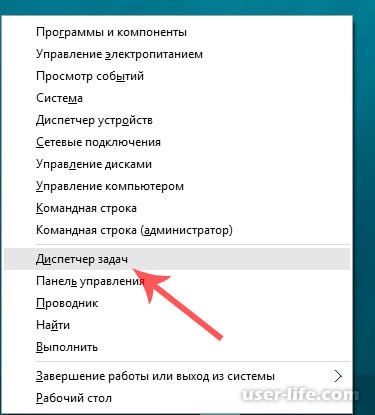
Нас интересует вкладка «Процессы», где можно найти процесс MailRuUpdater.exe. Чтобы его отыскать нажмите по нему ПКМ и выберете «Открыть расположение файла»,
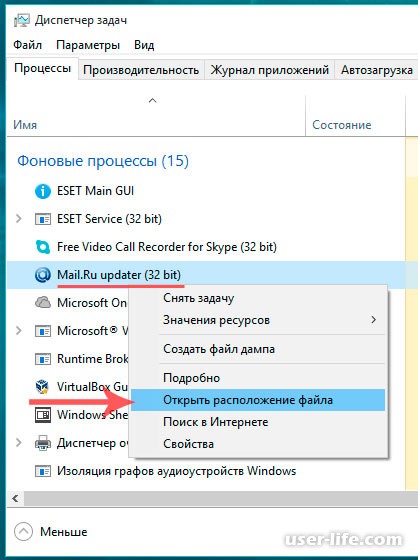
Папка открылась, теперь вернемся в диспетчер задач и завершим процесс MailRuUpdater.exe. Когда процесс завершен, идем в открытую папку с MailRuUpdater и удаляем его.
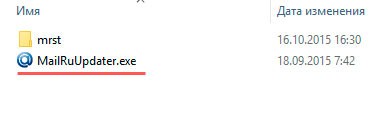
Завершающий этап – убираем данный файл из автозагрузки Windows. Нажмем комбинацию клавиш Win + R и вводим команду msconfig. Нам нужна Автозагрузка. Теперь нажимаем "Отключить"
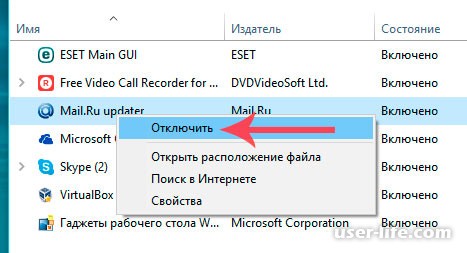
После перезагрузки компьютера браузер Амиго не будет Вас доставать, так как мы его полностью удалили.
Чтобы подобные ненужные программы не устанавливались на Ваш компьютер, внимательно устанавливайте приложения, в которых нежелательное ПО идет в «комплекте».
Рейтинг:
(голосов:16)
Предыдущая статья: Как установить драйвера на ноутбук
Следующая статья: Как попасть в Boot Menu на компьютерах и ноутбуках
Следующая статья: Как попасть в Boot Menu на компьютерах и ноутбуках
Не пропустите похожие инструкции:
Популярное
Авторизация











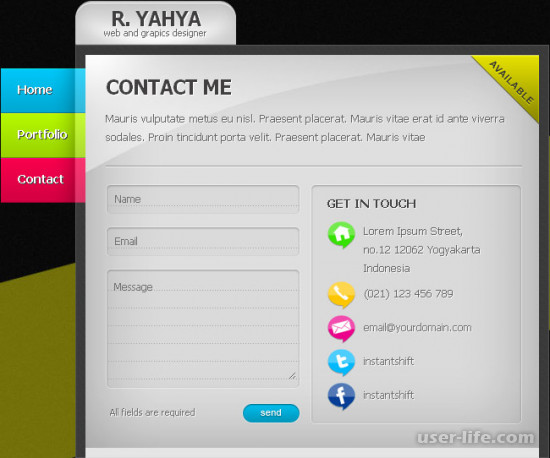
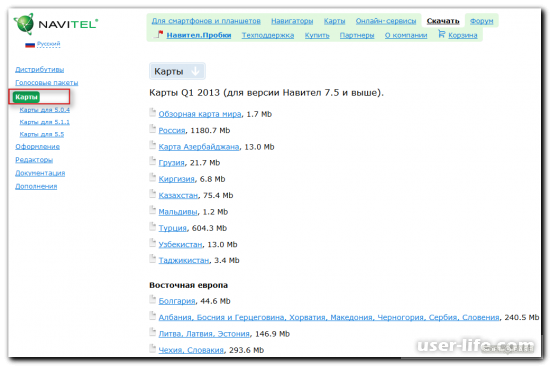





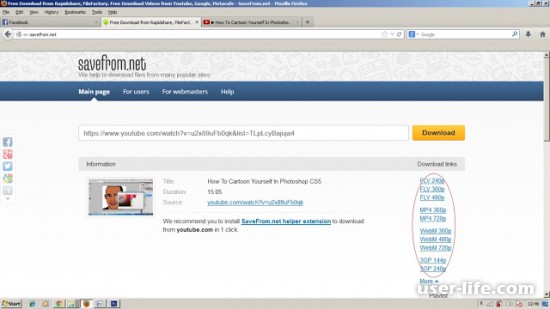




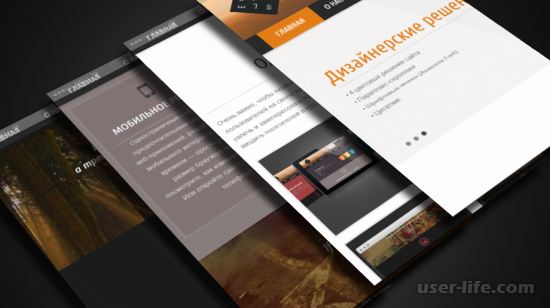










Добавить комментарий!