Как поставить пароль на wifi роутер (модем сети интернет на компьютере)

Сейчас речь пойдет о том, как поставить пароль на вай фай модем. Процедура состоит из нескольких шагов.
Первое о чем спрашивают пользователи как поставить пароль на wi-fi? И действительно не очень хорошо когда ты непосильным трудом заработал на высокоскоростной Интернет, а его в тихую использует сосед.
Здесь все просто, достаточно зайди на свой растер ввести его IP адрес, обычно это 192.168.0.1 или 192.168.1.1 ввести логин и пароль доступа здесь в большинстве случаев по умолчанию бывают следующие логины (admin, user), пароли (admin, user, 1234 ). Перейти в раздел WiFi Security выбрать соответствующий тип шифрования и ввести свой пароль (ключ).
Но этого бывает мало так как, халявщики могут получить доступ к вашему роутеру через кабель, делать тогда? Правильно ставим пароль на сам роутер.
Для этого заходим на роутер стандартным способом. Переходим в настройки устройства (Advanced setting) выбираем (system) и меняем для пользователя админ. Пароль на свой.
Перезагружаем устройство и теперь доступ к роутеру запаролено новым, известным только вам паролем.
Первым делом необходимо войти на роутер. Для этого в браузере в адресной строке нужно набрать его адрес. Адрес можно посмотреть либо на корпусе самого роутера на приклеенной бумажке (как правило на обратной стороне). Так же адрес можно найти в инструкции или в интернете.
Если роутер просит ввести имя и пароль для входа, пробуйте ввести admin (и логин, и пароль). Это стандарт. Если не подходит — значит пароль уже меняли, нужно искать на какой…
После входа в роутере, мы видим главную страницу веб-интерфейса. Скриншоты я буду приводить с роутера tp-link, так как на данный момент считаю их самыми оптимальными по соотношению цены и качества.
Нас интересует вкладка «Беспроводной режим»
После входа на неё, мы можем поменять имя нашей сети вай фай, а так же выбрать режим работы сети.
После этого переходим по ссылке «Защита беспроводного режима»
На данной странице нас интересует тип шифрования. Его обычно стоит выбирать таким: WPA-Personal/WPA2-Personal.
Ниже требуется установить пароль на вай фай сеть. Придумываем его и записываем в соответствующее поле. Следует помнить, что пароль вводится английскими буквами и содержит восемь и более символов.
После выполнения всех действий следует сохранить изменения.
Если вы вошли в веб-интерфейс роутера через вай фай, естественно, что после применения настроек вам придется перезайти заново. У вас скорее всего зависнет страница. Следует переподкючиться к сети вай фай, используя новый пароль.
Изменение настроек роутера производится через веб-интерфейс. На той же этикетке, на задней крышке роутера написан «сайт», который состоит только из цифр и точек (обычно это 192.168.1.1 или что-то похожее).
Его необходимо ввести в адресную строку браузера, которым вы пользуетесь для просмотра веб страниц. Перед вами откроется окошко, куда нужно ввести заводской логин и пароль, указанные на той же этикетке, на обратной стороне роутера. По умолчанию они выставляются — “admin и admin” соответственно. Как ввели эти данные нажимаем кнопочку “Log In”.
Если кто-то поменял заводской логин и пароль вашего роутре, или вы его попросту забыли, вы можете нажать кнопочку Reset, чтобы вернуть все настройки роутера (в том числе логин и пароль для доступа к его настройкам) к первоначальным (дефолтным). Обычно кнопка Reset вдавлена и для ее нажатия нужно вооружиться спичкой или зубочисткой.
Итак, перед вами открылась карта сайта – это основное меню управления роутером. Ваша задача найти вкладку Security. После этого мы попадем на страничку, где вам нужно будет найти поля с названиями “Password” и “Confirm the password”. Ваша задача в каждом из полей написать придуманный вами пароль. Какой пароль лучше составить для защиты вашей сети — расскажем чуть позже.
После того как вы написали новый пароль в двух ответствующих полях, нажимайте клавишу Save Setting. В идеале еще изменить значение логина, поменяв стандартный “admin” на “hamer17” (к примеру), так роутер будет сильнее защищен от взлома — теперь вы знаете как запаролить wifi.
Некоторые пользователи после всех проделанных пунктов задаются вопросом как изменить пароль на wifi. Да точно так же, как и поставить его! Вам нужно зайти на карту сайта, используя ваш пароль и логин. И во вкладке Security написать новое значение пароля, сохранив его, вот и все!
Это самый важный момент, который касается защиты всей системы беспроводной сети. Нередко бывают случаи взлома пароля от Wi-Fi путем простого его подбора. Т.е. использовать нужно такой пароль, о котором никто и не догадается, который сложно подобрать. Кстати, существует много программ для взлома (подбора) пароля, но даже они не смогут разгадать сложный пароль, подбор сложного пароля займет у них несколько десятков лет. Итак, рассмотри основные принципы составления пароля:
Не применяйте примитивный пароль, отбросьте варианты qwerty или 12345 и подобные!
Пароль должен содержать как цифры, буквы, так и спец-символы (*, %, # и т.д.), тогда его гораздо труднее взломать.
Используйте не связанную с вами информацию. Т.е. год рождения или адрес дома в котором вы живете – для пароля не подходит.
При составлении пароля учитывайте регистр букв. Другими словами, пароль должен содержать как строчные, так и заглавные буквы.
Внимание! Ваш пароль не должен быть менее восьми символов!
Рейтинг:
(голосов:1)
Предыдущая статья: Файл isz: чем открыть в windows 10 7 8 (формат расширение какие программы)
Следующая статья: Проверка орфографии и пунктуации текста онлайн бесплатно (исправление ошибок запятых русского знаки препинания в Ворде)
Следующая статья: Проверка орфографии и пунктуации текста онлайн бесплатно (исправление ошибок запятых русского знаки препинания в Ворде)
Не пропустите похожие инструкции:
Комментариев пока еще нет. Вы можете стать первым!
Популярное
Авторизация












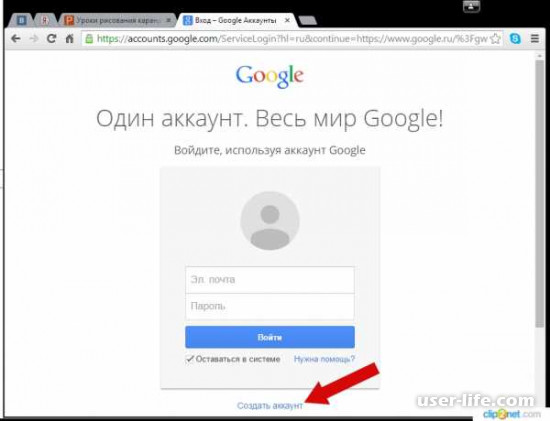












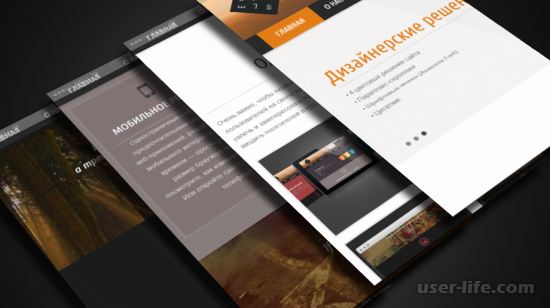

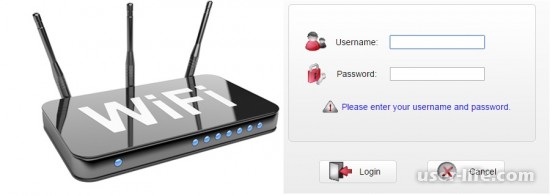








Добавить комментарий!