Файл isz: чем открыть в windows 10 7 8 (формат расширение какие программы)

Все пользователи встречали файлы формата * .iso, * .img, * .nrg, но при встрече с форматом * .isz ловят себя на небольшом ступоре. На самом деле ничего страшного в файлах с расширением * .isz нет, это те же образы дисков только в сжатом формате.
Создала этот формат компания E.S.B System с одной целью, а именно для экономии места, дополнительным бонусом данного формата стала возможность защитить виртуальный образ парольной защитой и зашифровать данные с помощью алгоритмов для шифрования и защиты данных стандарта AES256, также приятным сюрпризом стала возможность разделить образ диска на пару независимых сегментов.
В силу своей специфики все производители программного обеспечения задачей которого является работа с виртуальными дисками выпустили к своим основным продуктам приложения и модули, позволяющие открыть и просмотреть, а также сформировать и создать образы по расширению * .isz.
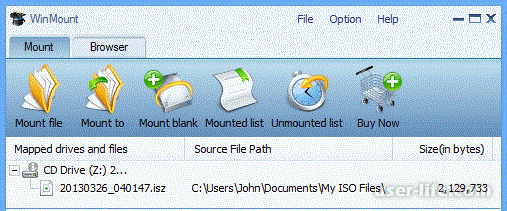
Если на вашем персональном компьютеров, в качестве операционной системы установлена Microsoft Windows то работать с данными файлами вы с можете с помощью таких программных продуктов: EZB Systems от UltraISO, WinMount International от WinMount, Alcohol 120%, DT Soft от DAEMON Tools.
Инструкция:
Для начала определим, что файл с данным расширением является не чем иным, как архивированным (то есть сильно сжатым по объемам занимаемого места) образом диска. То есть в нем может содержаться самая различная информация, начиная от игр, фильмов и музыки, и заканчивая содержимым винчестера, операционной системой компьютера.
Образ создается для того, чтобы можно было работать с нужными документами без использования оригинального загрузочного диска. Кроме этого, файлы в таком формате удобно загружать в Интернет. Таким образом, и открывать данный тип нужно при помощи программ, работающих с образами, например, Daemon Tools или UltraISO.
Скачать нужную программу можно с любого сервиса хранения информации – как вариант, известный всем, rutracker.org. Причем выбирать стоит обновленные версии, поскольку, например, слишком старый «Daemon Tools» вряд ли поможет вам «разоблачить» информацию архива.
После того, как программа скачана на компьютер, необходимо ее установить. Для этого дважды щелкните по иконке установочного файла, согласитесь с условиями лицензионного соглашение (на всякий случай, лучше предварительно с ними ознакомиться) и, выбрав на компьютере желаемое место для размещения рабочих элементов программы, нажмите на кнопку «Установить». Далее просто следуйте указаниям.
Создайте на рабочем столе или в удобной вам папке ярлык быстрого запуска программы — часто приложение самостоятельно устанавливает его, либо предварительно предлагает вам одобрить это действие. Если после завершения установки ярлык так и не появился на рабочем столе, просто нажмите на иконке загрузочного приложения правой кнопкой мыши и выберите «Создать ярлык», затем просто перетащите его в нужное вам место. Запустите программу.
Теперь для того, чтобы открыть isz, нужно создать в системе компьютера новый виртуальный диск. Для этого кликните на панели инструментов скачанной вами программы кнопку «Создать новый виртуальный диск» или « Добавить привод» (в разных программах написано по-разному).
Теперь необходимо смонтировать файл isz в созданный виртуальный образ. Для этого либо дважды кликните по нему в интерфейсе, либо нажмите правой кнопкой мыши, и в появившемся меню выберите «Создать образ», «Монтировать образ», «Загрузить диск» (опять же в зависимости от скачанной программы). В открывшемся окне найдите нужный документ isz, кликните по нему два раза, либо выделите его и нажмите в окне кнопку «Открыть».
После того, как образ смонтируется, откроется окно автозагрузки. Для того, чтобы просмотреть, какие файлы и каталоги содержатся в образе, нужно открыть «Мой компьютер», щелкнуть правой кнопкой мыши по виртуальному диску и выбрать в появившемся меню «Открыть».
В качестве альтернативы, открывать isz можно и при помощи программы для записи образов на компакт-диски, например, ImgBurn или Nero. Для этого вставьте в дисковод диск, запустите выбранную программу для записи данных накопителей и, следуя инструкциям интерфейса, запишите образ. После успешного завершения прожига, вновь вставьте диск в дисковод, запустите его, и приступайте к работе
Рейтинг:
(голосов:1)
Предыдущая статья: Чем открыть mdf файл формат Windows 7 10 какие программы
Следующая статья: Как поставить пароль на wifi роутер (модем сети интернет на компьютере)
Следующая статья: Как поставить пароль на wifi роутер (модем сети интернет на компьютере)
Не пропустите похожие инструкции:
Комментариев пока еще нет. Вы можете стать первым!
Популярное
Авторизация


































Добавить комментарий!