D link dir 300 nru роутер настройка прошивка
Сегодня мы разберемся, как правильно настроить роутер D-Link DIR300. Первое, что мы делаем, это подключаем наш роутер к персональному компьютеру через сетевой кабель (витая пара, rj-45). Одну сторону кабеля в сетевой порт компьютера, друг в один из четырех сетевых портов на роутере (не порт WAN).
Запускаем любой браузер и в адресной строке прописываем IP адрес нашего роутера (192.168.1.1 или 192.168.0.1). Входим на роутер, пароль и логин по умолчанию «admin».
Теперь переходим непосредственно к настройкам.
Подключаем к роутеру Интернет.
Для этого в верхнем, горизонтальном меню выбираем вкладку «Настройка (Setup)», а в ней в боковом вертикальном меню выбираем пункт «Интернет настройки (Internet Setup)».
В открывшемся окне в верху выбираем вид Интернет соединения (PPPoE).
В PPPoE настраиваем автоматическое получение IP адреса и вписываем логин и пароль, предоставленный Вашим провайдером, также нужно прописать DNS сервера предоставлены провайдером (лично я рекомендую все таки DNS от Гугла 8.8.8.8 и 8.8.4.4). После чего в низу окна нажимаем сохранить настройки.
Следующим шагом настраиваем раздачу Интернета по Wi-Fi.
Для этого в этом же разделе горизонтального меню (Setup). Выбираем слева следующий пункт «Настройки без проводной сети (Wireless setup)».
Там мы ставим галочку напротив пункта «Wireless» и из выпадающего списка выбираем использовать всегда (always). Ниже по желанию можем изменить имя сети на свое.
Из выпадающего списка выбираем тип шифрования (рекомендуется WPA / WPA2 PSK) и ниже вводим ключ (пароль) для доступа к нашей сети (желательно сложный, но чтобы помнить). После конечно жмем сохранить настройки в низу с лева.
Для гарантии корректной работы эти самые настройки стоит прописать и на вашем персональном компьютере в настройках доступных сетей.
Войдите в интерфейс параметров устройства — для этого введите в адресной строке браузера свой IP-адрес (в большинстве случаев это 192.168.0.1), после чего нужно ввести в поле логина слово admin, строку для ввода пароля необходимо оставить пустой.
Примечание. Эти действия дадут результат в том случае, если ранее роутер D-Link DIR не настраивался. Если же вам нужно выполнить заново настройку, верните его в первоначальное состояние — перед запуском параметров зажмите клавишу сброса на 20 секунд, после чего произойдёт возврат к заводским установкам.
Для установки Wi-Fi-соединения выберите в меню раздел с одноимённым названием, выберите вкладку основных настроек.
В появившемся окне введите данные для активации соединения — имя сети, страну, где вы находитесь, канал и тип беспроводного режима.
Настройка интернет-соединения
Для непосредственной настройки подключения к сети вам нужно зайти в меню «Сеть», во вкладку «Соединения». При необходимости создания новых параметров целесообразно выбрать кнопку «Добавить» и в появившемся окне заполнить данные — их содержание зависит от провайдера. Для каждого из типов соединения PPPoE, PPtP, NAT требуется ввод определённых данных, которые есть в договоре от поставщика услуг — пользуясь формой, вы можете последовательно ввести всю необходимую информацию.
Проверить состояние подключения на D-Link DIR вы можете в разделе «Статус», вкладке «Сетевая статистика».
Для того чтобы обезопасить свою сеть, установите ключ, который нужно будет ввести для подключения к интернету. Делается это следующим образом:
В меню Wi-Fi выберите вкладку «Настройки безопасности».
Отметьте галочкой строку включения WEP, после чего появятся данные для установки пароля.
В списке сетевых аутентификаций из выпадающего списка выберите тип шифрования WPA-PSK/WPA2-PSK mixed — он является наиболее надёжным для защиты сети от взлома.
В следующей строке введите ключ доступа — сделайте его достаточно сложным, чтобы посторонние пользователи не могли подключиться к вашему соединению.
Защита сети Wi-Fi
Дополнительно целесообразно обезопасить не только сеть, но и само меню конфигураций роутера, изменив стандартные данные логина и пароля на собственные комбинации. Делается это так:
Зайдите в раздел «Система», откройте окно «Пароль администратора».
Введите новые комбинации для доступа к настройкам, после чего потребуется выполнить повторный вход в меню параметров при помощи только что установленных логина и пароля.
В параметрах роутера есть отдельное меню для сохранения изменений или возврата к заводским установкам, оно находится в разделе «Система», в строке «Конфигурация». Здесь вы можете сохранить внесённые изменения, выполнить возврат к первичным установкам или сохранить файл с актуальными данными, чтобы в последующем при необходимости восстановить соединение.
Сохранение изменений в настройках
Установка новой прошивки
Если вы хотите обновить программное обеспечение роутера, выполните следующее:
Найдите и загрузите из всемирной паутины файл прошивки, главное — правильно выбрать версию ПО, ориентируясь не только на номер модели маршрутизатора, но и на аппаратную ревизию устройства, данные о которой написаны на обратной стороне роутера в виде комбинации H/W. Существуют разные версии — B2, B5, B7 и другие, все они отличаются между собой.
Зайдите в меню роутера через браузер при помощи IP-адреса.
Откройте раздел «Система», выберите вкладку «Обновление ПО».
В окне появится строка для указания пути к файлу новой прошивки на аппаратную ревизию B5, B7. Найдите её на своём компьютере, после чего нажмите «Обновить».
На лицевой стороне присутствуют световые индикаторы, позволяющие следить за работой роутера DIR NRU:
Первый индикатор отвечает за питание.
Второй показывает уровень интернет-соединения. Оценить силу сигнала помогает цветовое сопровождение. Зеленый указывает на наличие соединения, желтый – на его отсутствие, а мигающий зеленый гласит о передаче данных.
Третий предназначен для беспроводного покрытия. Обладает двумя типами сигнала: мигающим зеленым и ровным зеленым. Их функции такие же, как и в предыдущем случае.
Остальные индикаторы NRU – это подключенные устройства. Зеленое свечение говорит о соединении, а мигающий зеленый – об отсутствии.
Стандартный внешний вид DIR NRU компенсируется наличием четырех LAN-портов, предназначенных для локального доступа, и одного WAN-порта. Присутствует клавиша сброса. С ее помощью выставляются параметры по умолчанию. Внешняя антенна обеспечивает широкую область покрытия.
Подключение DIR NRU и подготовка к работе
Настройка роутера компании D-Link DIR-300 NRU в операционной системе подробно описывается в инструкции. Важно обратить внимание на то, что алгоритм действий в Windows 7, 8 и 10 одинаковый. Для начала проверяем значения протокола Internet ver.4 (TCP/IPv4). Следует записать данные либо внести в них изменения:
Для этого наводим курсор на индикатор подключения в зоне уведомлений и нажимаем на правую клавишу мышки, переходим в раздел «Центр управления…».
Кликаем на «Изменение параметров адаптера».
Наводим на значок проводного подключения, щелкаем правой клавишей. В появившемся контекстном меню переходим к «Свойствам», нажимаем.
Следующим шагом будет поиск по протоколу TCP/IPv4.Настройка TCP IP
Вышеперечисленные действия открывают интересующий нас раздел, где нужно поставить галочки, чтобы адреса DNS и IP-серверов выбирались самостоятельно. Благодаря этому компьютер будет подключаться к локальной сети DIR NRU без конфликта с другими подключенными устройствами.
Если эти параметры в свойствах протокола отсутствовали, тогда лучше переписать все проведенные изменения в отдельный текстовый файл. Эти сведения пригодятся в случае, когда каждому устройству понадобится присвоить статический IP-адрес.
Настройки DIR NRU
Роутер DIR-300 версии NRU лоялен к пользователю, имеющему минимальные знания по настройке.
Для перепрошивки придется приложить больше усилий, но по сложности они уступают другим моделям. Отличительной чертой устройства NRU является функция включения и выключения сети по установленному расписанию.
Автоматическая настройка
Для установки и дальнейших настроек беспроводного покрытия выполняем следующие действия:
Входим в интерфейс DIR NRU. Для этого в строке браузера вводим адрес IP: 192.168.0.1, затем — логин admin, 192.168.0.1а строка пароля остается пустой.
Данные действия выполняются только в том случае, если DIR NRU не настраивали. При необходимости есть шанс вернуть параметры к заводским установкам, для этого клавиша сброса Reset зажимается на 20 секунд.
Чтобы установить Wi-Fi-соединение, нужно перейти на вкладку с соответствующим наименованием и выбрать раздел основных настроек.
После появления окна ввода прописываем необходимые для активации данные: страну, место расположения, канал и разновидность беспроводного режима.
Подключение DIR NRU к интернету вручную на примере некоторых провайдеров
Процесс подключения маршрутизатора DIR-300 у каждого провайдера отличается, поэтому важно рассмотреть популярные варианты детально.
«Дом.ру» и «Ростелеком»
Данные провайдеры работают через подключение PPPoE. Следует выполнить такие действия:
Выставить «Тип соединения»: РРРоЕ.
Поле МАС указывает номер сетевой карты, выводится при помощи командной строки ipconfig/all.ipconfig all
Вбить имя пользователя и пароль, как указано в договоре.Настройка ДОМ ру и Ростелеком.
Повторно ввести пароль.
Выставить алгоритм аутентификации в режим Auto.
Постоянное подключение настаиваем галочкой возле Keep alive.
Другие поля рекомендуем оставить без изменений. Сохраняем изменения и перезагружаем компьютер.
«Билайн»
Провайдер функционирует через L2TP-подключение. Для подсоединения роутера DIR NRU выполняем такие действия:
Указываем вид соединения: L2TP.
Имя не изменяем.
Галочку оставляем.
Интерфейс физического уровня – PORT5.
В поле MTU ничего не трогаем.
Если у провайдера есть функция «привязки» по МАС-адресу, тогда нужно вписать адрес сетевого адаптера. При отсутствии таковой поле МАС остается без изменений, как и остальные параметры «Главных» и «Физических» настроек.
Теперь переходим в раздел РРТР/L2TP, чтобы выставить другие параметры:
Автоматическое соединение: ставим галочку.
В следующее поле прописываем, как будет задаваться имя сервиса: указываем IP или URL.
В раздел наименования сервиса прописываем адрес VPN-сервера.
Галочку напротив пункта «Без авторизации» ставить не нужно.
РРР: имя/логин/пароль, выданные провайдером.
Повторно вводим пароль.
Если поставщик интернет-услуг не применяет шифрование МРРЕ, тогда оставить «Без шифрования». При его использовании устанавливаем МРРЕ AUTO, но лучше предварительно проконсультироваться у специалиста компании.
Алгоритм аутентификации оставляем без изменения. По умолчанию, – AUTO. Если желаете оставить подсоединение активным постоянно, тогда ставим галочку рядом с KeepAlive. В поле MTU выставить значение <1450.
Проверьте, галочки возле «Сетевого экрана» и NAT должны присутствовать. Если провайдер предоставляет телевидение через Internet, тогда включаем IGMP.
NetByNEt
Переходим в интерфейс пользователя DIR NRU и выбираем вкладку «Сеть». После открываем «Соединения», кликаем на кнопку «Добавить». Затем выполняем следующие действия:
Выставляем вид соединения: PPPoE.
В графе MAC прописываем номер сетевой карты.
Вводим имя пользователя и дважды пароль.
Алгоритм аутентификации оставляем в режиме AUTO.
Все остальные разделы не меняем.
Теперь необходимо сохраниться и перезагрузить роутер DIR NRU.
Сохранение настроек
После завершения всех описанных выше действий нужно сохраниться в DIR NRU, чтобы при необходимости восстановить параметры. Переходим в раздел «Система», вкладку «Конфигурация»:
Здесь выбрать сохранение изменений роутера «Дир»-300. При сохранении заданной конфигурации компьютер предложит место на жестком диске.
Чтобы восстановить прежние параметры DIR NRU, нужно перейти в пункт «Загрузка сохраненных настроек», при этом указав место расположения файла.
Смена пароля в админ-панели DIR NRU
После всех настроек следует подстраховаться и поменять пароль, чтобы минимизировать вероятность входа в панель админа DIR NRU посторонних лиц. Открываем вкладку «Система», затем — пункт «Пароль», где и прописываем ключ доступа.
Завершающим действием будет сохранение настроек.
Беспроводная сеть
Переходим на вкладку Wi-Fi и открываем раздел «Основные». В этом окне есть строка SSID, где дается имя сети, а еще скрывается точка доступа. Последняя функция подходит для тех, кто умеет подключаться к такой сети, это дополнительный плюс в сторону защиты соединения. Другие параметры лучше не трогать.
Нажимаем на иконку «Изменить», переходим в «Настройки безопасности». На этой странице нужно вписать такую информацию:
Сетевая аутентификация — WPA-PSK/WPA2-PSK mixed
Ключ шифрования: PSK — код доступа, вводимый при подключении. Он состоит из латинских букв и цифр, минимальное количество знаков – 8.
Ставим галочку возле поля «Предварительная аутентификация WPA2». Другие параметры оставляем без корректив. После этого кликаем на «Изменить», для завершения настроек сохраняемся и перезагружаем устройство.
Настройка в режиме повторителя (репитера), усилителя, адаптера или точки доступа
Использовать DIR NRU в режиме повторителя не получится на официальной прошивке, поэтому ее следует заменить, например, на DD-WRT. Сразу после перепрошивки в интерфейсе пользователя нужно ввести имя и пароль. Последние версии прошивки DD-WRT поддерживают русский язык.
Для работы DIR NRU в режиме повторителя отключаем WAN-интерфейс, а также DHCP-сервер. Переходим в раздел «Установка», затем — «Основные установки». Указываем сетевые параметры повторителя. К примеру, выбираем сеть 193.167.126.0/256.256.256.0, шлюзом у нее будет машина с адресом 193.167.126.0. Это и есть DNS-сервер. Для работы повторителя подойдет свободный address 193.167.126.0, сервер DHCP не раздает его. После всех настроек сохраняемся.
Далее необходимо ввести правильные параметры Wi-Fi. В графе «Тип беспроводной сети» выбираем «Репитер-мост», наименование указываем, как в ранее настроенном подключении. Вновь сохраняем изменения.
Для закрытой сети на вкладке «Безопасность» прописываем идентичный алгоритм шифрования и пароль, установленный для расширяемой сети. Эти действия позволили создать повторитель Wi-Fi на DIR NRU.Безопасность
Индивидуальные настройки подключения пользователей
Чтобы установить имя сети DIR NRU, необходимо перейти в меню «Основные настройки». В графе SSID вводим цифрами или латинскими символами (либо их сочетанием) название беспроводной точки доступа, к примеру, STAR24. Канал оставляем в режиме «авто», но в случае нестабильной связи можно выбрать другое значение.Основные настройки
В городских условиях, когда присутствует большое количество помех, например, вышка телефонной связи, скорость передачи данных по проводам осуществляется нормально. По беспроводному соединению же наблюдается падение скорости. Для устранения проблемы надо задать номер канала экспериментально и выбрать наиболее стабильное подключение.
Беспроводное соединение оставляем в B/G/N Mixed. При использовании современного оборудования — ноутбука, смартфона и т. д. — можно выбрать G only. Это позволяет раскрыть весь потенциал.
Динамический DNS
В первую очередь необходимо зарегистрировать хост и аккаунт на сервисе https://www.dlinkddns.com/. Имя хоста и название аккаунта необходимо вписать в параметры устройства. Переходим в расширенные настройки – Advanced — и выбираем раздел DDNS. На этом подключение динамического DNS на DIR NRU заканчивается.
Настройки безопасности DIR NRU
Обезопасить систему DIR-300 от подключения других пользователей можно за счет установки ключа доступа. Делаем это в следующей последовательности:
Переходим в меню Wi-Fi, где раздел «Настройка безопасности», открываем его.
Ставим галочку возле строки включения WEP, немного ниже появятся новые поля для установки ключа доступа.
Из выпадающего списка в перечне сетевых аутентификаций выбираем WPA-PSK/WPA2-PSK mixed. Шифрование PSK считается одним из самых надежных от хакерских атак.
Следующее поле предназначено для введения ключа (пароля).
Лучше делать пароль сложным, чтобы вероятность несанкционированного подключения к DIR NRU уменьшилась до нуля.
Родительский контроль в DIR NRU
Устройство имеет возможность запретить доступ к сайтам, указанным в настройках. У пользователя DIR NRU есть возможность добавить 24 ресурса, что вполне достаточно для родительского контроля. Есть возможность разрешить доступ ко всем ресурсам, кроме указанных. Или, напротив, разрешить только отмеченные. Рассмотрим процесс настройки на примере роутера DIR NRU:
Переходим в меню Setup, дальше — Parental Control.
Добавляем адреса веб-ресурсов.
В графе Schedule есть возможность установить время работы ограничения.
После выполненных настроек на указанные ресурсы зайти не получится.
Настройка принтера
Маршрутизатор DIR NRU не имеет возможности подключения принтера напрямую, поэтому пользователю ничего не остается кроме, как подключить сетевой принтер.
Настройка VPN-сервера
Автоматическое получение локального IP-адреса требует от пользователей выполнения дополнительных действий. Для абонентов «Ивстар» настраивать VPN-соединение не нужно. Главное, установить подключение типа IPoE в интерфейсе DIR NRU. После этого сразу приступают к введению параметров Wi-Fi.
Данный шаг нужно выполнять абонентам, подключенным к интернету через выделенную линию с применением VPN-соединения без задействования ТВ-кабеля. Всем остальным можно переходить к вводу параметров. В левой стороне пользовательского меню DIR NRU кликаем на «Сеть», затем — «Соединения», нажимаем на пункт «Добавить».
Разновидность соединения устанавливаем РРТР либо L2TP. Ставим галочку возле пункта «Разрешить» и «Соединяться автоматически». Это позволит при каждой активации устройства DIR NRU автоматически подключаться к сети.
В разделе «Как задать имя» выбираем «Хост» и в графе прописываем «Наименование сервиса» — это адрес расположения VPN-сервера (информацию необходимо взять у провайдера). В графе «РРТР имя пользователя» вводим логин, он заканчивается кодом _vpn. В разделе «Пароль» прописываем ключ и его подтверждение от интернета. В пункте «Шифрование» оставляем «Без шифрования». Сохраняемся и выходим.
Вновь возвращаемся в «Сеть». Здесь помимо знакомых WAN и LAN присутствуют l2tp и pptp. В этой графе нужно установить «Шлюз по умолчанию». После проведения вышеперечисленных манипуляций выход в интернет будет осуществляться через VPN-подключение.
IPTV
В меню «Разное» необходимо поставить галочки возле полей NAT и «Включить IGMP». Далее выполняем действия в следующей последовательности:
Удаляем соединение WAN, переходим в меню «Сеть», Сетьдалее — подпункт «Соединения», отмечаем WAN. Сеть WANОткрывается окно редактирования WAN, где кликаем на кнопку «Удалить» и сохраняемся.
Выделяем физический порт LAN, чтобы объединить с WAN. Далее открываем пункт «Дополнительно», выбираем меню VLAN, VLANотмечаем VLAN lan. Отмечаем VLAN lanВыделяем один порт LAN.
Сохраняем изменения и перезагружаем роутер DIR NRU. Теперь необходимо добавить к VLAN wan отдельный порт LAN – port «X». VLANОткрываем «Дополнительно», пункт VLAN. Отмечаем VLAN wan.
Создаем WAN-connection, переходим в «Сеть», открываем «Соединения», добавляем WAN-соединение.
После выполнения этих действий переходим к просмотру IPTV. Предварительно нужно взять у провайдера все необходимые данные, требуемые для ввода данных.
Настройка торрент-клиента
Настраивать переадресацию портов необходимо в том случае, если «юзер» планирует использовать устройства и программы, требующие незапрошенного доступа со стороны провайдера. К примеру, такая необходимость возникает при подключении к IP Web-камере либо при использовании файлообменника Torrent.
Переадресация портов заключается в том, что пользователь самостоятельно указывает маршрутизатору, какой вид незапрошенного доступа нужно переправлять роутеру на установленный IP. Для настройки переходим в Advanced, затем — в Port Forwarding.
Через это меню настраиваются 24 варианта проброса портов. Параметры вводятся на основе шаблона либо индивидуально для каждой разновидности трафика.
Возможные неисправности в DIR NRU и способы их устранения
Настройки роутера могут «слететь» при отключении его от электроэнергии. В правом верхнем углу пользовательского интерфейса «Дир»-300 находится меню «Система» с выпадающим списком, выбираем «Сохранить» и «Перезапустить». Роутер выключится самостоятельно и запустится с новыми данными. Они окажутся записанными в разделе энергонезависимой памяти.
После выполнения всех настроек DIR NRU подключится к новой виртуальной сети. Компьютер сразу предложит выбрать место сетевого размещения. В процессе подключения нужно ввести пароль, о котором мы говорили ранее. После проверки доступа на компьютере появится доступ к интернету. Если этого не произошло, тогда выполняем следующие действия:
Заходим в «Панель управления».
Выбираем «Сеть и Интернет».
Переходим в «Центр управления…».
Нас интересует пункт «Управление беспроводными…».
Наводим курсор на точку доступа DIR NRU и дважды нажимаем левую кнопку мыши. Переходим в окно «Свойства», вкладку «Безопасность», где можно проверить параметры безопасности. «Ключ безопасности», «Тип безопасности», «Тип шифрования» – эти разделы должны соответствовать параметрам, прописанным во время установки маршрутизатора:
Проблема Решение
После установки соединения WAN в графе «Статус» показана информация о подключении роутера DIR NRU, однако доступа нет, даже на локальные серверы.
Для устранения проблемы нужно перейти в параметры подключения LAN и заменить адрес IP на другой, например, 17.17.17.1. Затем сохраняемся и перезапускаем устройство, заходим в меню пользователя под другим адресом – http:/17.17.17.1
Смартфон или ноутбук не находят точку доступа, или же она исчезла, хотя световой индикатор беспроводного подключения зеленый.
Переходим в пользовательский интерфейс маршрутизатора DIR NRU и прописываем значение канала от 1 до 13.
Подключение по беспроводной связи нестабильное, наблюдается регулярная потеря соединения, но при проводном подключении таких проблем не фиксируется.
Проблема возникает по причине расположения роутера в области с радиопомехами. Для ее устранения нужно изменить номер канала на другое значение, как и в предыдущем случае, от 1 до 13.
DHCP раздает через шлюз данные роутера DIR NRU, доступа в интернет подключенные устройства не имеют.
Следует перепрошить роутер DIR NRU, для этого выбрать одно из ПО: Open-WRT, Tomato, DD-WRT.
Обновление прошивки DIR NRU
Обновление программного обеспечения требуется для увеличения функций и расширения возможностей роутера DIR NRU. Периодически перепрошивать устройство необходимо для обеспечения корректного функционирования, ведь разработчики исправляют ошибки и недочеты в каждой новой версии. Для данной модели поменять прошивку получится только через интерфейс пользователя. На более современных устройствах это делается через USB-порт и мобильное приложение.
Через веб-интерфейс
Если возникла необходимость в обновлении прошивки DIR NRU, тогда нужно выполнить простые действия:
Следует найти и скачать прошивку. Главное при этом, — выбор правильной версии ПО. Ориентироваться нужно не только на разновидность роутера, но и обращать внимание на аппаратную ревизию модели. Информация указана на задней стороне маршрутизатора. Этот код представляет собой комбинацию из H/W. Можно найти различные версии – В2, В7, В5 и много других, все они имеют определенные различия между собой.
Заходим в интерфейс роутера DIR NRU через браузер (подробнее об этом сказано выше).
Переходим во вкладку «Система», выбираем раздел «Обновление ПО».
В новом окне указывает месторасположение файла с новой прошивкой. Затем нажимаем на кнопку «Обновить».
Периодическое обновление прошивки гарантирует корректную и быструю работу маршрутизатора DIR NRU. С каждой версией ПО разработчики корректируют недочеты и исправляют «старые» ошибки.
Сброс настроек роутера DIR NRU на заводские
При смене провайдера либо при необходимости в чистовой реконфигурации локальной сети, потребуется сброс параметров маршрутизатора. Предусмотрено легко и быстро сбросить заводские настройки путем зажатия кнопки на задней стороне роутера DIR NRU на 20 секунд. После этого все ранее выставленные параметры сотрутся, а устройство будет работать по умолчанию.
Эту же процедуру производят через пользовательский интерфейс. Для этого нужно открыть браузер и ввести адрес устройства: 192.168.1.1, для других некоторых версий прошивки: 192.168.0.1
При указании правильного адреса система предложит авторизоваться. Если ранее настройки не проводились на DIR NRU, тогда логин и пароль по умолчанию будут admin/ admin.
Информация для входа размещена на задней стороне устройства, у каждой модели эти данные различаются. Выполнить необходимые действия в браузере несложно, достаточно перейти в «Систему» — «Конфигурацию», где кликнуть на кнопку «Заводские настройки».
Смена заводского пароля
В целях безопасности рекомендуется сменить заводской пароль.
По умолчанию: Логин admin, пароль admin.
В интерфейсе роутера необходимо зайти во вкладку Система (System), меню Пароль администратора (Administrator password).
В поле Пароль (New Password) введите новый пароль.
В поле Подтверждение (Confirm Password) повторите новый пароль.
Затем нажмите кнопку Сохранить (Save Settings).
После этого, роутер предложит повторно зайти в его настройки.
Настройка подключения к Интернет
На странице Расширенные настройки; выберите Сеть; ⇒WAN;.
Нажмите на кнопку Добавить.
Настройка PPPoE подключения
В поле Тип соединения: выберите PPPoE
В поле Порт выбираем WAN-порт - он там указан как Port 5.
Имя пользователя: Ваш логин из договора
Пароль: Ваш пароль из договора
Подтверждение пароля: повтор пароля
Алгоритм аутентификации: Auto
Keep alive - ставим галочку для постоянного подключения
MTU - поменяйте значение на 1450 или меньше
В поле Разное проверьте, чтобы стояли галочки NAT и Сетевой экран.
Если провайдер предоставляет услугу интернет телевидения, поставьте галочку Включить IGMP.
Настройка L2TP подключения
В поле Тип соединения: выберите L2TP + Динамический IP
В поле Порт выбираем WAN-порт - он там указан как Port 5.
Имя пользователя: Ваш логин из договора
Пароль: Ваш пароль из договора
Подтверждение пароля: повтор пароля
Адрес VPN-сервера: пропишите адрес VPN-сервера провайдера
Алгоритм аутентификации: Auto
Keep alive - ставим галочку для постоянного подключения
MTU - поменяйте значение на 1450 или меньше
В поле Разное проверьте, чтобы стояли галочки NAT и Сетевой экран.
Если провайдер предоставляет услугу интернет телевидения, поставьте галочку Включить IGMP.
Нажмите Сохранить;.
Настройка PPtP (VPN) при автоматическом получении локального IP адреса (DHCP)
В поле Тип соединения (Connection Type): выберите PPTP + Динамический IP
В поле Имя вводим название подключения (можно не менять)
Имя пользователя: Ваш логин из договора
Пароль: Ваш пароль из договора
Подтверждение пароля: повтор пароля
Соединяться автоматически: ставим галочку
MTU поменяйте значение на 1450 или меньше
Алгоритм аутентификации: Auto
Keep alive - ставим галочку для постоянного подключения
Сохраняем настройки кнопкой Save кнопкой Перезагрузка перезагружаем роутер.
Настройка Wi-Fi на роутере
1. Со страницы расширенных настроек заходим во вкладку Wi-Fi, выбираем пункт Основные настройки; и устанавливаем желаемое имя беспроводной точки доступа SSID. После этого нажимаем Изменить;.
2. После этого рекомендуется также установить пароль на Вашу беспроводную сеть. Для этого зайдите в настройки безопасности Wi-Fi, выберите тип авторизации (рекомендуется WPA2/PSK), а затем введите любой пароль не менее 8 символов - это поможет защитить Вашу беспроводную сеть от несанкционированного доступа. Сохраните сделанные изменения.
Вот и все: теперь можете попробовать использовать интернет по беспроводному Wi-Fi соединению с ноутбука, планшета или любого другого оборудования.
Проверка статуса подключения к Интернет
Если подключение создано правильно и проблем со стороны провайдера нет, то в графе "Сетевая информация", Статус подключения WAN будет написано подключено и Ваш ip-адрес.
Сохранение/восстановление настроек роутера
После проведения настроек, рекомендуется сохранить их, чтобы в случае возникновения проблем, можно было их восстановить. Для этого необходимо зайти во вкладку Система ,меню Конфигурация.
Выберите сохранение текущий конфигурации, Для сохранения текущих настроек роутера Файл с настройками будет сохранен в указанное место на жёстком диске.
Для восстановления настроек из файла, необходимо нажать и выбрать Загрузка раннее сохранённой конфигурации в устройство, указать путь к файлу с настройками, затем нажать кнопку.
Методы прошивки D-Link DIR-300
Обновляется ПО рассматриваемого роутера двумя способами – автоматическим и ручным. В техническом смысле методы совершенно идентичны — использовать можно оба, но следует соблюсти несколько условий для удачной процедуры:
Маршрутизатор должен быть подключен к ПК идущим в комплекте патч-кордом;
Во время апгрейда нужно избегать отключения как компьютера, так и самого роутера, поскольку из-за некорректной прошивки последний может выйти из строя.
Убедитесь, что данные условия соблюдены, и приступайте к одному из рассмотренных ниже способов.
Способ 1: Автоматический режим
Обновление ПО в автоматическом режиме экономит время и трудозатраты, и требует только стабильного подключения к интернету кроме описанных выше условий. Совершается апгрейд следующим образом:
Откройте веб-интерфейс маршрутизатора и раскройте вкладку «Система», в которой выберите вариант «Обновление ПО».
Найдите блок с названием «Удалённое обновление». В нём нужно либо отметить галочкой пункт «Проверять обновления автоматически», либо воспользоваться кнопкой «Проверить обновления».
Если обновления прошивки будут обнаружены, то вы получите уведомление под строкой адреса сервера апдейтов. В таком случае станет активной кнопка «Применить настройки» — нажмите её для начала обновления.
Дальнейшая часть операции проходит без участия пользователя. Она займёт некоторое время, от 1 до 10 минут в зависимости от скорости подключения к интернету. Обратите внимание, что в процессе обновления прошивки могут возникнуть события в виде отключения сети, мнимого зависания или перезагрузки роутера. В обстоятельствах установки нового системного ПО это нормальное явление, поэтому не тревожьтесь и просто дождитесь окончания.
Способ 2: Локальный способ
Некоторые пользователи считают режим ручного обновления прошивки более эффективным, нежели автоматический способ. Оба метода достаточно надёжны, но неоспоримым преимуществом ручного варианта является возможность обновиться без активного подключения к интернету. Самостоятельный вариант установки новейшего ПО для роутера имеет такую последовательность действий:
Определите аппаратную ревизию роутера — номер обозначен на наклейке, которая находится в нижней части устройства.
Переходите по этой ссылке на FTP-сервер загрузок производителя и найдите папку с файлами к вашему устройству. Для удобства можете нажать Ctrl + F, ввести в поисковой строке dir-300.
Внимание! DIR-300 и DIR-300 с индексами A, C и NRU – это различные устройства, и прошивки их НЕ взаимозаменяемы!
Открывайте папку и перейдите во вложенный каталог «Firmware».
Далее загрузите нужную прошивку в формате BIN в любое подходящее место на компьютере.
Откройте раздел обновления Firmware (шаг 1 предыдущего способа) и обратите внимание на блок «Локальное обновление».
Первым делом нужно выбрать файл прошивки – нажмите на кнопку «Обзор» и через «Проводник» перейдите в директорию со скачанным ранее BIN-файлом.
Воспользуйтесь кнопкой «Обновить» для начала процедуры апгрейда ПО.
Как и в случае с автоматическим обновлением, дальнейшее участие пользователя в процессе не требуется. Для этого варианта также характерны особенности процесса апгрейда, поэтому не пугайтесь, если роутер перестанет отвечать на запросы либо пропадут интернет или Wi-Fi.
Что нужно, чтобы прошить роутер D-Link DIR-300 NRU
Прежде всего — это файл прошивки, подходящий для Вашей модели роутера. Стоит заранее отметить, что несмотря на общее название — D-Link DIR-300 NRU N150, существует несколько ревизий этого устройства, причем прошивки для одной не подойдут для другой и Вы рискуете получить испорченное устройство, попытавшись, к примеру, прошить DIR-300 rev. B6 прошивкой от ревизии B1. Для того, чтобы узнать, какой ревизии Ваш DIR-300, обратите внимание на этикетку, располагающуюся на обратной стороне устройства. Первые буква с цифрой, расположенные после надписи H/W ver. означают, как раз, ревизию аппаратной составляющей Wi-Fi роутера (они могут иметь вид: B1, B2, B3, B5, B6, B7).
Получение файла прошивки DIR-300
Я ратую за использование официальных прошивок для роутеров, предоставляемых производителем. Однако есть и альтернативные, о которых чуть позже. Для того, чтобы загрузить файл последней версии прошивки для маршрутизатора D-Link DIR-300, зайдите на сайт ftp.dlink.ru, далее проследуйте по пути: pub — Router — DIR-300_NRU — Firmware — папка с номером Вашей ревизии. Файл с расширением .bin, находящийся в этой папке и будет файлом последней версии прошивки для маршрутизатора. В папке Old находятся предыдущие ее версии, которые, скорее всего, Вам не понадобятся. Загружаем необходимый файл к себе на компьютер.
Обновление прошивки D-Link DIR-300 на примере rev. B6
Все действия необходимо проделывать с компьютера, соединенного с компьютером кабелем, а не по беспроводному соединению. Заходим в админку Wi-Fi роутера (я предполагаю, что Вы знаете, как это делать, иначе — прочтите одну из статей на тему настройки маршрутизатора DIR-300), выбираем пункт меню «Настроить вручную», затем — система — обновление ПО. Указываем путь к загруженному в предыдущем пункте файлу прошивки. Нажимаем «обновить» и ждем.
После того, как роутер перезагрузится, можно снова зайти на страницу администрирования маршрутизатора и убедиться, в том, что номер версии прошивки изменился. Важное примечание: ни в коем случае не отключайте питание роутера или компьютера во время процесса прошивки, равно как и не отключайте сетевой кабель — это может привести к невозможности пользоваться маршрутизатором в дальнейшем.
Прошивка от Билайн для D-Link DIR-300
Интернет-провайдер Билайн для своих клиентов предлагает собственную прошивку, специально оптимизированную для работы в его сетях. Ее установка не отличается от того, что описывалось Выше, весь процесс происходит точно так же. Сами файлы можно скачать по адресу http://help.internet.beeline.ru/internet/equipment/dlink300/start. После смены прошивки на прошивку от Билайн, адрес для доступа к роутеру будет изменен на 192.168.1.1, имя точки доступа Wi-Fi — на beeline-internet, пароль на Wi-Fi — beeline2011. Вся эта информация имеется на сайте Билайна.
Я не рекомендую устанавливать кастомизированную прошивку Билайн. Причина проста: заменить после этого прошивку на официальную возможно, но не так просто. Удалить прошивку Билайн — трудоемкий процесс с не гарантированным результатом. Устанавливая ее, будьте готовы, что ваш D-Link DIR-300 пожизненно будет иметь интерфейс от Билайн, тем не менее, подключение к другим провайдером даже с этой прошивкой не исключается.
DIR NRU – бюджетная модель маршрутизатора известной компании D-Link. Этот разработчик зарекомендовал себя как авторитетный создатель компьютерной продукции. Как и любое другое устройство, роутер DIR-300 обладает преимуществами и недостатками, рассмотрим их более подробно.
Плюсы
Комплектация
К преимуществам модели DIR NRU относятся:
приятный внешний вид;
средние технические возможности;
отличный интерфейс;
невысокая стоимость.
Корпус выполнен из качественных материалов, что защищает внутреннюю начинку от повреждения даже после падения. Наличие световых индикаторов оповещает пользователя о состоянии сети, что очень удобно.
DIR NRU взаимодействует со всеми известными провайдерами и обеспечивает быструю скорость передачи данных. Пользователь даже с минимальными знаниями способен самостоятельно настроить и подготовить девайс к работе. Отдельно следует отметить комплектацию, ведь разработчики оборудовали устройство подставкой и дополнили DIR NRU элементами, обеспечивающими правильную установку, вплоть до шурупов.
Минусы DIR NRU
Главным недостатком модели NRU являются его возможности. Выпускалось устройство несколько лет назад, поэтому они морально устарели. Тем не менее, во многих домах DIR NRU показывает себя «бодреньким», гарантируя стабильное подключение и высокую скорость передачи.
Наличие одной внешней антенны у DIR NRU не позволяет обеспечить достаточную зону покрытия. В квартире с небольшой площадью проблем не возникают, но в больших домах есть области, куда сигнал не доходит или уровень сигнала очень слабый.
Запускаем любой браузер и в адресной строке прописываем IP адрес нашего роутера (192.168.1.1 или 192.168.0.1). Входим на роутер, пароль и логин по умолчанию «admin».
Теперь переходим непосредственно к настройкам.
Подключаем к роутеру Интернет.
Для этого в верхнем, горизонтальном меню выбираем вкладку «Настройка (Setup)», а в ней в боковом вертикальном меню выбираем пункт «Интернет настройки (Internet Setup)».
В открывшемся окне в верху выбираем вид Интернет соединения (PPPoE).
В PPPoE настраиваем автоматическое получение IP адреса и вписываем логин и пароль, предоставленный Вашим провайдером, также нужно прописать DNS сервера предоставлены провайдером (лично я рекомендую все таки DNS от Гугла 8.8.8.8 и 8.8.4.4). После чего в низу окна нажимаем сохранить настройки.
Следующим шагом настраиваем раздачу Интернета по Wi-Fi.
Для этого в этом же разделе горизонтального меню (Setup). Выбираем слева следующий пункт «Настройки без проводной сети (Wireless setup)».
Там мы ставим галочку напротив пункта «Wireless» и из выпадающего списка выбираем использовать всегда (always). Ниже по желанию можем изменить имя сети на свое.
Из выпадающего списка выбираем тип шифрования (рекомендуется WPA / WPA2 PSK) и ниже вводим ключ (пароль) для доступа к нашей сети (желательно сложный, но чтобы помнить). После конечно жмем сохранить настройки в низу с лева.
Для гарантии корректной работы эти самые настройки стоит прописать и на вашем персональном компьютере в настройках доступных сетей.
Войдите в интерфейс параметров устройства — для этого введите в адресной строке браузера свой IP-адрес (в большинстве случаев это 192.168.0.1), после чего нужно ввести в поле логина слово admin, строку для ввода пароля необходимо оставить пустой.
Примечание. Эти действия дадут результат в том случае, если ранее роутер D-Link DIR не настраивался. Если же вам нужно выполнить заново настройку, верните его в первоначальное состояние — перед запуском параметров зажмите клавишу сброса на 20 секунд, после чего произойдёт возврат к заводским установкам.
Для установки Wi-Fi-соединения выберите в меню раздел с одноимённым названием, выберите вкладку основных настроек.
В появившемся окне введите данные для активации соединения — имя сети, страну, где вы находитесь, канал и тип беспроводного режима.
Настройка интернет-соединения
Для непосредственной настройки подключения к сети вам нужно зайти в меню «Сеть», во вкладку «Соединения». При необходимости создания новых параметров целесообразно выбрать кнопку «Добавить» и в появившемся окне заполнить данные — их содержание зависит от провайдера. Для каждого из типов соединения PPPoE, PPtP, NAT требуется ввод определённых данных, которые есть в договоре от поставщика услуг — пользуясь формой, вы можете последовательно ввести всю необходимую информацию.
Проверить состояние подключения на D-Link DIR вы можете в разделе «Статус», вкладке «Сетевая статистика».
Для того чтобы обезопасить свою сеть, установите ключ, который нужно будет ввести для подключения к интернету. Делается это следующим образом:
В меню Wi-Fi выберите вкладку «Настройки безопасности».
Отметьте галочкой строку включения WEP, после чего появятся данные для установки пароля.
В списке сетевых аутентификаций из выпадающего списка выберите тип шифрования WPA-PSK/WPA2-PSK mixed — он является наиболее надёжным для защиты сети от взлома.
В следующей строке введите ключ доступа — сделайте его достаточно сложным, чтобы посторонние пользователи не могли подключиться к вашему соединению.
Защита сети Wi-Fi
Дополнительно целесообразно обезопасить не только сеть, но и само меню конфигураций роутера, изменив стандартные данные логина и пароля на собственные комбинации. Делается это так:
Зайдите в раздел «Система», откройте окно «Пароль администратора».
Введите новые комбинации для доступа к настройкам, после чего потребуется выполнить повторный вход в меню параметров при помощи только что установленных логина и пароля.
В параметрах роутера есть отдельное меню для сохранения изменений или возврата к заводским установкам, оно находится в разделе «Система», в строке «Конфигурация». Здесь вы можете сохранить внесённые изменения, выполнить возврат к первичным установкам или сохранить файл с актуальными данными, чтобы в последующем при необходимости восстановить соединение.
Сохранение изменений в настройках
Установка новой прошивки
Если вы хотите обновить программное обеспечение роутера, выполните следующее:
Найдите и загрузите из всемирной паутины файл прошивки, главное — правильно выбрать версию ПО, ориентируясь не только на номер модели маршрутизатора, но и на аппаратную ревизию устройства, данные о которой написаны на обратной стороне роутера в виде комбинации H/W. Существуют разные версии — B2, B5, B7 и другие, все они отличаются между собой.
Зайдите в меню роутера через браузер при помощи IP-адреса.
Откройте раздел «Система», выберите вкладку «Обновление ПО».
В окне появится строка для указания пути к файлу новой прошивки на аппаратную ревизию B5, B7. Найдите её на своём компьютере, после чего нажмите «Обновить».
На лицевой стороне присутствуют световые индикаторы, позволяющие следить за работой роутера DIR NRU:
Первый индикатор отвечает за питание.
Второй показывает уровень интернет-соединения. Оценить силу сигнала помогает цветовое сопровождение. Зеленый указывает на наличие соединения, желтый – на его отсутствие, а мигающий зеленый гласит о передаче данных.
Третий предназначен для беспроводного покрытия. Обладает двумя типами сигнала: мигающим зеленым и ровным зеленым. Их функции такие же, как и в предыдущем случае.
Остальные индикаторы NRU – это подключенные устройства. Зеленое свечение говорит о соединении, а мигающий зеленый – об отсутствии.
Стандартный внешний вид DIR NRU компенсируется наличием четырех LAN-портов, предназначенных для локального доступа, и одного WAN-порта. Присутствует клавиша сброса. С ее помощью выставляются параметры по умолчанию. Внешняя антенна обеспечивает широкую область покрытия.
Подключение DIR NRU и подготовка к работе
Настройка роутера компании D-Link DIR-300 NRU в операционной системе подробно описывается в инструкции. Важно обратить внимание на то, что алгоритм действий в Windows 7, 8 и 10 одинаковый. Для начала проверяем значения протокола Internet ver.4 (TCP/IPv4). Следует записать данные либо внести в них изменения:
Для этого наводим курсор на индикатор подключения в зоне уведомлений и нажимаем на правую клавишу мышки, переходим в раздел «Центр управления…».
Кликаем на «Изменение параметров адаптера».
Наводим на значок проводного подключения, щелкаем правой клавишей. В появившемся контекстном меню переходим к «Свойствам», нажимаем.
Следующим шагом будет поиск по протоколу TCP/IPv4.Настройка TCP IP
Вышеперечисленные действия открывают интересующий нас раздел, где нужно поставить галочки, чтобы адреса DNS и IP-серверов выбирались самостоятельно. Благодаря этому компьютер будет подключаться к локальной сети DIR NRU без конфликта с другими подключенными устройствами.
Если эти параметры в свойствах протокола отсутствовали, тогда лучше переписать все проведенные изменения в отдельный текстовый файл. Эти сведения пригодятся в случае, когда каждому устройству понадобится присвоить статический IP-адрес.
Настройки DIR NRU
Роутер DIR-300 версии NRU лоялен к пользователю, имеющему минимальные знания по настройке.
Для перепрошивки придется приложить больше усилий, но по сложности они уступают другим моделям. Отличительной чертой устройства NRU является функция включения и выключения сети по установленному расписанию.
Автоматическая настройка
Для установки и дальнейших настроек беспроводного покрытия выполняем следующие действия:
Входим в интерфейс DIR NRU. Для этого в строке браузера вводим адрес IP: 192.168.0.1, затем — логин admin, 192.168.0.1а строка пароля остается пустой.
Данные действия выполняются только в том случае, если DIR NRU не настраивали. При необходимости есть шанс вернуть параметры к заводским установкам, для этого клавиша сброса Reset зажимается на 20 секунд.
Чтобы установить Wi-Fi-соединение, нужно перейти на вкладку с соответствующим наименованием и выбрать раздел основных настроек.
После появления окна ввода прописываем необходимые для активации данные: страну, место расположения, канал и разновидность беспроводного режима.
Подключение DIR NRU к интернету вручную на примере некоторых провайдеров
Процесс подключения маршрутизатора DIR-300 у каждого провайдера отличается, поэтому важно рассмотреть популярные варианты детально.
«Дом.ру» и «Ростелеком»
Данные провайдеры работают через подключение PPPoE. Следует выполнить такие действия:
Выставить «Тип соединения»: РРРоЕ.
Поле МАС указывает номер сетевой карты, выводится при помощи командной строки ipconfig/all.ipconfig all
Вбить имя пользователя и пароль, как указано в договоре.Настройка ДОМ ру и Ростелеком.
Повторно ввести пароль.
Выставить алгоритм аутентификации в режим Auto.
Постоянное подключение настаиваем галочкой возле Keep alive.
Другие поля рекомендуем оставить без изменений. Сохраняем изменения и перезагружаем компьютер.
«Билайн»
Провайдер функционирует через L2TP-подключение. Для подсоединения роутера DIR NRU выполняем такие действия:
Указываем вид соединения: L2TP.
Имя не изменяем.
Галочку оставляем.
Интерфейс физического уровня – PORT5.
В поле MTU ничего не трогаем.
Если у провайдера есть функция «привязки» по МАС-адресу, тогда нужно вписать адрес сетевого адаптера. При отсутствии таковой поле МАС остается без изменений, как и остальные параметры «Главных» и «Физических» настроек.
Теперь переходим в раздел РРТР/L2TP, чтобы выставить другие параметры:
Автоматическое соединение: ставим галочку.
В следующее поле прописываем, как будет задаваться имя сервиса: указываем IP или URL.
В раздел наименования сервиса прописываем адрес VPN-сервера.
Галочку напротив пункта «Без авторизации» ставить не нужно.
РРР: имя/логин/пароль, выданные провайдером.
Повторно вводим пароль.
Если поставщик интернет-услуг не применяет шифрование МРРЕ, тогда оставить «Без шифрования». При его использовании устанавливаем МРРЕ AUTO, но лучше предварительно проконсультироваться у специалиста компании.
Алгоритм аутентификации оставляем без изменения. По умолчанию, – AUTO. Если желаете оставить подсоединение активным постоянно, тогда ставим галочку рядом с KeepAlive. В поле MTU выставить значение <1450.
Проверьте, галочки возле «Сетевого экрана» и NAT должны присутствовать. Если провайдер предоставляет телевидение через Internet, тогда включаем IGMP.
NetByNEt
Переходим в интерфейс пользователя DIR NRU и выбираем вкладку «Сеть». После открываем «Соединения», кликаем на кнопку «Добавить». Затем выполняем следующие действия:
Выставляем вид соединения: PPPoE.
В графе MAC прописываем номер сетевой карты.
Вводим имя пользователя и дважды пароль.
Алгоритм аутентификации оставляем в режиме AUTO.
Все остальные разделы не меняем.
Теперь необходимо сохраниться и перезагрузить роутер DIR NRU.
Сохранение настроек
После завершения всех описанных выше действий нужно сохраниться в DIR NRU, чтобы при необходимости восстановить параметры. Переходим в раздел «Система», вкладку «Конфигурация»:
Здесь выбрать сохранение изменений роутера «Дир»-300. При сохранении заданной конфигурации компьютер предложит место на жестком диске.
Чтобы восстановить прежние параметры DIR NRU, нужно перейти в пункт «Загрузка сохраненных настроек», при этом указав место расположения файла.
Смена пароля в админ-панели DIR NRU
После всех настроек следует подстраховаться и поменять пароль, чтобы минимизировать вероятность входа в панель админа DIR NRU посторонних лиц. Открываем вкладку «Система», затем — пункт «Пароль», где и прописываем ключ доступа.
Завершающим действием будет сохранение настроек.
Беспроводная сеть
Переходим на вкладку Wi-Fi и открываем раздел «Основные». В этом окне есть строка SSID, где дается имя сети, а еще скрывается точка доступа. Последняя функция подходит для тех, кто умеет подключаться к такой сети, это дополнительный плюс в сторону защиты соединения. Другие параметры лучше не трогать.
Нажимаем на иконку «Изменить», переходим в «Настройки безопасности». На этой странице нужно вписать такую информацию:
Сетевая аутентификация — WPA-PSK/WPA2-PSK mixed
Ключ шифрования: PSK — код доступа, вводимый при подключении. Он состоит из латинских букв и цифр, минимальное количество знаков – 8.
Ставим галочку возле поля «Предварительная аутентификация WPA2». Другие параметры оставляем без корректив. После этого кликаем на «Изменить», для завершения настроек сохраняемся и перезагружаем устройство.
Настройка в режиме повторителя (репитера), усилителя, адаптера или точки доступа
Использовать DIR NRU в режиме повторителя не получится на официальной прошивке, поэтому ее следует заменить, например, на DD-WRT. Сразу после перепрошивки в интерфейсе пользователя нужно ввести имя и пароль. Последние версии прошивки DD-WRT поддерживают русский язык.
Для работы DIR NRU в режиме повторителя отключаем WAN-интерфейс, а также DHCP-сервер. Переходим в раздел «Установка», затем — «Основные установки». Указываем сетевые параметры повторителя. К примеру, выбираем сеть 193.167.126.0/256.256.256.0, шлюзом у нее будет машина с адресом 193.167.126.0. Это и есть DNS-сервер. Для работы повторителя подойдет свободный address 193.167.126.0, сервер DHCP не раздает его. После всех настроек сохраняемся.
Далее необходимо ввести правильные параметры Wi-Fi. В графе «Тип беспроводной сети» выбираем «Репитер-мост», наименование указываем, как в ранее настроенном подключении. Вновь сохраняем изменения.
Для закрытой сети на вкладке «Безопасность» прописываем идентичный алгоритм шифрования и пароль, установленный для расширяемой сети. Эти действия позволили создать повторитель Wi-Fi на DIR NRU.Безопасность
Индивидуальные настройки подключения пользователей
Чтобы установить имя сети DIR NRU, необходимо перейти в меню «Основные настройки». В графе SSID вводим цифрами или латинскими символами (либо их сочетанием) название беспроводной точки доступа, к примеру, STAR24. Канал оставляем в режиме «авто», но в случае нестабильной связи можно выбрать другое значение.Основные настройки
В городских условиях, когда присутствует большое количество помех, например, вышка телефонной связи, скорость передачи данных по проводам осуществляется нормально. По беспроводному соединению же наблюдается падение скорости. Для устранения проблемы надо задать номер канала экспериментально и выбрать наиболее стабильное подключение.
Беспроводное соединение оставляем в B/G/N Mixed. При использовании современного оборудования — ноутбука, смартфона и т. д. — можно выбрать G only. Это позволяет раскрыть весь потенциал.
Динамический DNS
В первую очередь необходимо зарегистрировать хост и аккаунт на сервисе https://www.dlinkddns.com/. Имя хоста и название аккаунта необходимо вписать в параметры устройства. Переходим в расширенные настройки – Advanced — и выбираем раздел DDNS. На этом подключение динамического DNS на DIR NRU заканчивается.
Настройки безопасности DIR NRU
Обезопасить систему DIR-300 от подключения других пользователей можно за счет установки ключа доступа. Делаем это в следующей последовательности:
Переходим в меню Wi-Fi, где раздел «Настройка безопасности», открываем его.
Ставим галочку возле строки включения WEP, немного ниже появятся новые поля для установки ключа доступа.
Из выпадающего списка в перечне сетевых аутентификаций выбираем WPA-PSK/WPA2-PSK mixed. Шифрование PSK считается одним из самых надежных от хакерских атак.
Следующее поле предназначено для введения ключа (пароля).
Лучше делать пароль сложным, чтобы вероятность несанкционированного подключения к DIR NRU уменьшилась до нуля.
Родительский контроль в DIR NRU
Устройство имеет возможность запретить доступ к сайтам, указанным в настройках. У пользователя DIR NRU есть возможность добавить 24 ресурса, что вполне достаточно для родительского контроля. Есть возможность разрешить доступ ко всем ресурсам, кроме указанных. Или, напротив, разрешить только отмеченные. Рассмотрим процесс настройки на примере роутера DIR NRU:
Переходим в меню Setup, дальше — Parental Control.
Добавляем адреса веб-ресурсов.
В графе Schedule есть возможность установить время работы ограничения.
После выполненных настроек на указанные ресурсы зайти не получится.
Настройка принтера
Маршрутизатор DIR NRU не имеет возможности подключения принтера напрямую, поэтому пользователю ничего не остается кроме, как подключить сетевой принтер.
Настройка VPN-сервера
Автоматическое получение локального IP-адреса требует от пользователей выполнения дополнительных действий. Для абонентов «Ивстар» настраивать VPN-соединение не нужно. Главное, установить подключение типа IPoE в интерфейсе DIR NRU. После этого сразу приступают к введению параметров Wi-Fi.
Данный шаг нужно выполнять абонентам, подключенным к интернету через выделенную линию с применением VPN-соединения без задействования ТВ-кабеля. Всем остальным можно переходить к вводу параметров. В левой стороне пользовательского меню DIR NRU кликаем на «Сеть», затем — «Соединения», нажимаем на пункт «Добавить».
Разновидность соединения устанавливаем РРТР либо L2TP. Ставим галочку возле пункта «Разрешить» и «Соединяться автоматически». Это позволит при каждой активации устройства DIR NRU автоматически подключаться к сети.
В разделе «Как задать имя» выбираем «Хост» и в графе прописываем «Наименование сервиса» — это адрес расположения VPN-сервера (информацию необходимо взять у провайдера). В графе «РРТР имя пользователя» вводим логин, он заканчивается кодом _vpn. В разделе «Пароль» прописываем ключ и его подтверждение от интернета. В пункте «Шифрование» оставляем «Без шифрования». Сохраняемся и выходим.
Вновь возвращаемся в «Сеть». Здесь помимо знакомых WAN и LAN присутствуют l2tp и pptp. В этой графе нужно установить «Шлюз по умолчанию». После проведения вышеперечисленных манипуляций выход в интернет будет осуществляться через VPN-подключение.
IPTV
В меню «Разное» необходимо поставить галочки возле полей NAT и «Включить IGMP». Далее выполняем действия в следующей последовательности:
Удаляем соединение WAN, переходим в меню «Сеть», Сетьдалее — подпункт «Соединения», отмечаем WAN. Сеть WANОткрывается окно редактирования WAN, где кликаем на кнопку «Удалить» и сохраняемся.
Выделяем физический порт LAN, чтобы объединить с WAN. Далее открываем пункт «Дополнительно», выбираем меню VLAN, VLANотмечаем VLAN lan. Отмечаем VLAN lanВыделяем один порт LAN.
Сохраняем изменения и перезагружаем роутер DIR NRU. Теперь необходимо добавить к VLAN wan отдельный порт LAN – port «X». VLANОткрываем «Дополнительно», пункт VLAN. Отмечаем VLAN wan.
Создаем WAN-connection, переходим в «Сеть», открываем «Соединения», добавляем WAN-соединение.
После выполнения этих действий переходим к просмотру IPTV. Предварительно нужно взять у провайдера все необходимые данные, требуемые для ввода данных.
Настройка торрент-клиента
Настраивать переадресацию портов необходимо в том случае, если «юзер» планирует использовать устройства и программы, требующие незапрошенного доступа со стороны провайдера. К примеру, такая необходимость возникает при подключении к IP Web-камере либо при использовании файлообменника Torrent.
Переадресация портов заключается в том, что пользователь самостоятельно указывает маршрутизатору, какой вид незапрошенного доступа нужно переправлять роутеру на установленный IP. Для настройки переходим в Advanced, затем — в Port Forwarding.
Через это меню настраиваются 24 варианта проброса портов. Параметры вводятся на основе шаблона либо индивидуально для каждой разновидности трафика.
Возможные неисправности в DIR NRU и способы их устранения
Настройки роутера могут «слететь» при отключении его от электроэнергии. В правом верхнем углу пользовательского интерфейса «Дир»-300 находится меню «Система» с выпадающим списком, выбираем «Сохранить» и «Перезапустить». Роутер выключится самостоятельно и запустится с новыми данными. Они окажутся записанными в разделе энергонезависимой памяти.
После выполнения всех настроек DIR NRU подключится к новой виртуальной сети. Компьютер сразу предложит выбрать место сетевого размещения. В процессе подключения нужно ввести пароль, о котором мы говорили ранее. После проверки доступа на компьютере появится доступ к интернету. Если этого не произошло, тогда выполняем следующие действия:
Заходим в «Панель управления».
Выбираем «Сеть и Интернет».
Переходим в «Центр управления…».
Нас интересует пункт «Управление беспроводными…».
Наводим курсор на точку доступа DIR NRU и дважды нажимаем левую кнопку мыши. Переходим в окно «Свойства», вкладку «Безопасность», где можно проверить параметры безопасности. «Ключ безопасности», «Тип безопасности», «Тип шифрования» – эти разделы должны соответствовать параметрам, прописанным во время установки маршрутизатора:
Проблема Решение
После установки соединения WAN в графе «Статус» показана информация о подключении роутера DIR NRU, однако доступа нет, даже на локальные серверы.
Для устранения проблемы нужно перейти в параметры подключения LAN и заменить адрес IP на другой, например, 17.17.17.1. Затем сохраняемся и перезапускаем устройство, заходим в меню пользователя под другим адресом – http:/17.17.17.1
Смартфон или ноутбук не находят точку доступа, или же она исчезла, хотя световой индикатор беспроводного подключения зеленый.
Переходим в пользовательский интерфейс маршрутизатора DIR NRU и прописываем значение канала от 1 до 13.
Подключение по беспроводной связи нестабильное, наблюдается регулярная потеря соединения, но при проводном подключении таких проблем не фиксируется.
Проблема возникает по причине расположения роутера в области с радиопомехами. Для ее устранения нужно изменить номер канала на другое значение, как и в предыдущем случае, от 1 до 13.
DHCP раздает через шлюз данные роутера DIR NRU, доступа в интернет подключенные устройства не имеют.
Следует перепрошить роутер DIR NRU, для этого выбрать одно из ПО: Open-WRT, Tomato, DD-WRT.
Обновление прошивки DIR NRU
Обновление программного обеспечения требуется для увеличения функций и расширения возможностей роутера DIR NRU. Периодически перепрошивать устройство необходимо для обеспечения корректного функционирования, ведь разработчики исправляют ошибки и недочеты в каждой новой версии. Для данной модели поменять прошивку получится только через интерфейс пользователя. На более современных устройствах это делается через USB-порт и мобильное приложение.
Через веб-интерфейс
Если возникла необходимость в обновлении прошивки DIR NRU, тогда нужно выполнить простые действия:
Следует найти и скачать прошивку. Главное при этом, — выбор правильной версии ПО. Ориентироваться нужно не только на разновидность роутера, но и обращать внимание на аппаратную ревизию модели. Информация указана на задней стороне маршрутизатора. Этот код представляет собой комбинацию из H/W. Можно найти различные версии – В2, В7, В5 и много других, все они имеют определенные различия между собой.
Заходим в интерфейс роутера DIR NRU через браузер (подробнее об этом сказано выше).
Переходим во вкладку «Система», выбираем раздел «Обновление ПО».
В новом окне указывает месторасположение файла с новой прошивкой. Затем нажимаем на кнопку «Обновить».
Периодическое обновление прошивки гарантирует корректную и быструю работу маршрутизатора DIR NRU. С каждой версией ПО разработчики корректируют недочеты и исправляют «старые» ошибки.
Сброс настроек роутера DIR NRU на заводские
При смене провайдера либо при необходимости в чистовой реконфигурации локальной сети, потребуется сброс параметров маршрутизатора. Предусмотрено легко и быстро сбросить заводские настройки путем зажатия кнопки на задней стороне роутера DIR NRU на 20 секунд. После этого все ранее выставленные параметры сотрутся, а устройство будет работать по умолчанию.
Эту же процедуру производят через пользовательский интерфейс. Для этого нужно открыть браузер и ввести адрес устройства: 192.168.1.1, для других некоторых версий прошивки: 192.168.0.1
При указании правильного адреса система предложит авторизоваться. Если ранее настройки не проводились на DIR NRU, тогда логин и пароль по умолчанию будут admin/ admin.
Информация для входа размещена на задней стороне устройства, у каждой модели эти данные различаются. Выполнить необходимые действия в браузере несложно, достаточно перейти в «Систему» — «Конфигурацию», где кликнуть на кнопку «Заводские настройки».
Смена заводского пароля
В целях безопасности рекомендуется сменить заводской пароль.
По умолчанию: Логин admin, пароль admin.
В интерфейсе роутера необходимо зайти во вкладку Система (System), меню Пароль администратора (Administrator password).
В поле Пароль (New Password) введите новый пароль.
В поле Подтверждение (Confirm Password) повторите новый пароль.
Затем нажмите кнопку Сохранить (Save Settings).
После этого, роутер предложит повторно зайти в его настройки.
Настройка подключения к Интернет
На странице Расширенные настройки; выберите Сеть; ⇒WAN;.
Нажмите на кнопку Добавить.
Настройка PPPoE подключения
В поле Тип соединения: выберите PPPoE
В поле Порт выбираем WAN-порт - он там указан как Port 5.
Имя пользователя: Ваш логин из договора
Пароль: Ваш пароль из договора
Подтверждение пароля: повтор пароля
Алгоритм аутентификации: Auto
Keep alive - ставим галочку для постоянного подключения
MTU - поменяйте значение на 1450 или меньше
В поле Разное проверьте, чтобы стояли галочки NAT и Сетевой экран.
Если провайдер предоставляет услугу интернет телевидения, поставьте галочку Включить IGMP.
Настройка L2TP подключения
В поле Тип соединения: выберите L2TP + Динамический IP
В поле Порт выбираем WAN-порт - он там указан как Port 5.
Имя пользователя: Ваш логин из договора
Пароль: Ваш пароль из договора
Подтверждение пароля: повтор пароля
Адрес VPN-сервера: пропишите адрес VPN-сервера провайдера
Алгоритм аутентификации: Auto
Keep alive - ставим галочку для постоянного подключения
MTU - поменяйте значение на 1450 или меньше
В поле Разное проверьте, чтобы стояли галочки NAT и Сетевой экран.
Если провайдер предоставляет услугу интернет телевидения, поставьте галочку Включить IGMP.
Нажмите Сохранить;.
Настройка PPtP (VPN) при автоматическом получении локального IP адреса (DHCP)
В поле Тип соединения (Connection Type): выберите PPTP + Динамический IP
В поле Имя вводим название подключения (можно не менять)
Имя пользователя: Ваш логин из договора
Пароль: Ваш пароль из договора
Подтверждение пароля: повтор пароля
Соединяться автоматически: ставим галочку
MTU поменяйте значение на 1450 или меньше
Алгоритм аутентификации: Auto
Keep alive - ставим галочку для постоянного подключения
Сохраняем настройки кнопкой Save кнопкой Перезагрузка перезагружаем роутер.
Настройка Wi-Fi на роутере
1. Со страницы расширенных настроек заходим во вкладку Wi-Fi, выбираем пункт Основные настройки; и устанавливаем желаемое имя беспроводной точки доступа SSID. После этого нажимаем Изменить;.
2. После этого рекомендуется также установить пароль на Вашу беспроводную сеть. Для этого зайдите в настройки безопасности Wi-Fi, выберите тип авторизации (рекомендуется WPA2/PSK), а затем введите любой пароль не менее 8 символов - это поможет защитить Вашу беспроводную сеть от несанкционированного доступа. Сохраните сделанные изменения.
Вот и все: теперь можете попробовать использовать интернет по беспроводному Wi-Fi соединению с ноутбука, планшета или любого другого оборудования.
Проверка статуса подключения к Интернет
Если подключение создано правильно и проблем со стороны провайдера нет, то в графе "Сетевая информация", Статус подключения WAN будет написано подключено и Ваш ip-адрес.
Сохранение/восстановление настроек роутера
После проведения настроек, рекомендуется сохранить их, чтобы в случае возникновения проблем, можно было их восстановить. Для этого необходимо зайти во вкладку Система ,меню Конфигурация.
Выберите сохранение текущий конфигурации, Для сохранения текущих настроек роутера Файл с настройками будет сохранен в указанное место на жёстком диске.
Для восстановления настроек из файла, необходимо нажать и выбрать Загрузка раннее сохранённой конфигурации в устройство, указать путь к файлу с настройками, затем нажать кнопку.
Методы прошивки D-Link DIR-300
Обновляется ПО рассматриваемого роутера двумя способами – автоматическим и ручным. В техническом смысле методы совершенно идентичны — использовать можно оба, но следует соблюсти несколько условий для удачной процедуры:
Маршрутизатор должен быть подключен к ПК идущим в комплекте патч-кордом;
Во время апгрейда нужно избегать отключения как компьютера, так и самого роутера, поскольку из-за некорректной прошивки последний может выйти из строя.
Убедитесь, что данные условия соблюдены, и приступайте к одному из рассмотренных ниже способов.
Способ 1: Автоматический режим
Обновление ПО в автоматическом режиме экономит время и трудозатраты, и требует только стабильного подключения к интернету кроме описанных выше условий. Совершается апгрейд следующим образом:
Откройте веб-интерфейс маршрутизатора и раскройте вкладку «Система», в которой выберите вариант «Обновление ПО».
Найдите блок с названием «Удалённое обновление». В нём нужно либо отметить галочкой пункт «Проверять обновления автоматически», либо воспользоваться кнопкой «Проверить обновления».
Если обновления прошивки будут обнаружены, то вы получите уведомление под строкой адреса сервера апдейтов. В таком случае станет активной кнопка «Применить настройки» — нажмите её для начала обновления.
Дальнейшая часть операции проходит без участия пользователя. Она займёт некоторое время, от 1 до 10 минут в зависимости от скорости подключения к интернету. Обратите внимание, что в процессе обновления прошивки могут возникнуть события в виде отключения сети, мнимого зависания или перезагрузки роутера. В обстоятельствах установки нового системного ПО это нормальное явление, поэтому не тревожьтесь и просто дождитесь окончания.
Способ 2: Локальный способ
Некоторые пользователи считают режим ручного обновления прошивки более эффективным, нежели автоматический способ. Оба метода достаточно надёжны, но неоспоримым преимуществом ручного варианта является возможность обновиться без активного подключения к интернету. Самостоятельный вариант установки новейшего ПО для роутера имеет такую последовательность действий:
Определите аппаратную ревизию роутера — номер обозначен на наклейке, которая находится в нижней части устройства.
Переходите по этой ссылке на FTP-сервер загрузок производителя и найдите папку с файлами к вашему устройству. Для удобства можете нажать Ctrl + F, ввести в поисковой строке dir-300.
Внимание! DIR-300 и DIR-300 с индексами A, C и NRU – это различные устройства, и прошивки их НЕ взаимозаменяемы!
Открывайте папку и перейдите во вложенный каталог «Firmware».
Далее загрузите нужную прошивку в формате BIN в любое подходящее место на компьютере.
Откройте раздел обновления Firmware (шаг 1 предыдущего способа) и обратите внимание на блок «Локальное обновление».
Первым делом нужно выбрать файл прошивки – нажмите на кнопку «Обзор» и через «Проводник» перейдите в директорию со скачанным ранее BIN-файлом.
Воспользуйтесь кнопкой «Обновить» для начала процедуры апгрейда ПО.
Как и в случае с автоматическим обновлением, дальнейшее участие пользователя в процессе не требуется. Для этого варианта также характерны особенности процесса апгрейда, поэтому не пугайтесь, если роутер перестанет отвечать на запросы либо пропадут интернет или Wi-Fi.
Что нужно, чтобы прошить роутер D-Link DIR-300 NRU
Прежде всего — это файл прошивки, подходящий для Вашей модели роутера. Стоит заранее отметить, что несмотря на общее название — D-Link DIR-300 NRU N150, существует несколько ревизий этого устройства, причем прошивки для одной не подойдут для другой и Вы рискуете получить испорченное устройство, попытавшись, к примеру, прошить DIR-300 rev. B6 прошивкой от ревизии B1. Для того, чтобы узнать, какой ревизии Ваш DIR-300, обратите внимание на этикетку, располагающуюся на обратной стороне устройства. Первые буква с цифрой, расположенные после надписи H/W ver. означают, как раз, ревизию аппаратной составляющей Wi-Fi роутера (они могут иметь вид: B1, B2, B3, B5, B6, B7).
Получение файла прошивки DIR-300
Я ратую за использование официальных прошивок для роутеров, предоставляемых производителем. Однако есть и альтернативные, о которых чуть позже. Для того, чтобы загрузить файл последней версии прошивки для маршрутизатора D-Link DIR-300, зайдите на сайт ftp.dlink.ru, далее проследуйте по пути: pub — Router — DIR-300_NRU — Firmware — папка с номером Вашей ревизии. Файл с расширением .bin, находящийся в этой папке и будет файлом последней версии прошивки для маршрутизатора. В папке Old находятся предыдущие ее версии, которые, скорее всего, Вам не понадобятся. Загружаем необходимый файл к себе на компьютер.
Обновление прошивки D-Link DIR-300 на примере rev. B6
Все действия необходимо проделывать с компьютера, соединенного с компьютером кабелем, а не по беспроводному соединению. Заходим в админку Wi-Fi роутера (я предполагаю, что Вы знаете, как это делать, иначе — прочтите одну из статей на тему настройки маршрутизатора DIR-300), выбираем пункт меню «Настроить вручную», затем — система — обновление ПО. Указываем путь к загруженному в предыдущем пункте файлу прошивки. Нажимаем «обновить» и ждем.
После того, как роутер перезагрузится, можно снова зайти на страницу администрирования маршрутизатора и убедиться, в том, что номер версии прошивки изменился. Важное примечание: ни в коем случае не отключайте питание роутера или компьютера во время процесса прошивки, равно как и не отключайте сетевой кабель — это может привести к невозможности пользоваться маршрутизатором в дальнейшем.
Прошивка от Билайн для D-Link DIR-300
Интернет-провайдер Билайн для своих клиентов предлагает собственную прошивку, специально оптимизированную для работы в его сетях. Ее установка не отличается от того, что описывалось Выше, весь процесс происходит точно так же. Сами файлы можно скачать по адресу http://help.internet.beeline.ru/internet/equipment/dlink300/start. После смены прошивки на прошивку от Билайн, адрес для доступа к роутеру будет изменен на 192.168.1.1, имя точки доступа Wi-Fi — на beeline-internet, пароль на Wi-Fi — beeline2011. Вся эта информация имеется на сайте Билайна.
Я не рекомендую устанавливать кастомизированную прошивку Билайн. Причина проста: заменить после этого прошивку на официальную возможно, но не так просто. Удалить прошивку Билайн — трудоемкий процесс с не гарантированным результатом. Устанавливая ее, будьте готовы, что ваш D-Link DIR-300 пожизненно будет иметь интерфейс от Билайн, тем не менее, подключение к другим провайдером даже с этой прошивкой не исключается.
DIR NRU – бюджетная модель маршрутизатора известной компании D-Link. Этот разработчик зарекомендовал себя как авторитетный создатель компьютерной продукции. Как и любое другое устройство, роутер DIR-300 обладает преимуществами и недостатками, рассмотрим их более подробно.
Плюсы
Комплектация
К преимуществам модели DIR NRU относятся:
приятный внешний вид;
средние технические возможности;
отличный интерфейс;
невысокая стоимость.
Корпус выполнен из качественных материалов, что защищает внутреннюю начинку от повреждения даже после падения. Наличие световых индикаторов оповещает пользователя о состоянии сети, что очень удобно.
DIR NRU взаимодействует со всеми известными провайдерами и обеспечивает быструю скорость передачи данных. Пользователь даже с минимальными знаниями способен самостоятельно настроить и подготовить девайс к работе. Отдельно следует отметить комплектацию, ведь разработчики оборудовали устройство подставкой и дополнили DIR NRU элементами, обеспечивающими правильную установку, вплоть до шурупов.
Минусы DIR NRU
Главным недостатком модели NRU являются его возможности. Выпускалось устройство несколько лет назад, поэтому они морально устарели. Тем не менее, во многих домах DIR NRU показывает себя «бодреньким», гарантируя стабильное подключение и высокую скорость передачи.
Наличие одной внешней антенны у DIR NRU не позволяет обеспечить достаточную зону покрытия. В квартире с небольшой площадью проблем не возникают, но в больших домах есть области, куда сигнал не доходит или уровень сигнала очень слабый.
Рейтинг:
(голосов:1)
Предыдущая статья: Не работает картридер на ноутбуке и компьютере Windows 7 10 почему перестал
Следующая статья: Что делать если Вай Фай плохо работает на ноутбуке компьютере почему перестал
Следующая статья: Что делать если Вай Фай плохо работает на ноутбуке компьютере почему перестал
Не пропустите похожие инструкции:
Комментариев пока еще нет. Вы можете стать первым!
Популярное
Авторизация







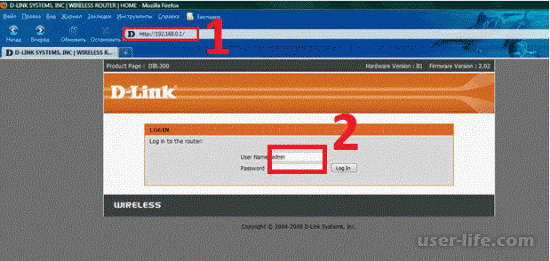
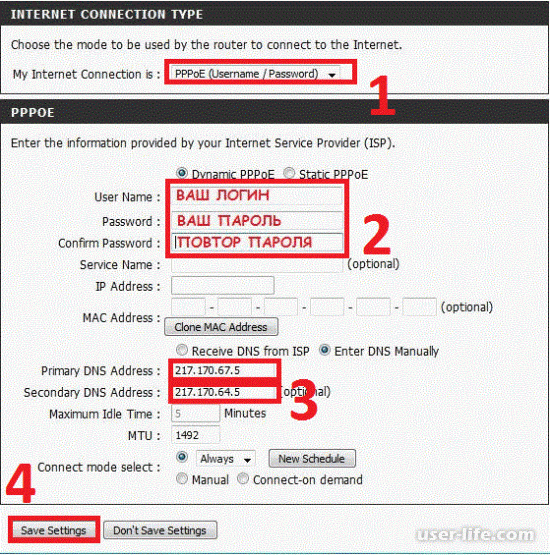
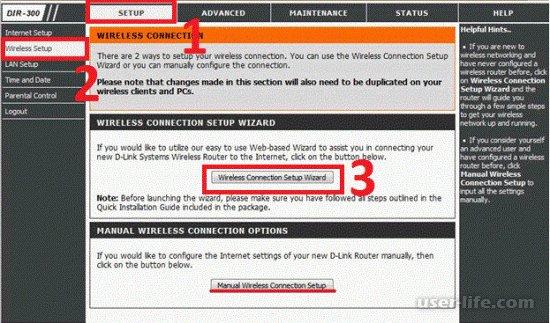
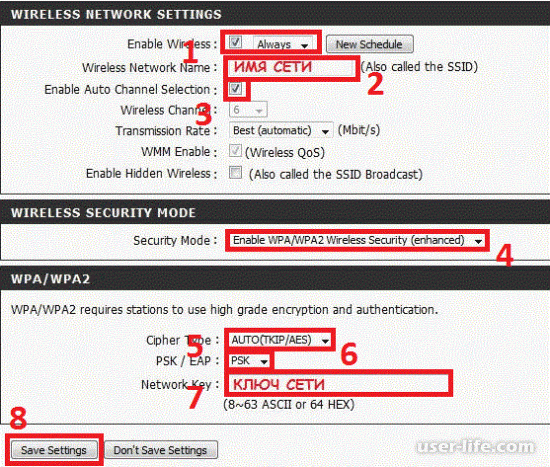
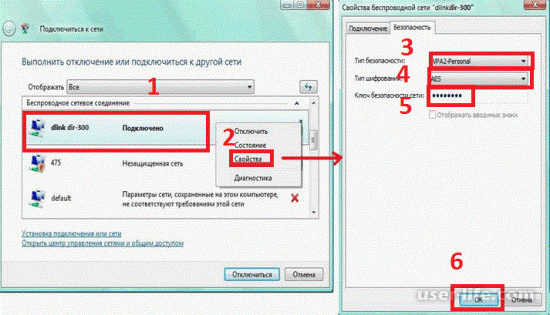



















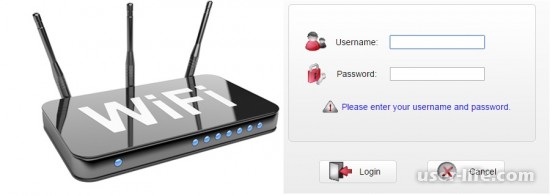








Добавить комментарий!