Не отображаются любимые треки в Спотифай
Всем привет! Сегодня поговорим про самые эффективные способы решения проблемы когда в Spotify не отображаются любимые треки. Итак, поехали!
Первопричина 1: Сбой в работе
Нередко оплошность, при которой не показываются возлюбленные треки в Spotify, заключается в том, собственно что в работе приложения или же программки для ПК появляются сбои.
Вспомните отыскать музыкальную композицию сквозь розыск и нажмите на иконку в облике сердечка на панели проигрывания, дабы по новой прибавить ее в перечень избранного.
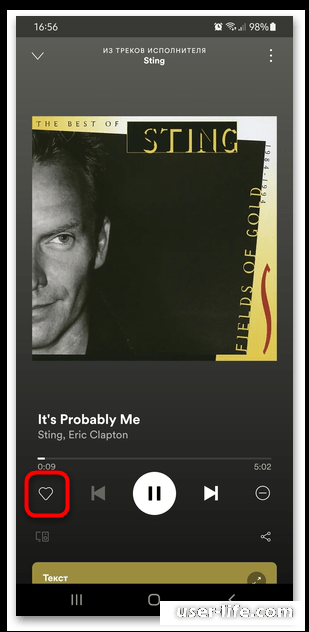
В случае если это не несомненно помогло и проблема не пропадает сама по для себя уже длительное время, удалите и установите софт музыкального обслуживания вновь.
Подробнее: Как убрать приложение на Дроид
Программка для компа также удаляется как и каждая иная.
Подробнее: Удаление программ в Windows
Владельцам мобильных приборов с Android еще возможно испробовать очистить кеш приложения, дабы прибрать вероятные баги.
Функция доступна в системных «Настройках».
Сквозь «Настройки» Дроида перейдите в раздел «Приложения».
В перечне установленного софта отыщите Spotify. Для удобства их возможно упорядочить по наименованию или же иным характеристикам. Тапните по строке с софтоми откройте раздел «Память».
Тапните по кнопке «Очистить кэш».
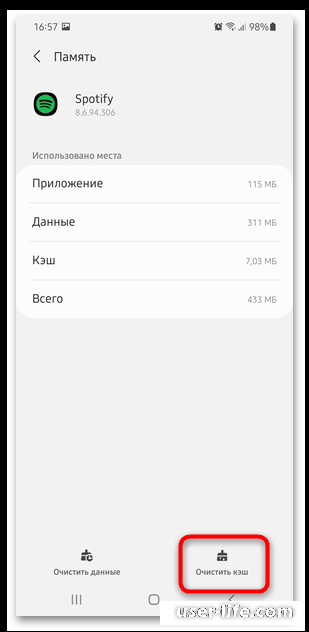
В iPhone убрать кеш приложения невозможно — будет необходимо только лишь только переустанавливать его.
Еще рекомендовано выяснить присутствие обновлений для приложения Spotify. В случае если версия стала неактуальной, то абсолютно имеют все шансы возникнуть проблемы в работе софта.
Для обновления довольно отыскать его в Гугл Play Магазине / App Store и перебежать на его страничку.
В случае если есть апдейты, то кнопка «Обновить» окажется деятельна. Тапните по ней, дабы нагрузить важную версию.
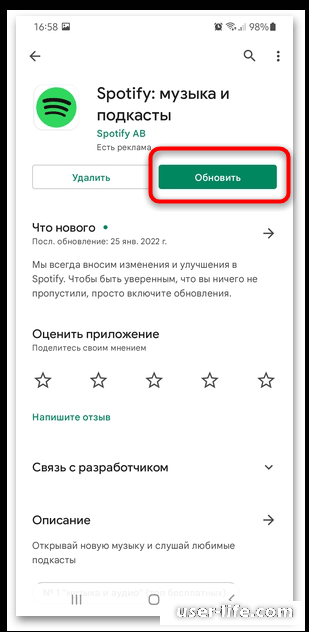
Для самодействующего обновления приложения нажмите на троеточие в верхнем правом углу и активируйте функцию «Автообновление».
Первопричина 2: Лимитирование доступа от правообладателей
Для кое-каких ареалов правообладатели музыкальной композиции ограничивают к ней доступ. При этом вначале она имеет возможность отражаться, вслед за тем исчезнуть. Дабы выяснить это, сквозь опции Spotify возможно активировать отражение труднодоступных треков.
На основном экране Спотифай нажмите по иконке в облике шестерни, расположенной в верхнем углу справа, дабы перебежать в опции.
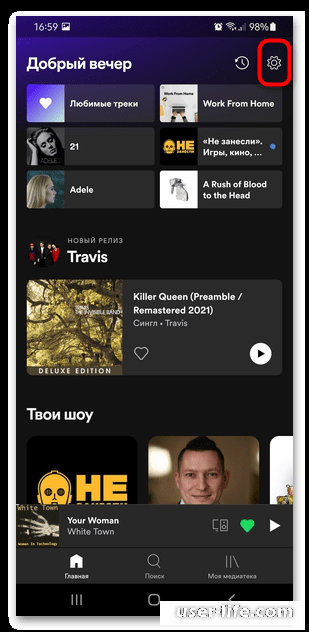
Пролистайте перечень вероятностей до раздела «Воспроизведение» и переведите переключатель в интенсивное положение у функции «Недоступные треки».
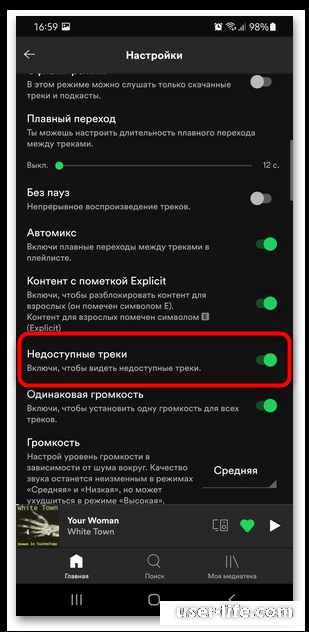
Впоследствии сего возможно увидать песни, которые недосягаемы. Выясните, есть ли они в перечне возлюбленных.
В случае если в конкретном ареале треки недосягаемы, то в профиле юзера возможно изменить страну, которая поддерживает работу обслуживания.
Первопричина 3: Взлом аккаунта
Ещё 1 первопричина, по причине которой возлюбленные треки исчезли, – это взлом аккаунта. Тем более это видно, в случае если песни автономно переключаются, а в ситуации прослушивания показываются композиции, которые вы не внимали.
Дабы возвратить доступ к аккаунту, нужно изменить пароль сквозь всякий браузер на телефоне или же компе.
Перебежать на страничку сброса пароля Spotify
Введите логин или же адресок электрической почты, к которому привязан деятельный профиль музыкального обслуживания. Одобрите, собственно что вы не бот, вслед за тем нажмите на кнопку «Отправить».
На почту придет послание с последующими инструкциями. Запустите почтовое обслуживание и перейдите по ссылке «Сбросить пароль».
В открывшейся форме два раза введите свежий пароль, вслед за тем одобрите воздействие и отправьте запрос.
Впоследствии сего вход в акк Spotify нужно исполнить уже с свежими учетными данными, при данном механически осуществится выход из профиля со всех привязанных приборов.
Рейтинг:
(голосов:1)
Предыдущая статья: Почему пропало место на диске C в Windows 10
Следующая статья: Как подключить Яндекс Станцию к компьютеру
Следующая статья: Как подключить Яндекс Станцию к компьютеру
Не пропустите похожие инструкции:
Комментариев пока еще нет. Вы можете стать первым!
Популярное
Авторизация






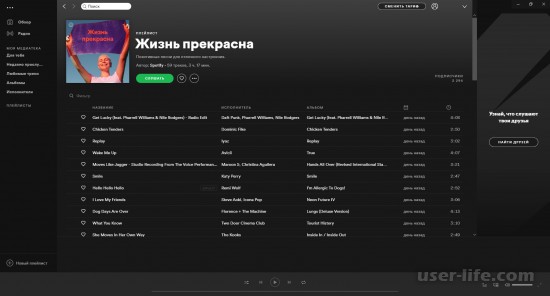
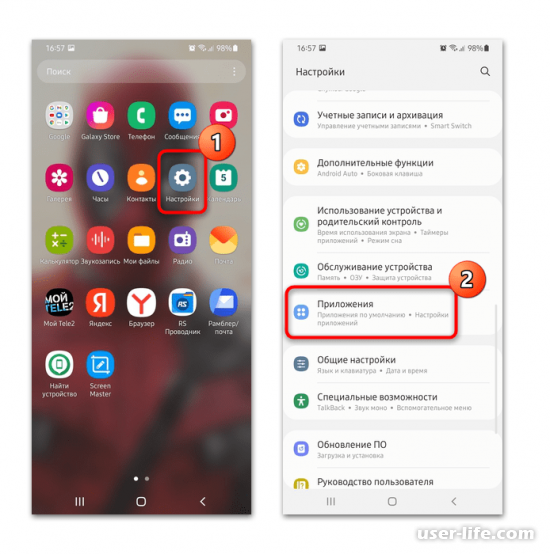
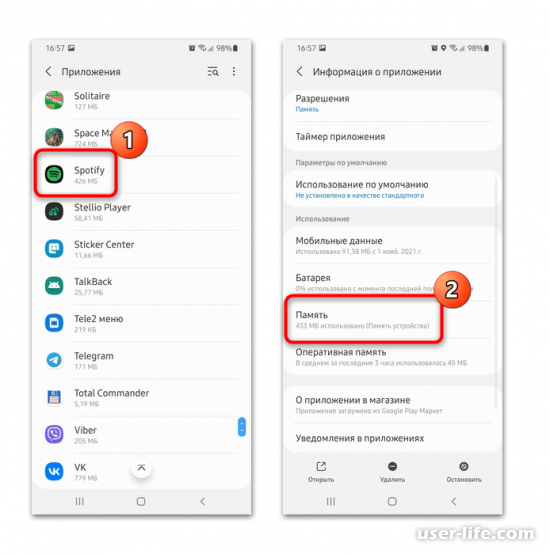
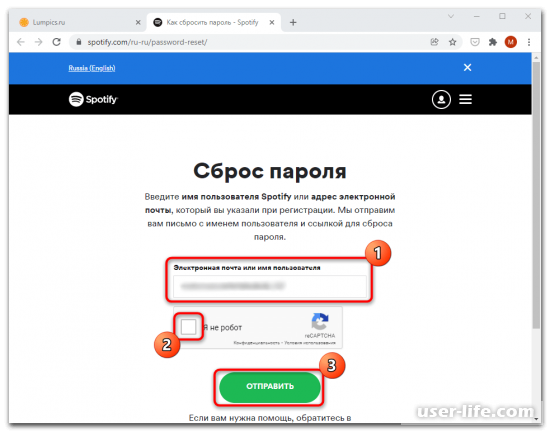
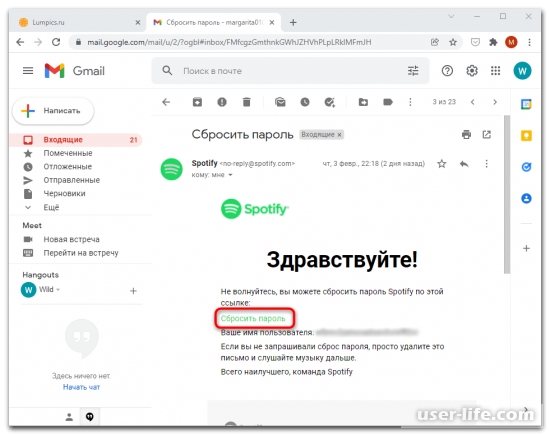
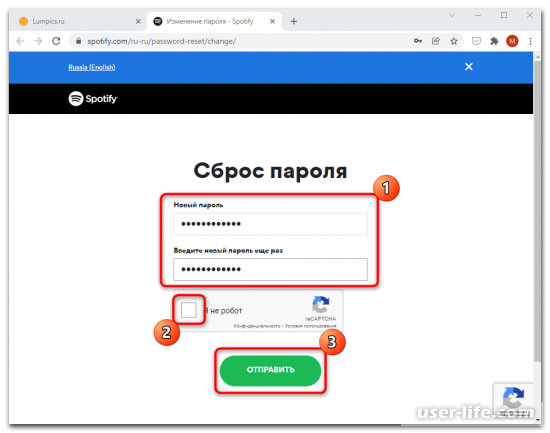
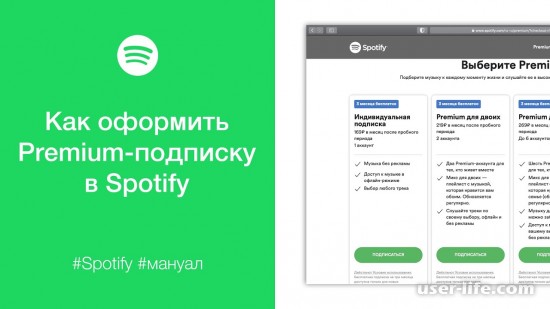
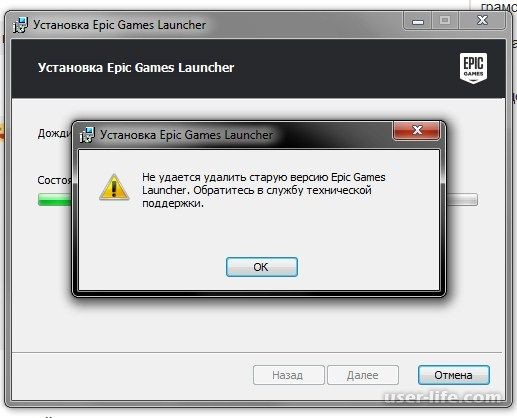
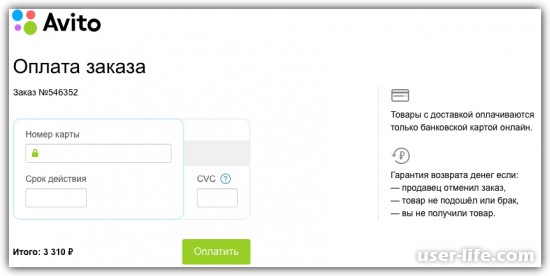
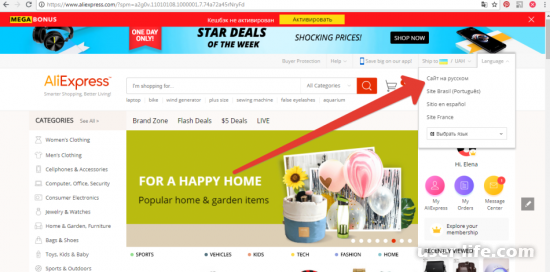
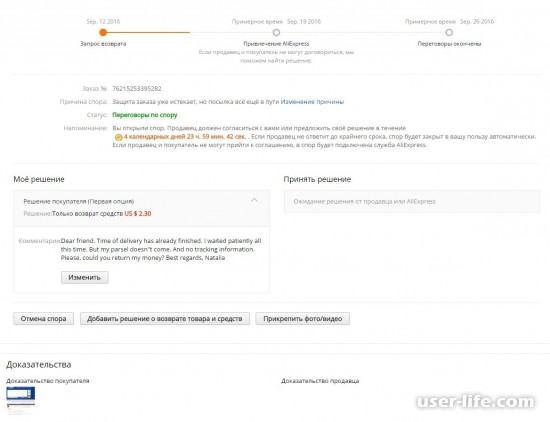
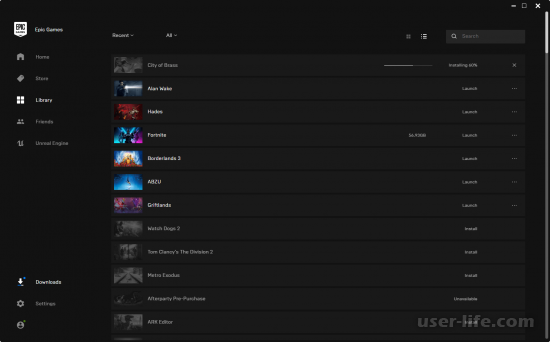
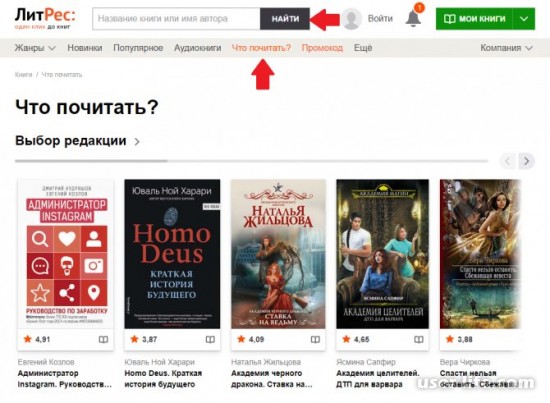

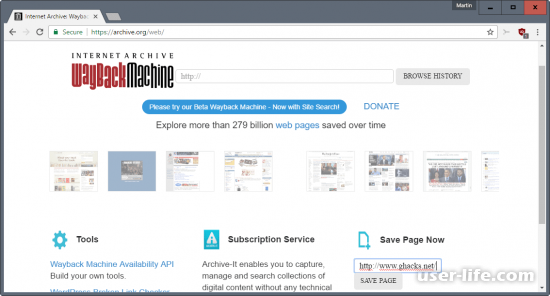
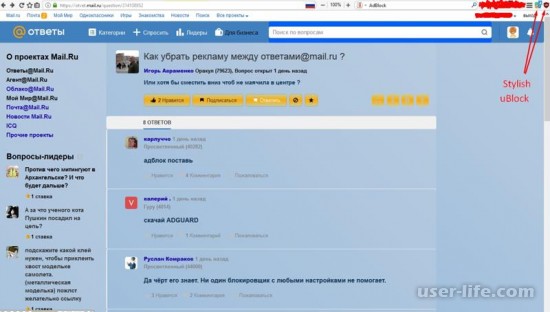
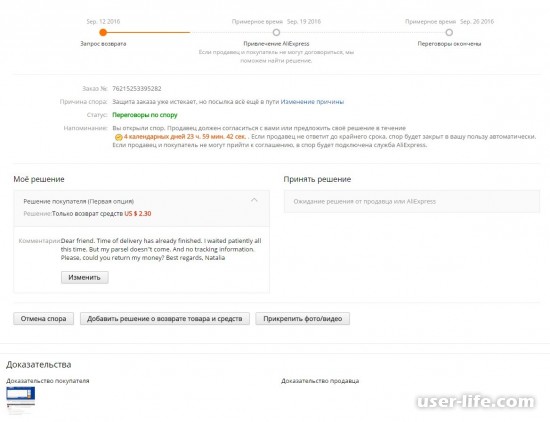
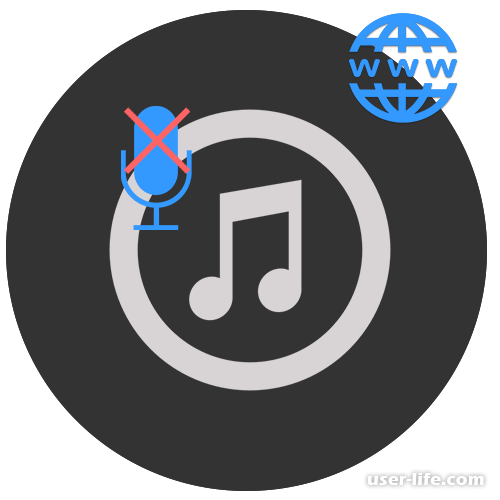
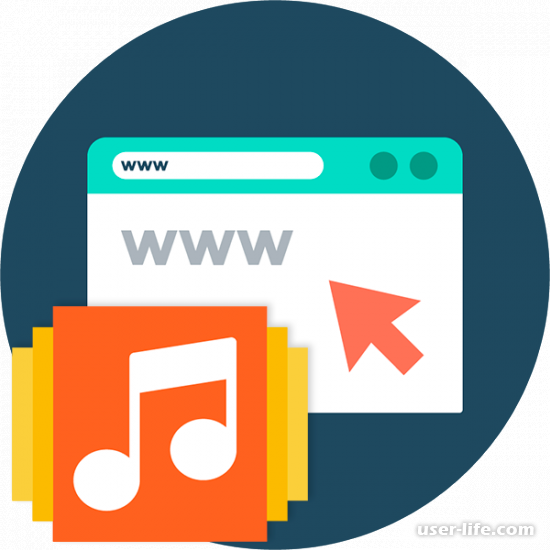






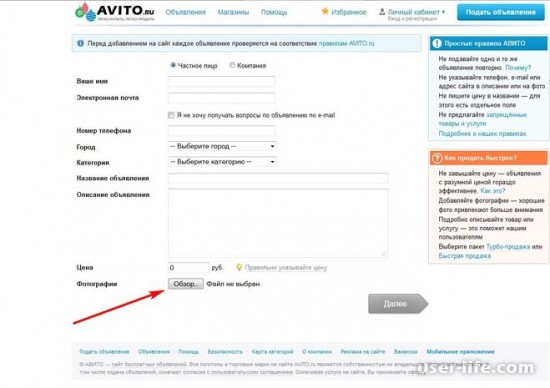








Добавить комментарий!