Как добавить фото в Яндекс Фотки
Вопрос о том, как добавить, как добавить фото в Яндекс фото в последнее время становится все популярнее. Это не странно ведь данной системой пользуется огромное количество людей. Яндекс диск может заменить обычные носители информации, также облачное хранение файлов надежный вариант. Итак, попробуем разобраться, как загрузить фотографии быстро на Яндекс диск, с помощью подробной инструкции:
1. Подготовка системы к загрузке фотографий. Осуществлять данное действие можно с помощью любого устройства поддерживающего ОС: Windows, Android, Linux, Symbian. Важно получить доступ к интернету. Также проследите, чтобы ваше устройство совпадало с веб-версией Яндекс Диска, поскольку каждая система имеет свои возможности и приложения.
2. Работа с веб-версией. Для перехода на необходимую версию Яндекс диска, воспользуйтесь данной ссылкой: https://disk.yandex.ru/client/disk.. В итоге вы должны попасть на такую страницу.
В правом углу вверху страницы вы увидите желтую кнопку с обозначением «Загрузить». Если действие производится с телефона, то на экране будет видно только стрелку. Нажав на эту кнопку, отыщите в открывшемся окне, нужный файл с фотографией и кликнете по нему, как указано на картинке ниже:
Выбрав желаемое фото, нажмите функцию «Открыть». После этого файл будет автоматически перенесен в Яндекс фото. Важно! Проверьте размер фотографий, если файлы будут превышать оббьем 2 гб, тогда перед загрузкой установите специальную программу «Яндекс. Диск». В случае если вы забыли добавить какой-то файл, вы можете сделать в процессе:
После этого все нужные фотографии будут загружены в Яндекс фото.
3. Загружаем фото с мобильного устройства. В данном случае предоставлен вариант загрузки файлов с iphon 5. Откройте меню с трема горизонтальными палочками синего цвета. Они расположены в левом верхнем углу. Фото: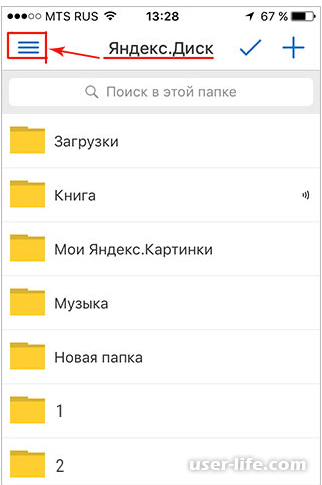
Далее у вас появится меню: «Диск, Все фото, Офлайн», вы должны выбрать путь, куда будете загружать файловые фотографии.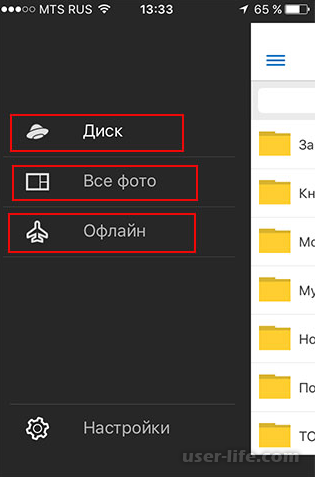
В нашем случае это путь «Диск», далее нужно выбрать нужную папку, логичнее будет «Фото».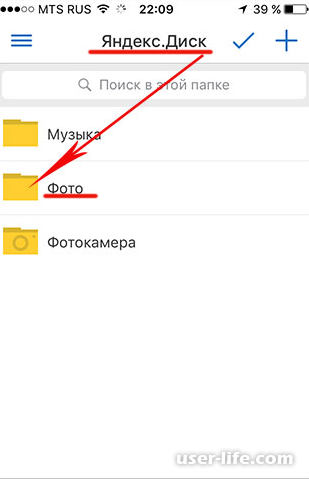
Далее жмем на синий крестик в правом верхнем углу, на картинке он обведен красным кружочком, и выбираем нужные фото: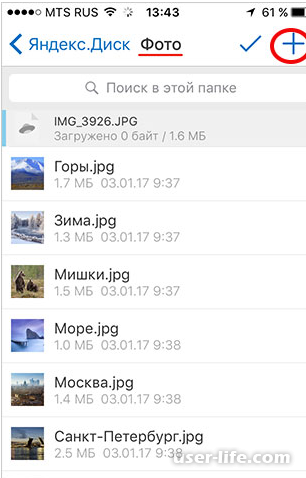
Последний шаг – выбор источника загрузки. Мы выбрали «Фото из галереи». Подробнее на картинке: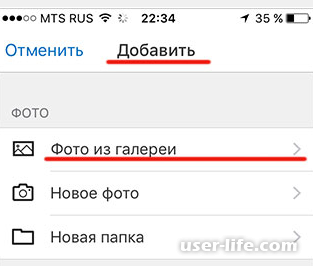
Отмечаем галочкам все фотографии, которые нам нужно загрузить, и жмем функцию «Готово»: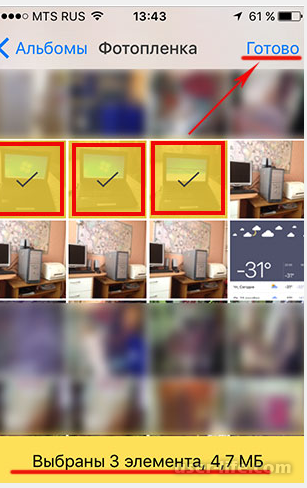
Внизу представлена информация, сколько фотографий вы выбрали и какой оббьем они займут. Это очень удобно.
1. Подготовка системы к загрузке фотографий. Осуществлять данное действие можно с помощью любого устройства поддерживающего ОС: Windows, Android, Linux, Symbian. Важно получить доступ к интернету. Также проследите, чтобы ваше устройство совпадало с веб-версией Яндекс Диска, поскольку каждая система имеет свои возможности и приложения.
2. Работа с веб-версией. Для перехода на необходимую версию Яндекс диска, воспользуйтесь данной ссылкой: https://disk.yandex.ru/client/disk.. В итоге вы должны попасть на такую страницу.
В правом углу вверху страницы вы увидите желтую кнопку с обозначением «Загрузить». Если действие производится с телефона, то на экране будет видно только стрелку. Нажав на эту кнопку, отыщите в открывшемся окне, нужный файл с фотографией и кликнете по нему, как указано на картинке ниже:
Выбрав желаемое фото, нажмите функцию «Открыть». После этого файл будет автоматически перенесен в Яндекс фото. Важно! Проверьте размер фотографий, если файлы будут превышать оббьем 2 гб, тогда перед загрузкой установите специальную программу «Яндекс. Диск». В случае если вы забыли добавить какой-то файл, вы можете сделать в процессе:
После этого все нужные фотографии будут загружены в Яндекс фото.
3. Загружаем фото с мобильного устройства. В данном случае предоставлен вариант загрузки файлов с iphon 5. Откройте меню с трема горизонтальными палочками синего цвета. Они расположены в левом верхнем углу. Фото:
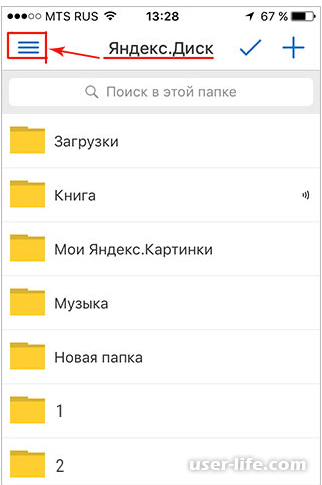
Далее у вас появится меню: «Диск, Все фото, Офлайн», вы должны выбрать путь, куда будете загружать файловые фотографии.
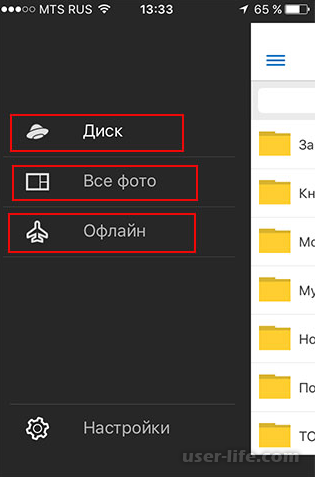
В нашем случае это путь «Диск», далее нужно выбрать нужную папку, логичнее будет «Фото».
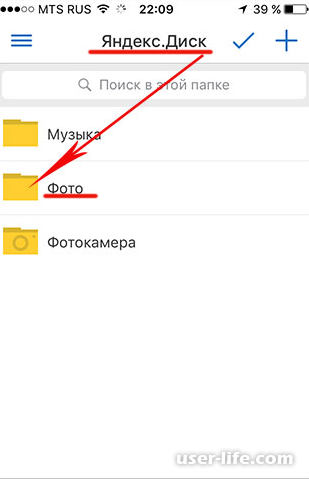
Далее жмем на синий крестик в правом верхнем углу, на картинке он обведен красным кружочком, и выбираем нужные фото:
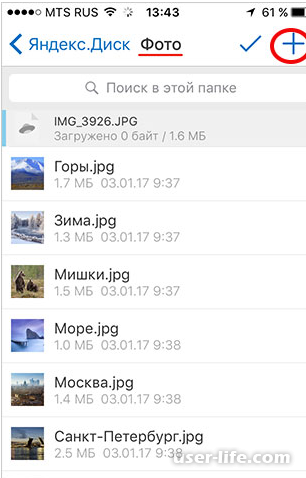
Последний шаг – выбор источника загрузки. Мы выбрали «Фото из галереи». Подробнее на картинке:
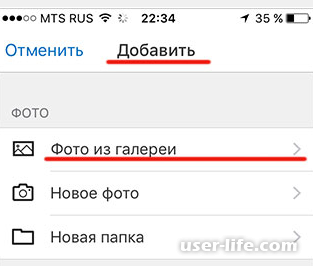
Отмечаем галочкам все фотографии, которые нам нужно загрузить, и жмем функцию «Готово»:
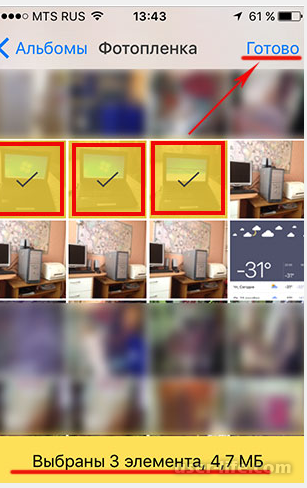
Внизу представлена информация, сколько фотографий вы выбрали и какой оббьем они займут. Это очень удобно.
Рейтинг:
(голосов:1)
Не пропустите похожие инструкции:
Комментариев пока еще нет. Вы можете стать первым!
Популярное
Авторизация






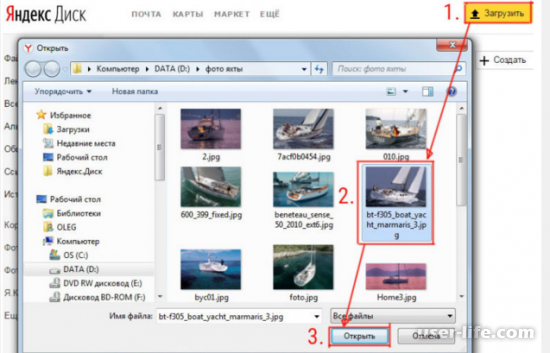
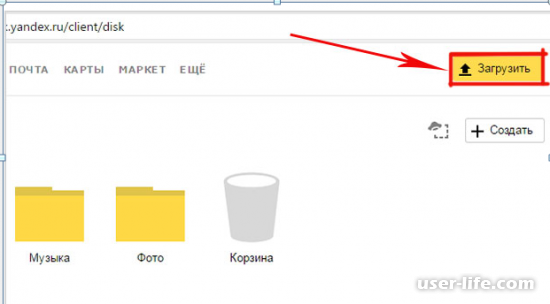
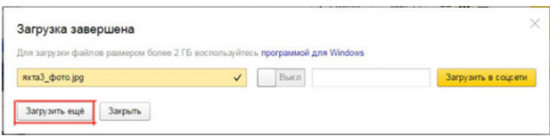


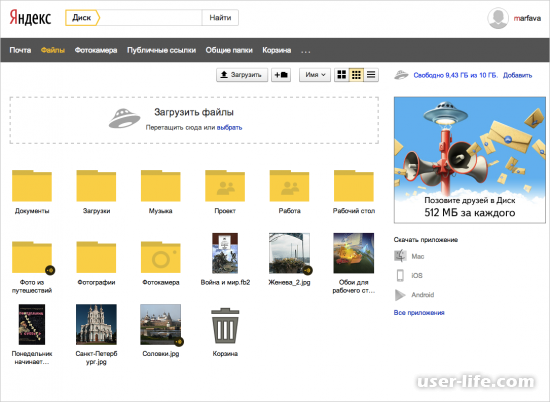
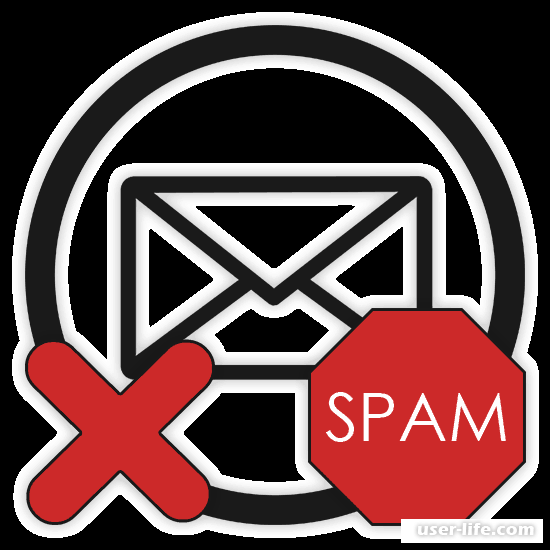
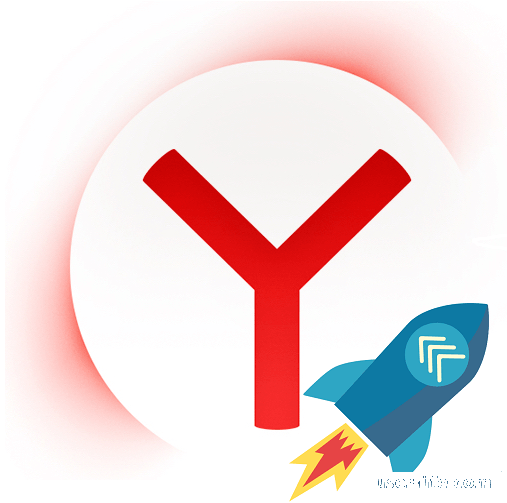




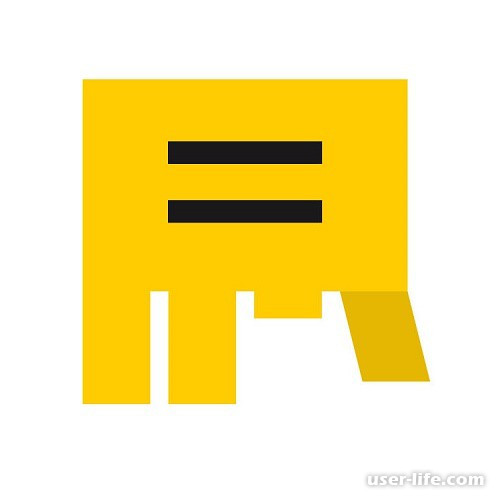
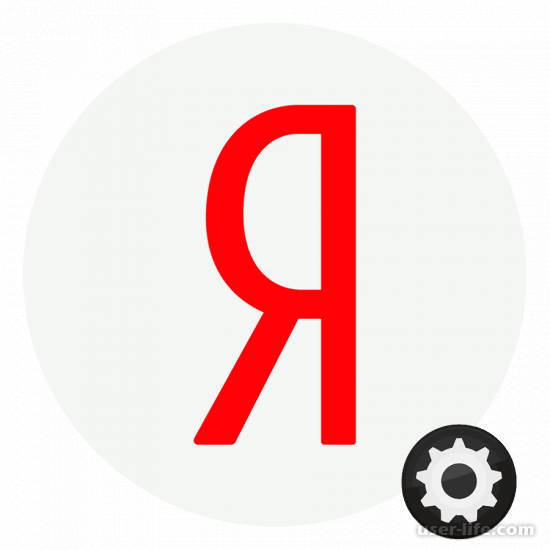




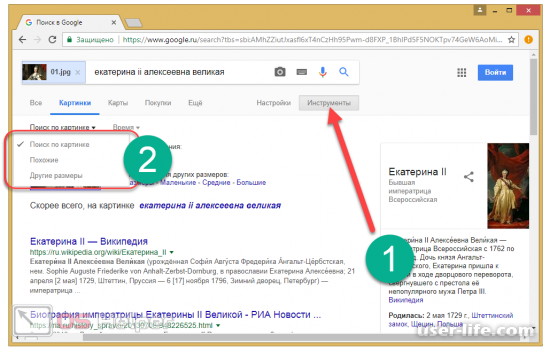
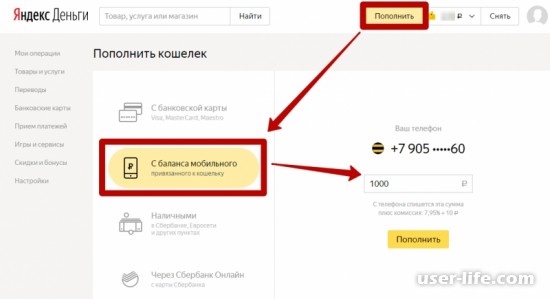
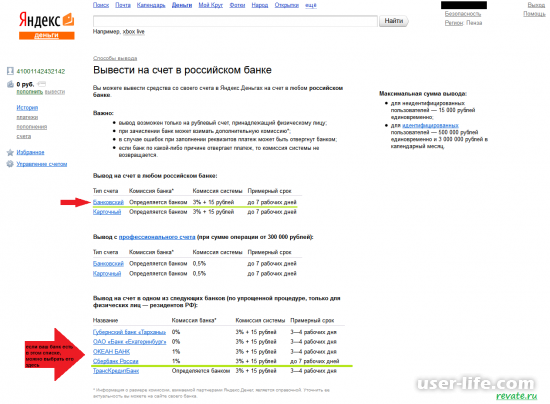










Добавить комментарий!