Как узнать ключ установленной Windows 7, 8.1, 10 универсальной программой
 Всем привет! Как то я уже писал статью о том, как узнать ключ установленной операционной системы Windows с помощью программы ProduKey. Сегодня же мы рассмотрим еще один способ, он будет универсальным, так как узнать ключ системы можно будет даже в случае, если не запускается Windows. Такой ключ будет особенно нужен для переустановки Windows 7, Windows 8 или Windows 10, если Вы используете лицензионную операционную систему.
Всем привет! Как то я уже писал статью о том, как узнать ключ установленной операционной системы Windows с помощью программы ProduKey. Сегодня же мы рассмотрим еще один способ, он будет универсальным, так как узнать ключ системы можно будет даже в случае, если не запускается Windows. Такой ключ будет особенно нужен для переустановки Windows 7, Windows 8 или Windows 10, если Вы используете лицензионную операционную систему.К примеру, у Вас установлена лицензионная Windows 8.1 на компьютер, и Вы решили переустановить ее. Для этого скачиваете образ системы с официального сайта Microsoft, записываете на флешку и приступаете к установке, и тут на этапу инсталляции просят вбить ключ:
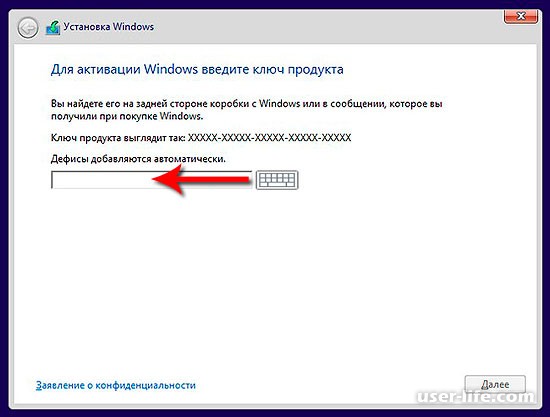
Его нужно заранее узнать и записать себе в блокнот. Давайте этими займемся.
Как узнать ключ своей Windows 7, 8.1, 10 с программой WinNTSetup
Есть интересная программа под названием WinNTSetup, которая может творить шедевральные вещи. Среди множества интересных функций присутствует возможность просмотра ключа системы. Для этого скачиваем программу по адресу http://www.winntsetup.com/?page_id=5
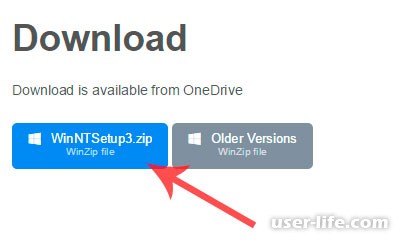
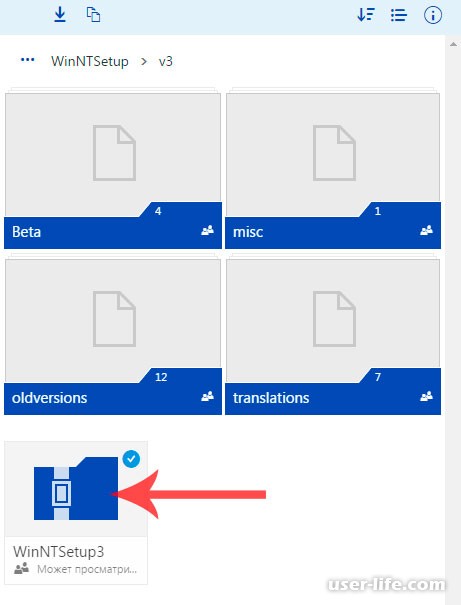
Скачается, разархивируем его и запускаем в зависимости от разрядности операционной системы,
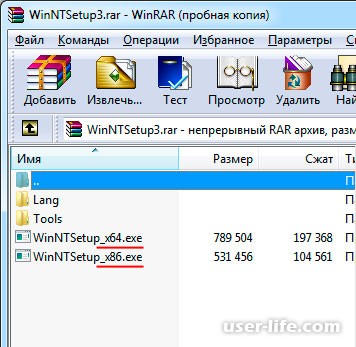
Выскочит такое окно, где мы согласимся,
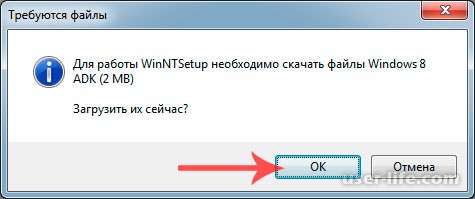

Откроется окно программы, нажимаем на кнопочку в левом верхнем углу,
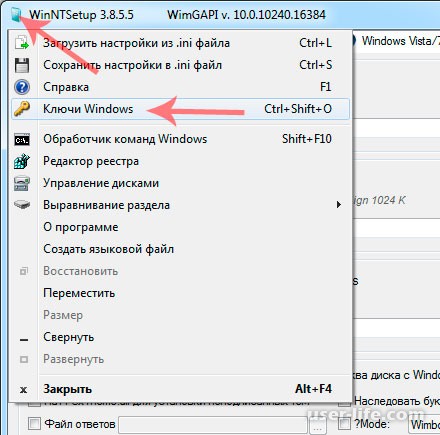
и выбираем пункт "Ключи виндовс".
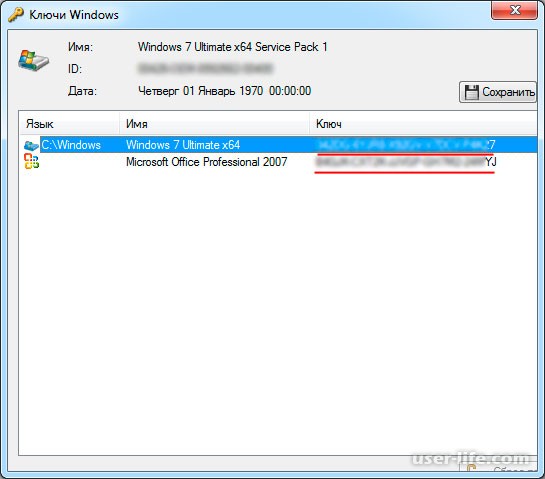
Откроется окно с ключами Вашей операционной системы и некоторых продуктов от Microsoft.
Как узнать ключ своей Windows 7, 8.1, 10, когда компьютер не загружается
Когда ноутбук или компьютер не загружается, то в таком случае узнать ключ будет сложнее, чем в способе выше. Однако мы ведь не ищем легких путей, не так ли? Итак, для того, чтобы узнать ключ мы запустим компьютер с флешки AOMEI PE Builder и найдем все необходимые ключи. Кстати, использовать мы будем ту же программу WinNTSetup. Что нам нужно:
- образ загрузочного диска Live CD AOMEI PE Builder https://yadi.sk/d/aJbfzd-2kH8Ke
- программа здесь http://www.winsetupfromusb.com/downloads/
- любая флешка
Первым делом качаем программу WinSetupFromUSB и устанавливаем ее. Подробно я описывал этот процесс здесь. Далее вставляем флешку и приступаем к созданию загрузочного накопителя. Откроем WinSetupFromUSB и настраиваем все как на скрине ниже,
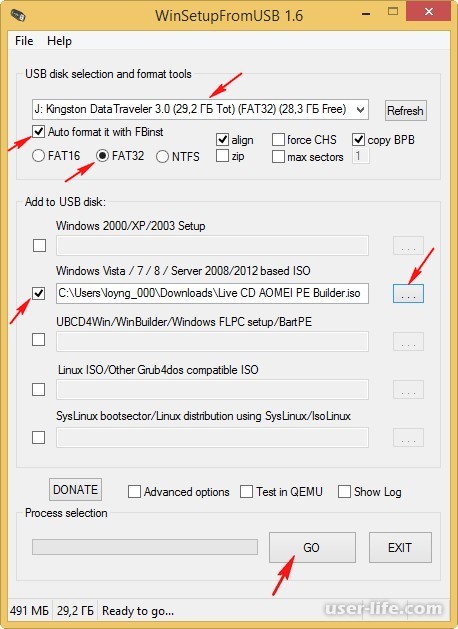
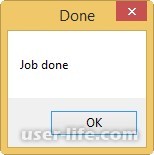
Когда флешка будет готова, загружаем компьютер с нее. Для этого перейдем в Boot Menu и выберем нашу флешку,
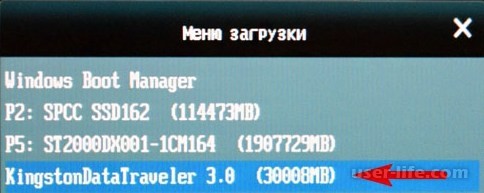
Ввод
Выберем Live CD AOMEI PE Builder благодаря стрелкам,
ОК
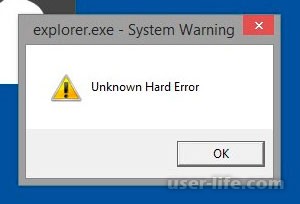
Загрузится рабочий стол загрузочного накопителя, где на нужна папка WinNTSetup
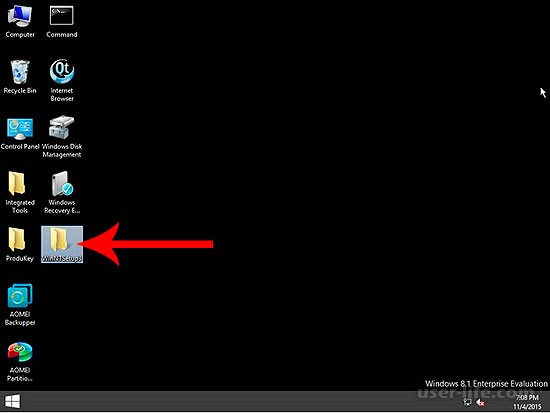
В зависимости от разрядности Вашей системы запускаем соответствующий исполняемый файл,
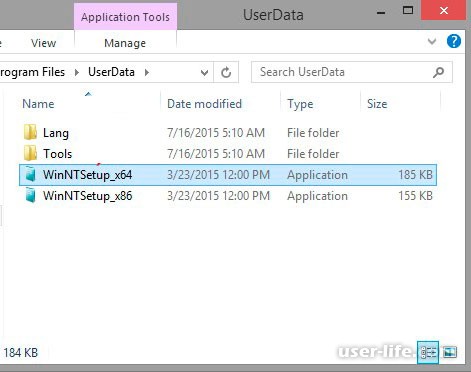
Теперь опять же жмем на кнопку расположенную в левом верхнем углу
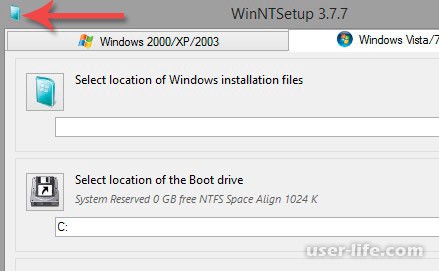
Выберем из все пунктов «Offline Windows»
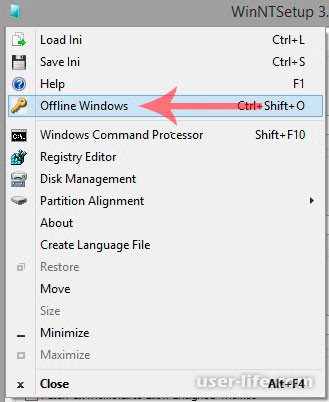
Подождем и нам выдаст в итоге ключ операционной системы Windows.
На этом все, друзья. Надеюсь все было понятно!
Рейтинг:
(голосов:4)
Предыдущая статья: Как отправить пустое сообщение Вконтакте
Следующая статья: 5 способов как узнать, какая материнская плата установлена
Следующая статья: 5 способов как узнать, какая материнская плата установлена
Не пропустите похожие инструкции:
Популярное
Авторизация







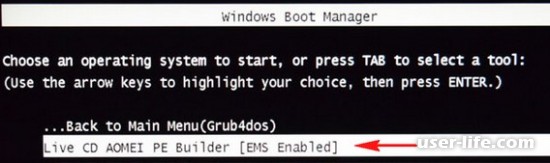




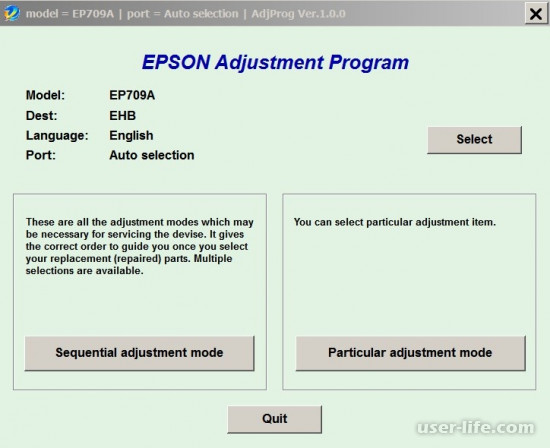























Добавить комментарий!