Не форматируется карта памяти что делать
Часто бывают такие случаи, когда не форматируется карта памяти. Причин может быть несколько: устройство полностью вышло из строя, есть поврежденные секторы, флешку сделали установочной, произошел сбой по питанию, внезапное вытаскивание карты из устройства.
Почему карта памяти не форматируется
Ниже мы приведем список необходимых утилит, с помощью которых Вы сможете отформатировать накопитель.
Читайте также:
Hе форматируется флешка на компьютере Windows почему что делать
Usb флешка диск защищен от записи что делать как снять не форматируется микро сд
Как отформатировать флешку
Флешка не форматируется что делать
Вариант 1 - EzRecover
Самая простая, бесплатная и полностью автоматизированная программа для полной очистки карт памяти – это EzRecover.
Она сама определяет USB-накопитель, а также может отформатировать флешки, которые не видит ПК.
1. Скачайте и установите утилиту EzRecover на свой компьютер.
2. Запустите ее.
3. Вставьте флешку в ПК.
4. Нажмите кнопку «Recover».
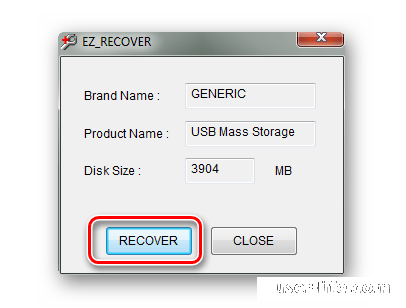
Вариант 2 - D-Soft Flash Doctor
Приложение имеет русский интерфейс и подходит под следующие задачи: восстановление накопителей, создание образа диска, проверка на ошибки. Распространятся бесплатно, а вот с обновлениями проблема, потому что проект давно закрыт и официального источника для скачивания свежих версий нет.
1. Скачайте программу D-Soft Flash Doctor на просторах Интернета , установите на свой ПК и запустите. Выберите карту памяти и нажмите «Восстановить носитель».
2. Когда процедура будет завершена, просто щелкните ЛКМ по зеленой стрелочке «Готово».
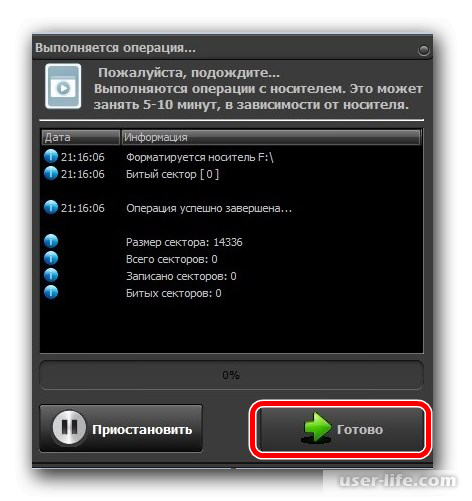
Вариант 3 - Flash Memory Toolkit
Еще одна неплохая программа на русском для работы с флеш-накопителями, которую можно скачать на официальном сайте.
1. Откройте приложение и выберите карту памяти, которую нужно отформатировать.
2. В левой колонке щелкните по вкладке «Поиск ошибок». Отметьте галочками два пункта: «Тест записи» и «Тест чтения». Далее нажмите «Запустить».
3. После этого выберите «Форматировать» и дождитесь окончания процесса.
Вариант 4 - HDD Low Level Format Tool
Очень полезная и мощная утилита HDD Low Level Format Tool, с помощью которой можно производить низкоуровневое форматирование дисков и флеш-памяти. Это говорит о том, что после такого форматирования восстановить прежнюю информацию не получится. Используйте данный инструмент только в тех случаях, когда уже ничего не помогает оживить карту памяти.
1. Скачайте программу с официального ресурса и установите ее на свой ПК.
2. При запуске выберите «Continue for free». В открывшемся окне выберите нужный носитель, кликните по кнопке «Продолжить».
3. Откройте вкладку «Низкоуровневое форматирование». Запустите процедуру, щелкнув по «Форматировать это устройство»
.
Вариант 5 - HP USB Disk Storage Format Tool
С помощью этой проверенной программы Вы можете провести принудительное форматирование флеш-памяти, создать загрузочный накопитель или проверить диск на ошибки.
Для принудительного форматирования сделайте следующее:
Загрузите, инсталлируйте и запустите HP USB Disk Storage Format Tool на ПК.
Выберите Ваш девайс в списке сверху.
Укажите файловую систему с которой планируете работать в дальнейшем («FAT», «FAT32», «exFAT» или «NTFS»).
Вы можете провести быстрое форматирование («Quick Format»). Это сэкономит время, но не гарантирует полной очистки.
Также есть функция «многопроходного форматирования» (Verbose), что гарантирует абсолютное и безвозвратное удаление всех данных.
Еще одним плюсом программы является возможность переименовать карту памяти, вписав новое название в поле «Volume label».
После выбора необходимых конфигураций нажмите на кнопку «Format disk».
Для того, чтобы проверить диск на ошибки (это также будет полезно после принудительного форматирования):
Поставьте галочку напротив «Correct errors». Так можно исправить ошибки файловой системы, которые обнаружит программа.
Для более тщательного сканирования носителя выберите «Scan drive».
Если носитель не отображается на ПК, то можно воспользоваться пунктом «Check if dirty». Это вернет microSD/SD «видимость».
После этого нажмите «Check disk».
Вариант 6 - SDFormatter
Инсталлируйте и запустите SDFormatter.
В разделе «Drive» укажите тот носитель, который еще не отформатирован. Если Вы запустили программу до того, как подключили носитель, воспользуйтесь функцией «Refresh». Теперь в выпадающем меню будут видны все разделы.
В настройках программы «Option» можно изменить тип форматирования и включить изменение размера кластера накопителя.
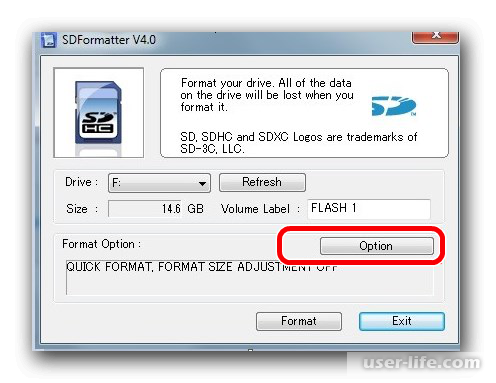
В следующем окне будут доступны такие параметры:
«Quick» — скоростное форматирование;
«Full (Erase)» — удаляет не только прежнюю файловую таблицу, но и все хранящиеся данные;
«Full (OverWrite)» — гарантирует полную перезапись диска;
«Format size adjustment» — поможет изменить размер кластера, если в предыдущий раз он был указан неверно.
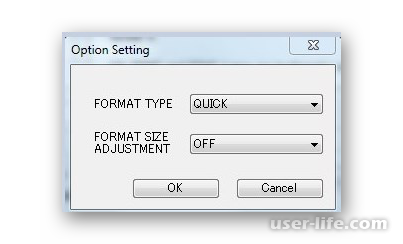
После установки необходимых настроек нажмите кнопку «Format».
Читайте: Низкоуровневое форматирование флешки
Вариант 7 - Средства Windows
Вставьте карту памяти в картридер и подключите его к компьютеру. Если у Вас нет картридера, можно подключить телефон через USB к ПК в режиме передачи данных (USB накопитель). Тогда Windows сможет распознать карту памяти. Чтобы воспользоваться средствами Виндовс, сделайте вот что:
В строке «Выполнить» (вызывается клавишами Win+R) просто напишите команду diskmgmt.msc, после чего нажмите «ОК» или Enter на клавиатуре.
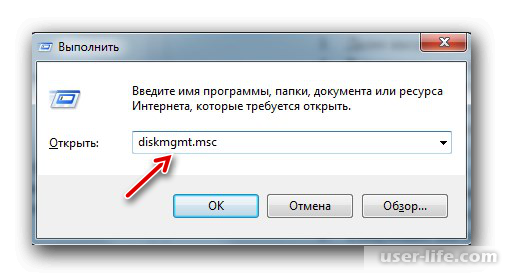
Или зайдите в «Панель управления», установите параметр просмотра – «Мелкие значки». В разделе «Администрирование» выберите «Управление компьютером», а затем и «Управление дисками».
Среди подключенных дисков найдите карту памяти.
Если в строке «Состояние» указано «Исправен», нажмите правой кнопкой мыши по нужному разделу. В меню выберите «Форматировать».
Для состояния «Не распределен» выберите «Создать простой том».
Если удаление все равно происходит с ошибкой, то, возможно, какой-то процесс Windows использует накопитель и поэтому невозможно получить доступ к файловой системе и она не будет отформатирована. В таком случае может помочь способ, связанный с использованием специальных программ.
Вариант 8 - Командная строка Windows
Данный способ предполагает следующие действия:
Перезагрузите компьютер в безопасном режиме. Для этого в окне «Выполнить» введите команду msconfig и нажмите Enter или «ОК».

Далее во вкладке «Загрузка» поставьте галку «Безопасный режим» и перезагрузите систему.
Запустите командную строку и напишите команду format n (n-буква карты памяти). Теперь процесс должен пройти без ошибок.
Или воспользуйтесь командной строкой чтобы очистить диск. В данном случае сделайте вот что:
Запустите командную строку под именем администратора.
Напишите diskpart.
Далее введите list disk.
В появившемся списке дисков найдите карту памяти (по объему) и запомните номер диска. Он пригодится нам для следующей команды.
На этом этапе нужно быть очень внимательным, чтобы не перепутать разделы и не стереть всю информацию на системном диске компьютера.
Определив номер диска, можно выполнить следующую команду select disk n (n нужно заменить на номер диска в вашем случае). Этой командой мы выберем необходимый диск, все последующие команды будут осуществляться именно в этом разделе.
Следующим шагом будет полная очистка выбранного диска. Ее можно осуществить командой clean.
При успешном выполнении этой команды появится сообщение: «Очистка диска выполнена успешно». Теперь память должна быть доступна для исправления. Далее действуйте так, как предполагалось изначально.
Если команда diskpart не находит диск, то, скорее всего, карта памяти имеет механические повреждения и не подлежит восстановлению. В большинстве случаев эта команда работает отлично.
Если ни один из предложенных нами вариантов не помог справиться с проблемой, то дело, опять же, в механическом повреждении, поэтому восстановить накопитель самостоятельно уже невозможно. Последний вариант – это обратиться за помощью в сервисный центр.
Читайте также:
Программы для форматирования SD карт памяти
Программы для форматирования USB флешек
Программы для восстановления СД-карт
Как восстановить удаленные файлы с флешки программы
Как восстановить поврежденную флешку USB программами бесплатно
Лучшие программы для восстановления флешки
Итак, мы рассмотрели приложения, которые отлично справляются со своей задачей – форматируют и оживляют флеш-накопители. Надеемся, что предоставленная информация поможет Вам в ситуациях, когда не форматируется карта памяти.
Рейтинг:
(голосов:1)
Предыдущая статья: Поворот видео онлайн бесплатно (переворот и сохранение)
Следующая статья: Как удалить группу в Cтиме
Следующая статья: Как удалить группу в Cтиме
Не пропустите похожие инструкции:
Комментариев пока еще нет. Вы можете стать первым!
Популярное
Авторизация







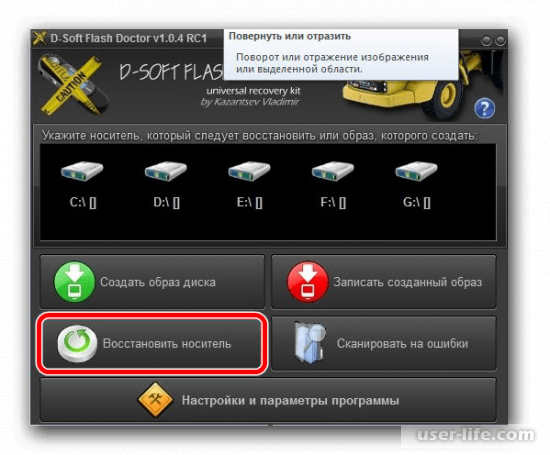
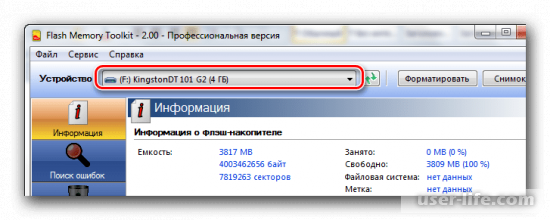
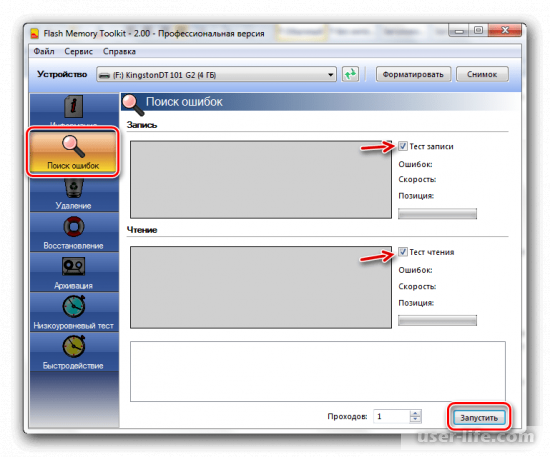
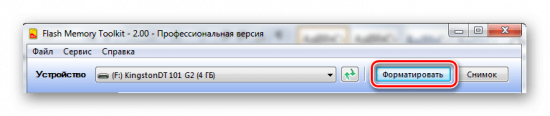
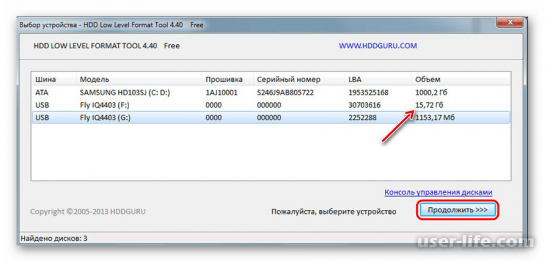
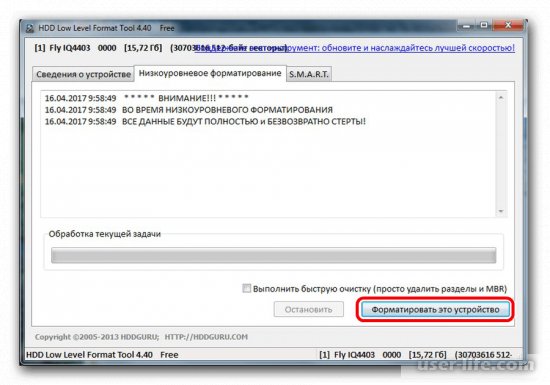
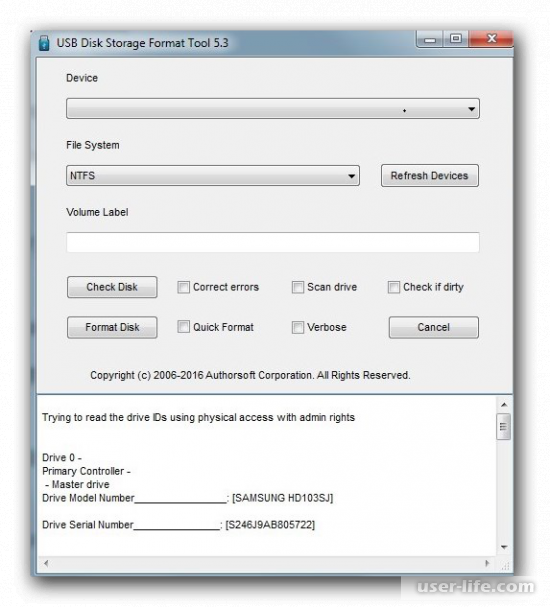
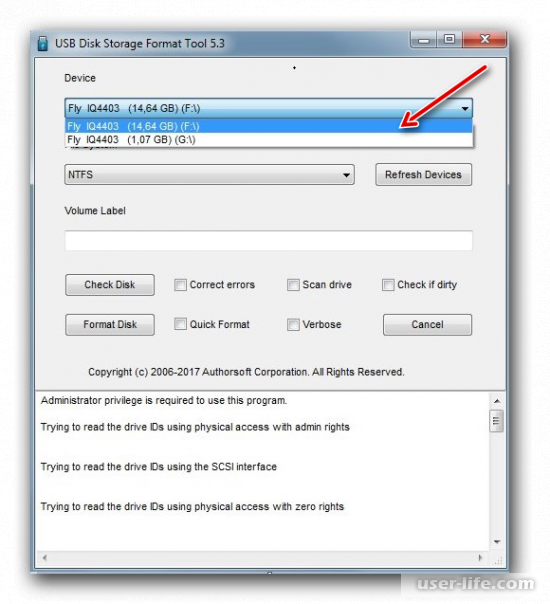
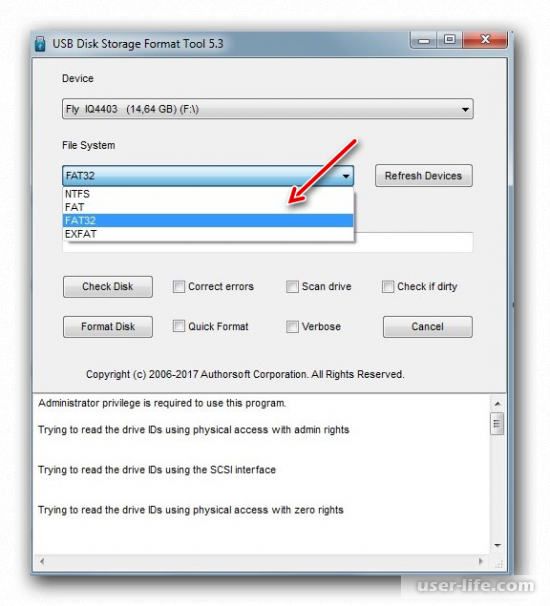
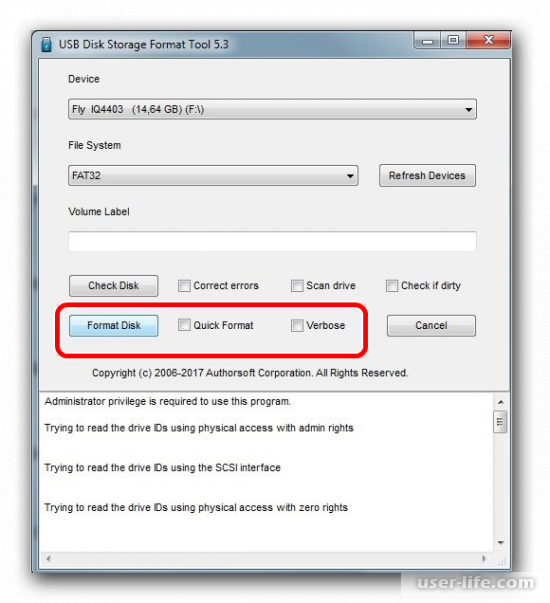
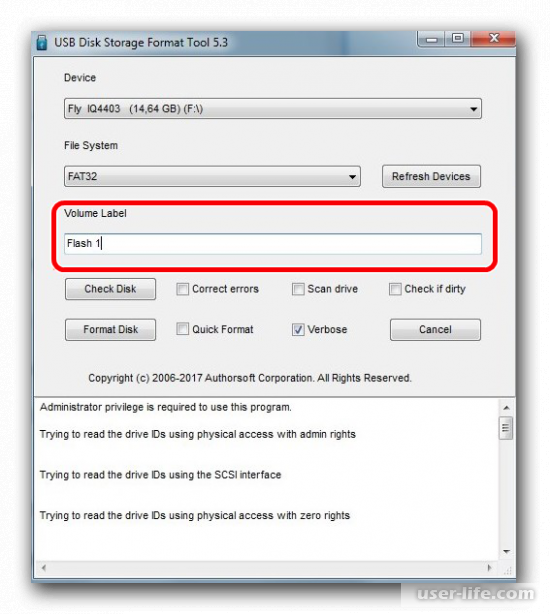
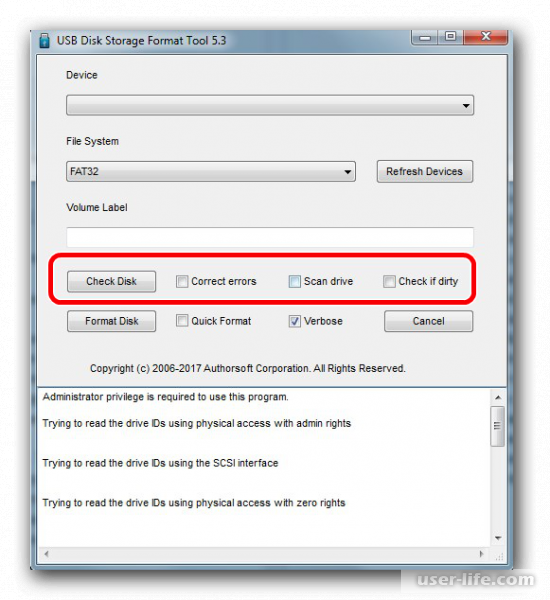
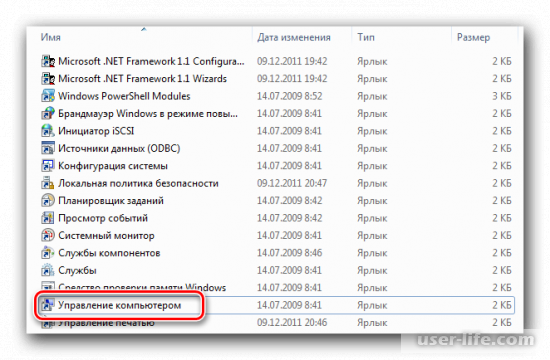
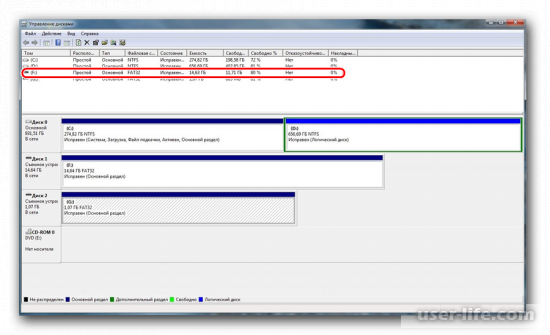
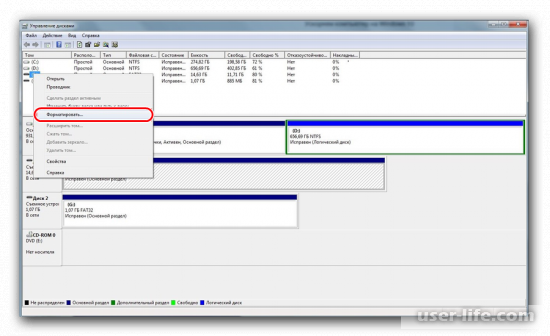
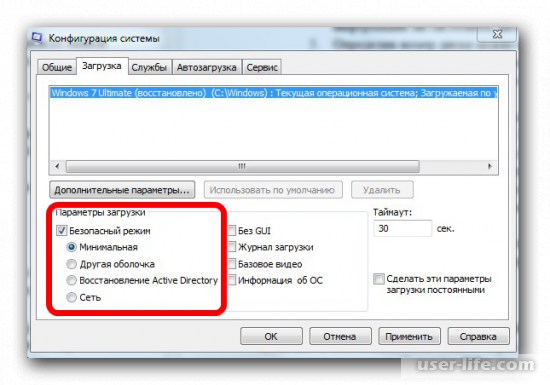
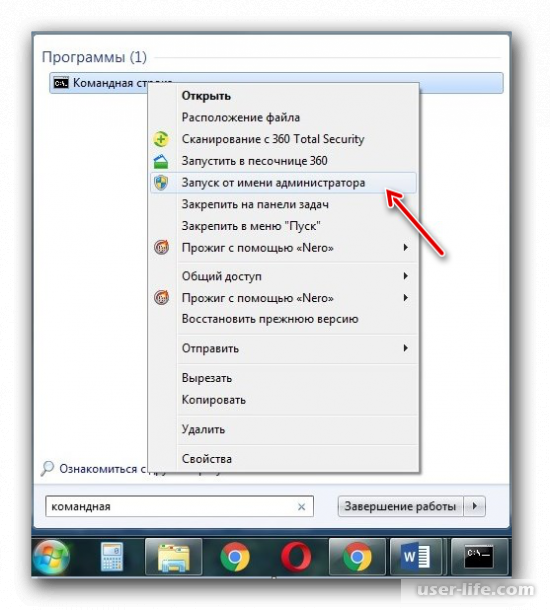
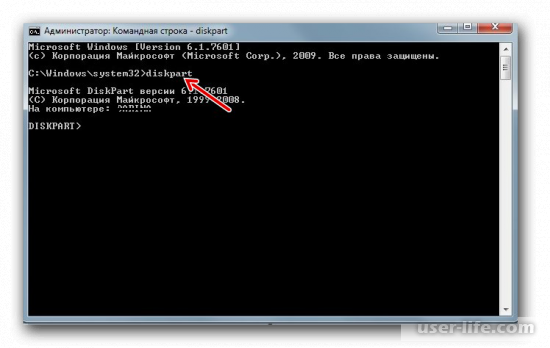
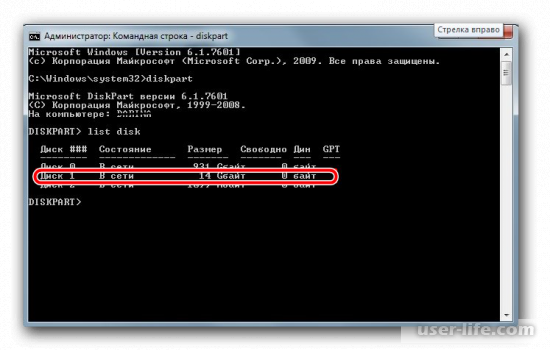
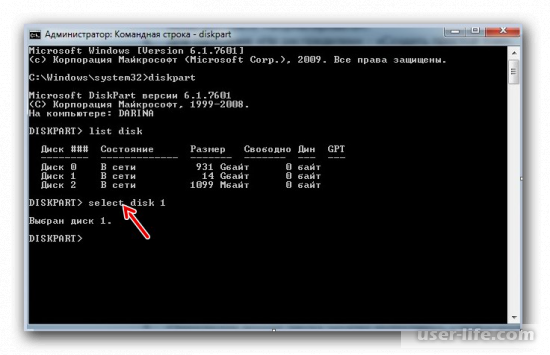
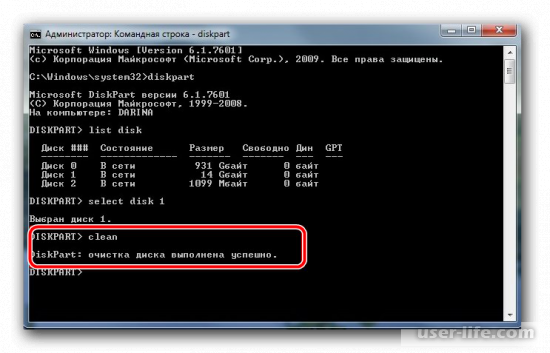








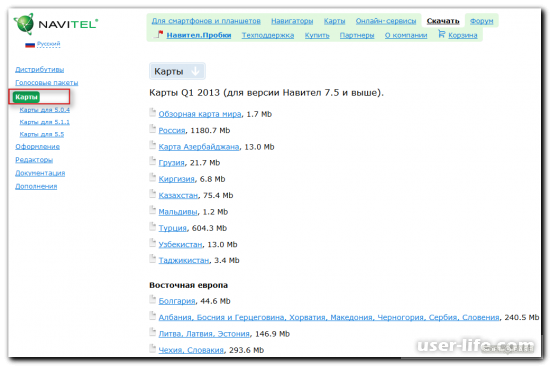



















Добавить комментарий!