Как восстановить поврежденную флешку USB
Всем привет! Наверняка большинство пользователей хотя бы раз попадали в ситуацию, когда их флеш-накопитель перестаёт индексироваться операционной системой компьютера. Произойти это могло по различным причинам – возможно, вы просто неудачно отформатировали ЮСБ накопитель, или резко выключили компьютер от сети, из-за чего слетели нужные драйверы. В любом случае, если неполадка появляется, то достаточно очевиден тот факт, что нужно производить восстановление флешки специальными программами.
Содержание
Как восстановить флешку
Метод 1 - HP USB Disk Storage Format Tool
Метод 2 - EzRecover
Метод 3 – Программы от создателей флешек
Заключение
Как восстановить флешку
На сегодняшний в интернете присутствует огромное количество разнообразных утилит, основное предназначение которых заключается в восстановлении неисправных флешек.
Причём есть программы как от простых студий разработчиков, так и от корпораций, которые эти накопители и производят. Итак, в рамках данного материала мы рассмотрим три метода восстановления накопителей при помощи разнообразного софта.
Читайте также:
Лучшие программы для ремонта и восстановления флешек
Лучшие программы для восстановления флешки скачать бесплатно
Метод 1 - HP USB Disk Storage Format Tool
И начнём мы данный материал с программы под названием «HP USB Disk Storage Format Tool».
Данное приложение способно распознать неиндексируемые системой флешки и восстановить их при помощи соответствующих инструментов.
Инсталляция программы
1) После того, как вы закончите загружать установочный файл, откройте документ «USBFormatToolSetup.exe». Отобразится вот такое окно:
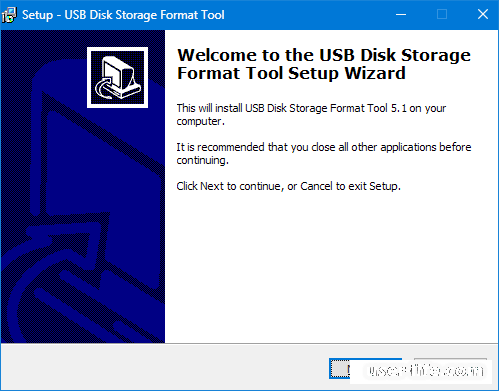
После кликните по клавише «Next».
2) После выберите диск, на который будет инсталлироваться программа. Желательно, чтобы он был системным. В случае, если вы инсталлируете программу впервые, то ничего изменять не нужно.
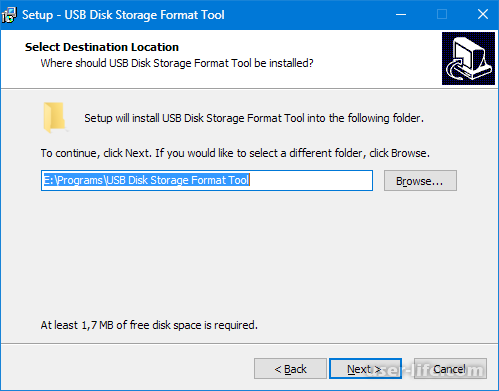
3) После этого на следующем этапе вам предложат добавить папку приложения в меню «Пуск».
Здесь также желательно ничего не изменять.
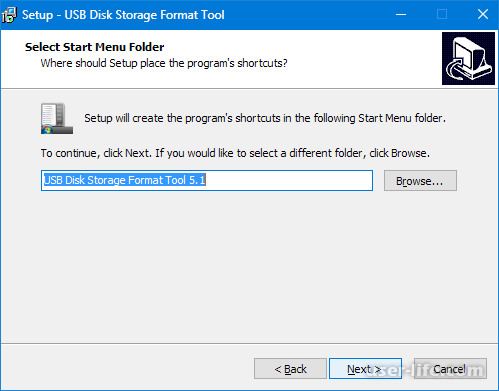
4) На следующем этапе вам предложат добавить ярлык приложения на рабочий стол.
Так как ярлык – это основной инструмент для запуска любого приложения, то здесь всё также оставляем как есть.
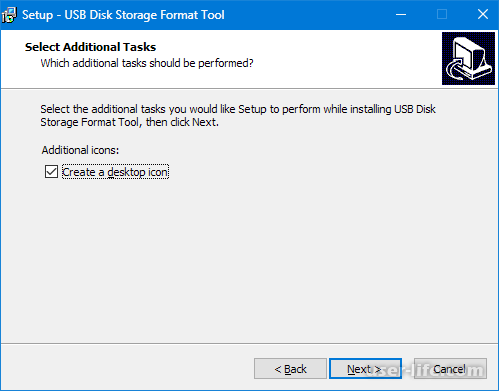
5) Далее проверьте параметры инсталляции и кликните по кнопке «Install».
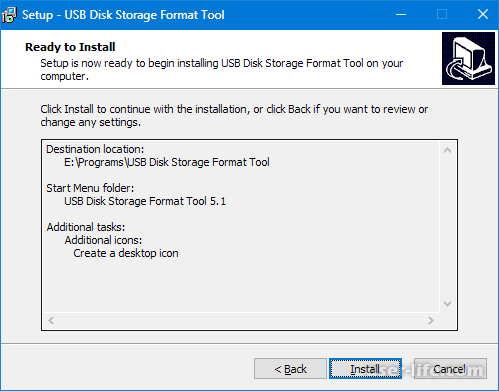
6) Весит программа достаточно мало, поэтому устанавливается недолго. После завершения установки жмём на кнопку «Finish».
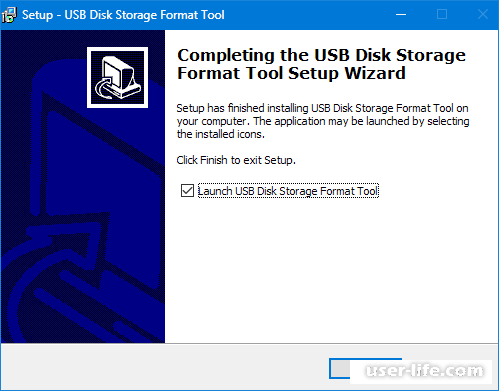
Восстанавливаем накопитель
Первым делом давайте проверим сам накопитель на наличие ошибок. Для этого потребуется сделать следующее.
1) В главном меню программы выберите нужный накопитель.
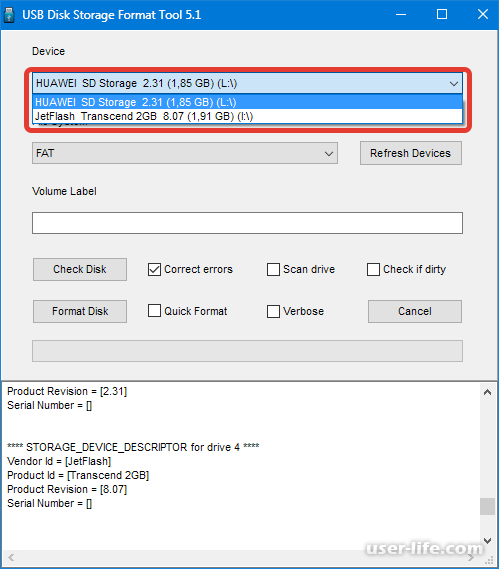
2) В следующем окне активируйте параметр «Scan drive» для того, чтобы получить подробные сведения об ошибках и (возможно) битых секторах в памяти.
Далее кликните по клавише «Check Disk» и подождите, пока сканирование завершится.
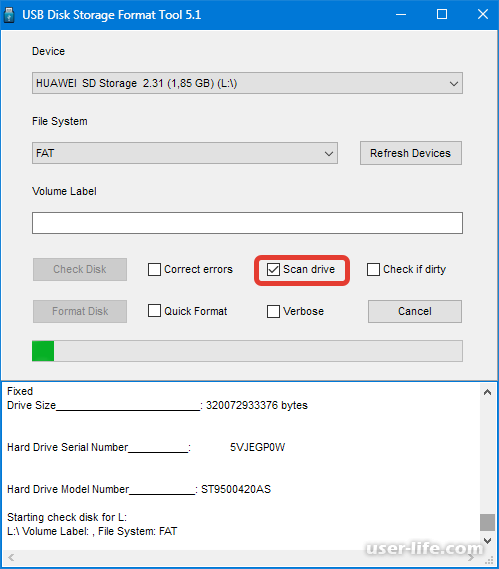
3) В окне с результатами сканирования отобразятся все подробные сведения про вашу флешку.
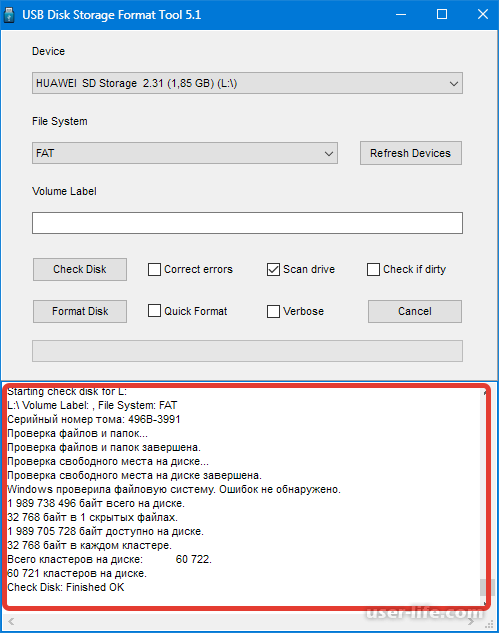
4) В случае, если ошибки были обнаружены, то деактивируйте параметр «Scan drive» и активируйте «Correct errors».
После этого кликните по клавише «Check Disk».
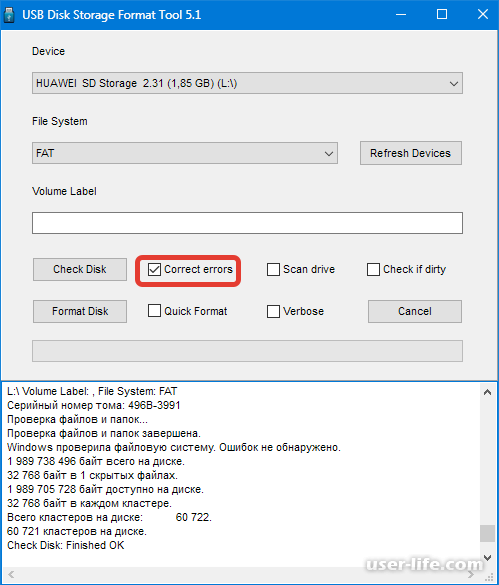
5) В случае, если попытка проверки накопителя ни к чему не привела, то вы можете активировать параметр «Scan disk» и выставить в дополнительных настройках «Check if dirty», после чего вновь запустить сканирование.
Если ошибки были обнаружены, то деактивируйте параметр «Scan disk» и активируйте «Correct errors», после чего вновь запустите сканирование.
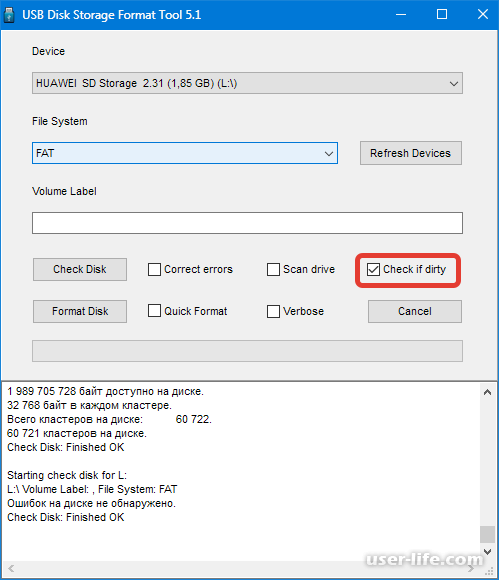
Если же накопитель стал «пропадать» после того, как вы его неудачно отформатировали, то его следует переформатировать. Для этого сделайте следующее.
1) Для начала выберите файловую систему. В случае, если ваш накопитель объёмом менее 4ГБ, то лучше всего выбирать между двумя файловыми системами - FAT или FAT32.
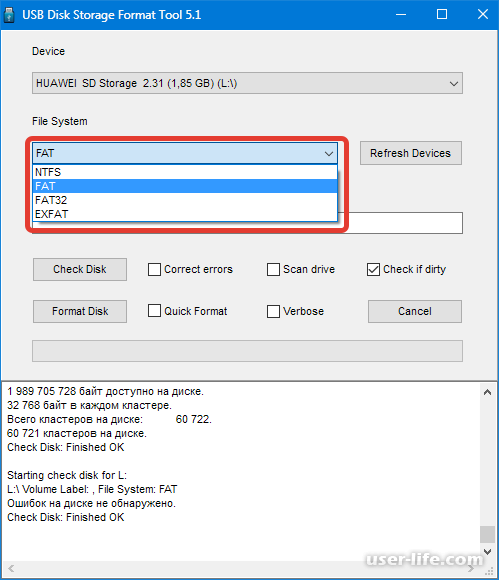
2) После дайте новое название разделу (Volume Label).
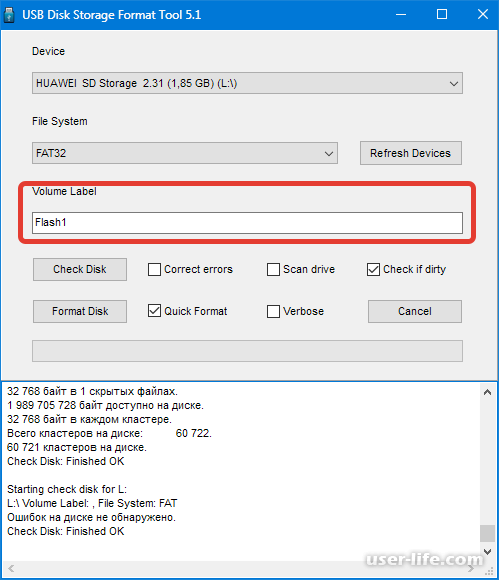
3) Теперь вам нужно выбрать один из двух вариантов форматирования. Всего есть два варианта – это быстрое и многопроходное форматирование.
В случае, если вы хотите попытаться восстановить данные, которые хранились на накопителе, то выберите быстрое форматирование, а если хранящиеся там файлы особой важности не представляют, то выберите многопроходное.
Быстрое.
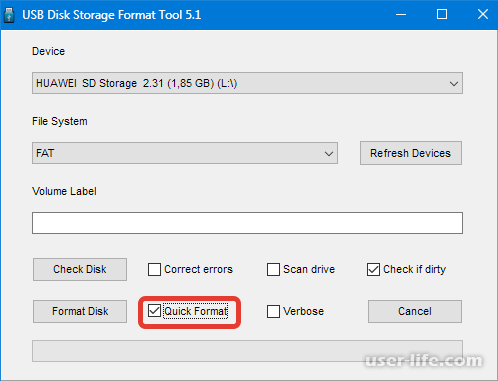
Многопроходное.
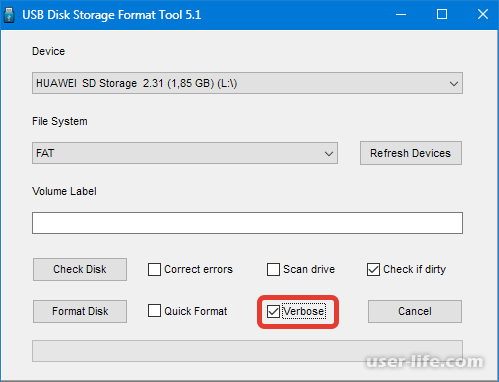
4) Для начала форматирования кликните по клавише «Format Disk».
После этого подтвердите, что вы согласны на форматирование накопителя.
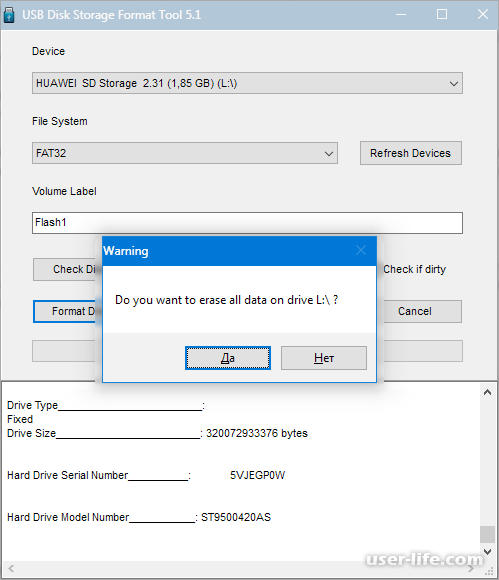
После этого запустится процесс изменения формата накопителя.
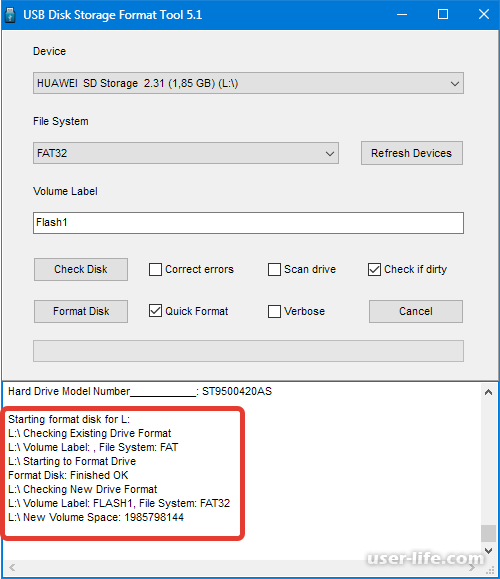
Наблюдать за прогрессом форматирования вы сможете при помощи журнала форматирования.
Как только форматирование флешки завершится, вы сможете найти её в разделах «Компьютер» и «Проводник».
При помощи данного метода вы сможете с лёгкостью восстановить накопитель после неудачного форматирования, сбоя в работе компьютера или самой флешки, а также после неудачной работы других пользователей с этой картой памяти.
Метод 2 - EzRecover
Разработчики программы «EzRecover» позиционируют её исключительно как инструмент для восстановления «мёртвых» флешек.
Приложение сможет восстановить накопитель в случае, если он индексируется системой как «Security Deviсe», если её объём в системных свойствах равняется нулю, либо если она вообще не индексируется системой.
Но следует отметить, что накопитель должен быть не более, чем на 4 гигабайта, иначе программа не сможет с ним работать.
Инсталляция программы
1) Запустите скачанный инсталлятор и кликните по клавише «Next».
2) После примите лицензионное соглашение.
3) Как только процедура инсталляции завершится, кликните по клавише «Finish».
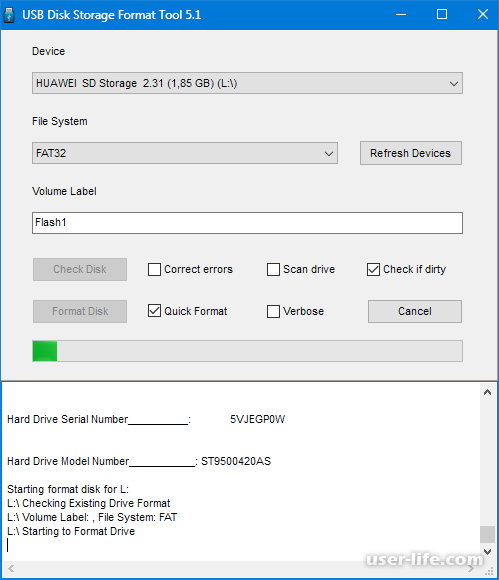
Восстанавливаем накопитель
1) Для начала запустите программу при помощи ярлыка на рабочем столе, который появился после установки.
В случае, если никакого ярлыка не появилось, то вы можете просто запустить исполняемый файл «EzRecover_Stormblue.exe», который находится в папке
C:Program Files (x86)ProlificEZ_Recover
2) После того, как программа запустится отобразиться диалоговое окно, в котором вас попросят переподключить накопитель.
Собственно, вам потребуется вытащить карту памяти из компьютера, а после этого вставить обратно.
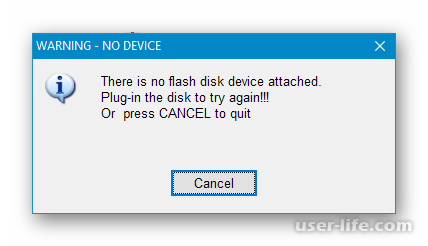
3) После кликните по клавише «RECOVER».
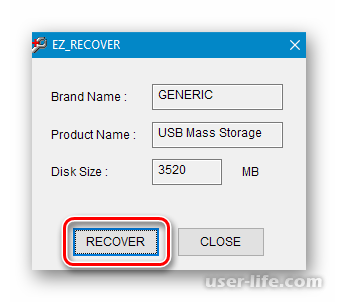
4) Появится предупреждение, в котором вас осведомят о том, что все документы с флешки будут полностью деинсталлированы.
Кликаем по клавише «ОК».
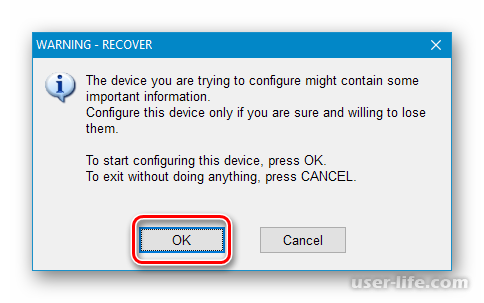
5) Подождите, пока форматирование закончится, и после этого накопитель будет полностью в рабочем состоянии.
Метод 3 – Программы от создателей флешек
Зачастую производители накопителей сами создают приложения для восстановления своих накопителей.
В случае, если для вашего накопителя имеется такое приложение, то советуем вам воспользоваться именно им, поскольку его эффективность может быть в разы больше, чем у софта, который предназначен для восстановления флешек без бренда.
Ниже мы оставим несколько ссылок на софт от производителей флешек и инструкции по их использованию.
Читайте также:
Восстановление флешки Verbatim
Как восстановить флешку SanDisk
Восстановление флешки Transcend
Восстановление флешки Silicon Power
Восстановление флешки Kingston (программа утилита 8 16 32 gb)
Как сделать загрузочную флешку Windows 7
Что делать, если компьютер не видит флешку
Заключение
Итак, как вы видите, восстановить накопитель с помощью программ достаточно просто. Надеемся, что данная статья смогла помочь вам. Всем мир!
Рейтинг:
(голосов:1)
Предыдущая статья: Как включить проверку орфографии в Ворде
Следующая статья: Программы для автоматической установки программ
Следующая статья: Программы для автоматической установки программ
Не пропустите похожие инструкции:
Комментариев пока еще нет. Вы можете стать первым!
Популярное
Авторизация







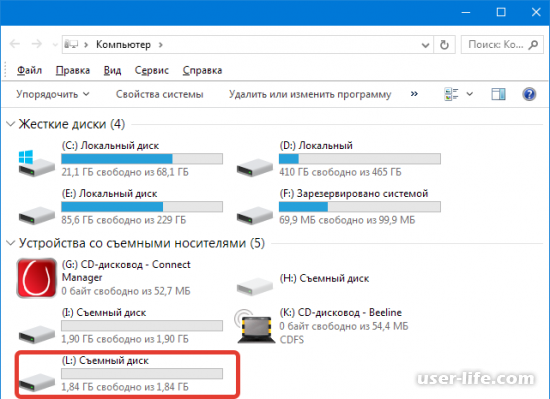
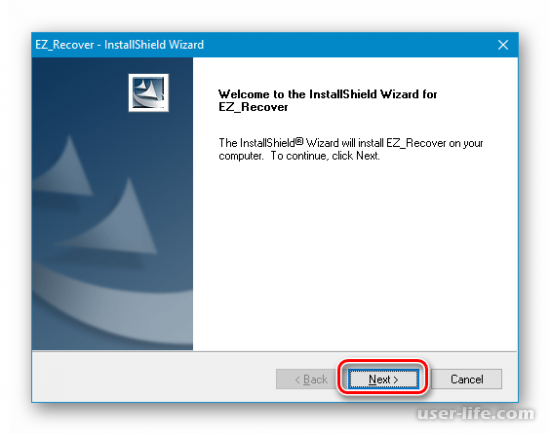
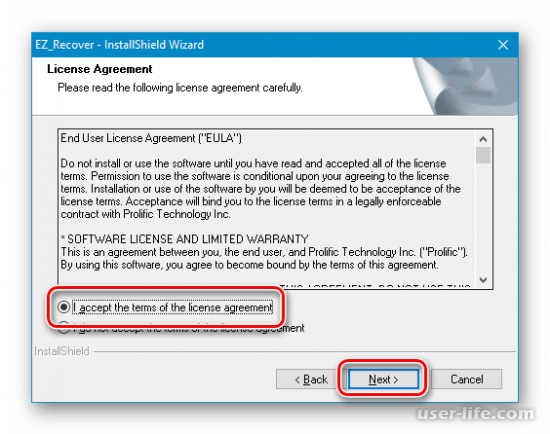
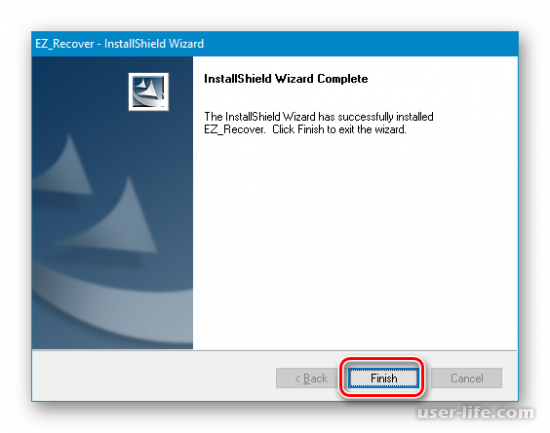
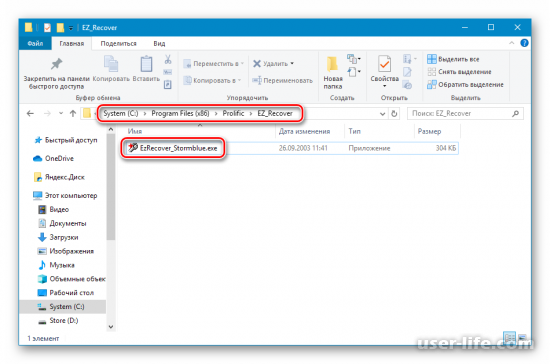
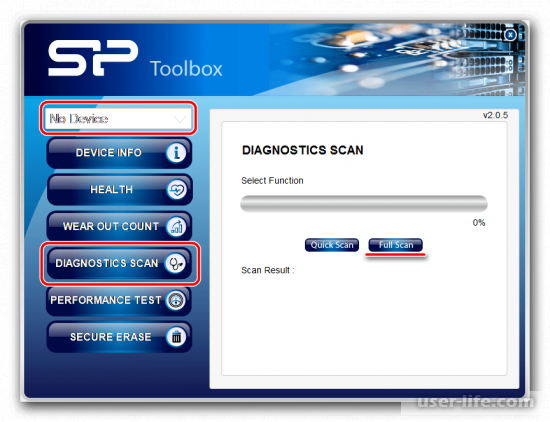
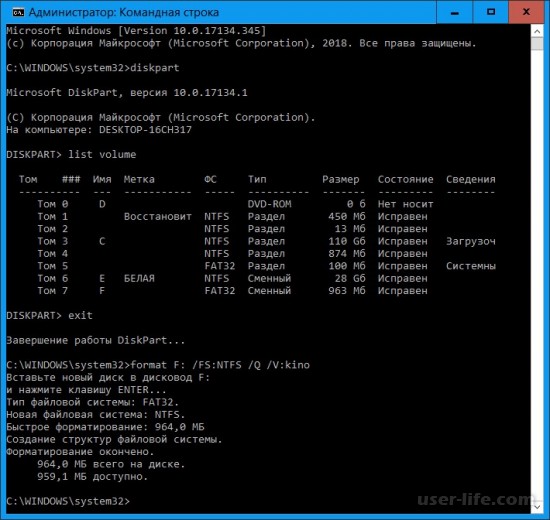



















Добавить комментарий!