Низкоуровневое форматирование флешки

Как правило, для форматирования флеш–накопителя, имеется специальная процедура, которая вшита в операционную систему Windows. Но бывает, так что делать это через Windows неудобно.
Ведь может быть неполное удаление информации, либо некоторые специальные программы, могут восстановить всю информацию обратно. Да и данный процесс не имеет большого количества настроек.
А стандартных может быть мало. И в таком случае можно воспользоваться низкоуровневым форматированием. Иногда это самый лучший вариант из всех.
Необходимость сделать низкоуровневое форматирование флешки
Есть несколько причин для форматирования флешки. Данные причины самые распространённые.
Необходимость передачи флешки постороннему человеку. Возможно, на такой флешке хранились данные, утечки которых не должно быть. И для того что бы данные ни попали в ненужные руки, необходимо полностью очисть флешку.
Как правило, такая процедура необходима для людей, которые работают с конфиденциальной информацией.
Возможно, нет возможности открыть имеющиеся данные на флешке. Либо флешка не может быть определена вашей операционной системой. И из–за этого необходимо вернуть ее в изначальное состояние.
При попытке открыть информацию, имеющуюся на флешке, она виснет и не откликается на ваши действия. В таком случае, возможно, что флешка имеет битые участки, которые тормозят работу накопителя.
И тогда восстановить информацию на битых участках, или хотя бы пометить их как не работающие поможет только форматирование низкого уровня.
Флешка могла быть заражена вирусом, который не позволяет удалить файлы.
Возможно, с вашей флешки устанавливали операционную систему Linux. А вам хотелось бы ее дальше использовать. Тогда стоит ее полностью почистить.
И самым важным является профилактическая чистка флешки. Это необходимо делать время от времени, при ее постоянном использовании.
Для низкоуровневого форматирования необходимо скачивать специальные программы. Обычная система Windows, не имеет такой возможности. Есть три наилучших программы для этого. Мы остановимся на каждой, и рассмотрим более подробно все три.
Вариант 1 - HDD Low Level Format Tool
Эта программа, считается самой лучшей среди всех. HDD Low Level Format Tool делает низкоуровневое форматирование накопителя, и при этом очищает не только все данные, но и таблицу разделов и даже MBR. И программа к тому же очень простая, что конечно только добавляет удобства.
Скачать HDD Low Level Format Tool
Скачайте программу. Теперь необходимо запустить программу. Когда программа начнет открываться, вам может выскочить окно с предложением покупки программы, или использования бесплатной версии.
Платная версия позволяет без ограничения в скорости перезаписи, бесплатная версия в скорости ограничена. Ограничение составляет 50 Мб/секунду.
Данная скорость немного затягивает процесс форматирования. Но если вам нужно отформатировать флешку крайне редко, то жмем «Continue for free».
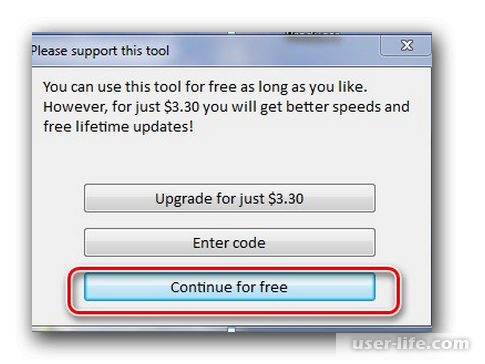
После этого вас перекинет в следующее окно, в этом окне отобразятся все подключенные носители. Выбираем нашу флешку и нажмем «Continue».
В следующем окне будет некоторая информация о флеш-накопителе. Также там должно быть три вкладки, нам нужна «LOW-LEVEL FORMAT».
В этой вкладке вас предупредят о том, что вы выбрали низкоуровневое форматирование, и сто данная процедура приведет к полному уничтожению находящейся на флешке информации. Нажмем «FORMAT THIS DEVICE».
Теперь начнется форматирование флешки, на низком уровне. Вы сможете наблюдать за всем процессом в этом же окне. Процесс будет отображаться в виде зеленой полосы.
Информацию о процентном завершения процесса, и количества отформатированных участков будет видно под полоской. В случае необходимости, можно остановить процесс форматирования, для этого необходимо нажать «Stop».
Как только флешка будет полностью очищена, вы можете закрыть программу.
Как только вы совершили низкоуровневое форматирование, флешка работать не сможет. Как мы помним, данная программа удаляет всю информацию, в том числе и таблицы разделов.
Без них флешка не может работать, для ее корректной работы вам необходимо будет совершить обычное форматирование флешки.
Вариант 2 - ChipEasy и iFlash
Эта программа очень хорошо помогает при сбое в работе флешки. Например, накопитель не принимается системой, или постоянной виснет, когда вы пытаетесь с ней работать.
Должны предупредить, что программа не сама совершает низкоуровневое форматирование, а находит программы, которые очищают флешку.
Скачать ChipEasy
Для начала скачиваем программу на ваш компьютер и запускаем ее. Откроется окно с полной информацией о накопителе.
Это и ее серийный номер, модель, контролер, прошивка, и наиболее нужные нам данные, это специальные идентификаторы VID и PID.
Данные идентификаторы необходимы нам, для того что бы программа iFlash смогла найти более подходящую программу.
Заходим на сайт iFlash. И в специальной строке вводим значения VID и PID. Жмем кнопку «Search», для начала поиска.
И по указанным нами идентификаторам, сайт находит доступные данные. В данный момент нам нужен столбец «Utils». В этом столбце отобразятся ссылки, на более подходящие программы.
Скачиваем одну из представленных программ, запускаем ее и ждем окончания низкоуровневого форматирования флешки.
В том случае, если не будет программы именно для вашей флешки, то вам придется выбрать другой способ форматирования.
Читайте также:
Что делать, если компьютер не видит флешку
Почему на флешке не видны файлы что делать
Восстановление флешки Kingston
Восстановление флешки Verbatim
Восстановление флешки Transcend программы
Вариант 3 - BOOTICE
Утилита BOOTICE более известно как программа для создания загрузочной флешки.
У данной программы довольно много функций, например при ее помощи можно разделить пространство накопителя на несколько разделов, в которых можно хранить разные файловые системы.
И в зависимости от имеющегося пространства, на флешке можно будет хранить небольшой объем информации и довольно крупный объем раздельно. Также данная программа позволяет отформатировать наш накопитель.
Скачать BOOTICE можно вместе с программой WinSetupFromUsb.
Для этого в главном меню, необходимо будет нажать «Bootice».
Скачать WinSetupFromUsb
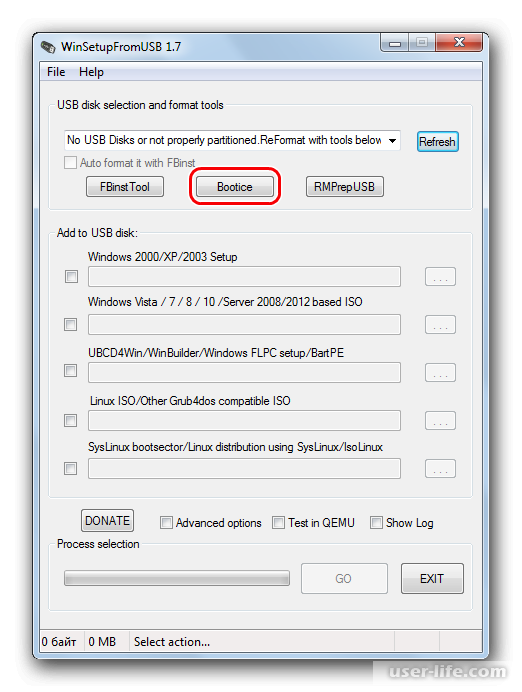
После того как скачали программу, запускаем ее. У вас запустится окно с различными функциями. Для начала в строке «Destination Disk», обязательно проверьте, правильный ли накопитель стоит.
Отличить ее можно по уникальной букве. Теперь перейдем во вкладку «Utilities».
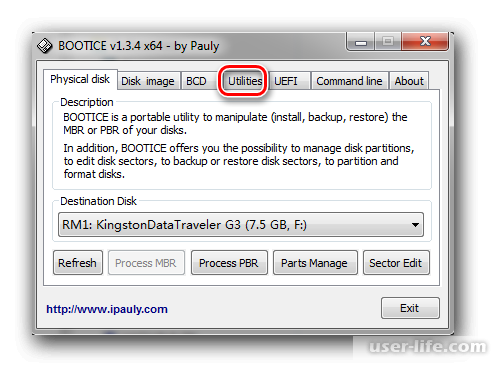
В этой вкладке нам нужен пункт «Select a device». Жмем на него.
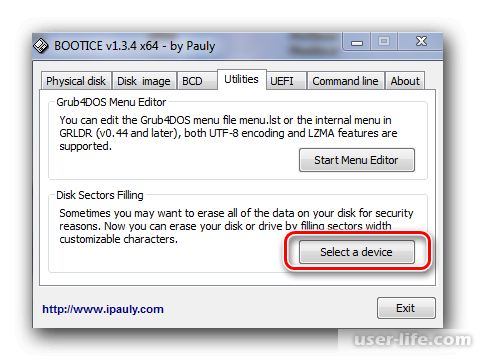
Также необходимо снова проверить стоит ли необходимая флешка во вкладке «Physical Disk». После этого нажмите кнопку «Start Filing».
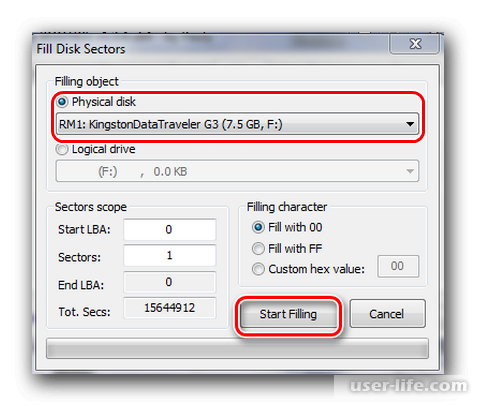
Перед тем ка начнется форматирование, программа предупредит вас о том, что на флешке будут уничтожены все имеющиеся файлы. Необходимо согласиться с этим нажав «ОК».
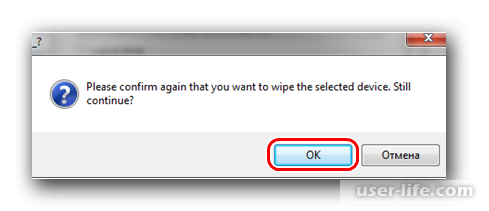
Теперь у вас начнется низкоуровневое форматирование накопителя. После его завершения вы можете закрыть программу.
Читайте также: Низкоуровневое форматирование флешки
Заключение
В данной статье мы рассмотрели несколько программ, которые могут помочь вам отформатировать флешку на низком уровне. Здесь мы рассмотрели несколько самых лучших для этого программ.
Данные утилиты лучше всего справятся со своей задачей. Главное, после низкоуровневого форматирования, проведите обычное, для того что бы флешка могла работать в своем нормальном режиме. Надеюсь, данная статья была полезной для вас.
Рейтинг:
(голосов:1)
Предыдущая статья: Тонирование фотографии в Фотошопе
Следующая статья: Как создать мультизагрузочную флешку
Следующая статья: Как создать мультизагрузочную флешку
Не пропустите похожие инструкции:
Комментариев пока еще нет. Вы можете стать первым!
Популярное
Авторизация






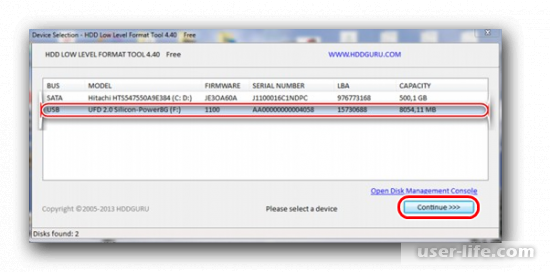
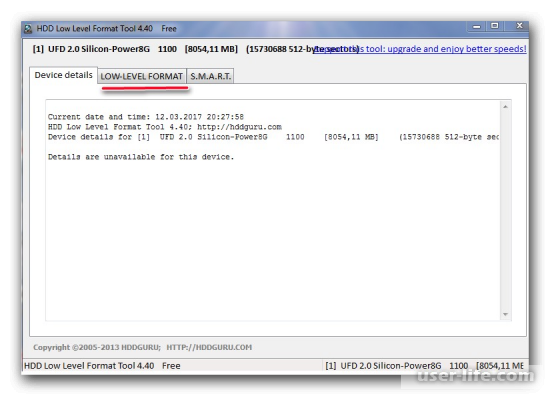
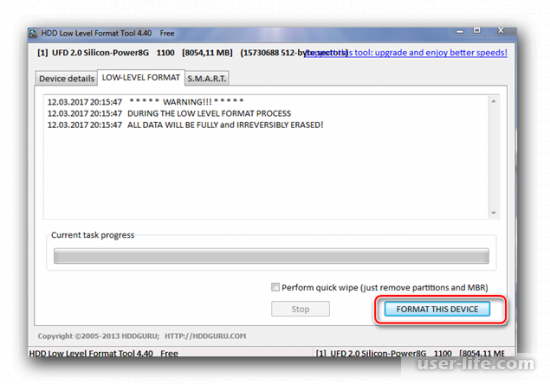
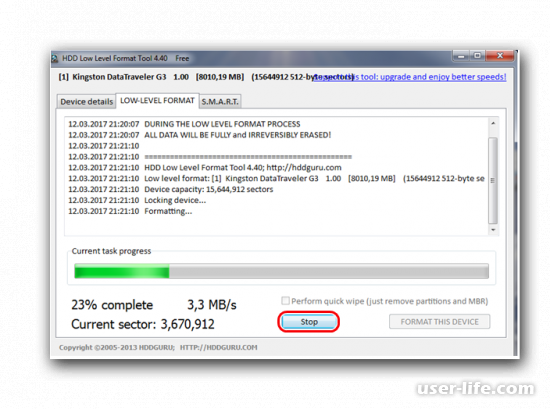
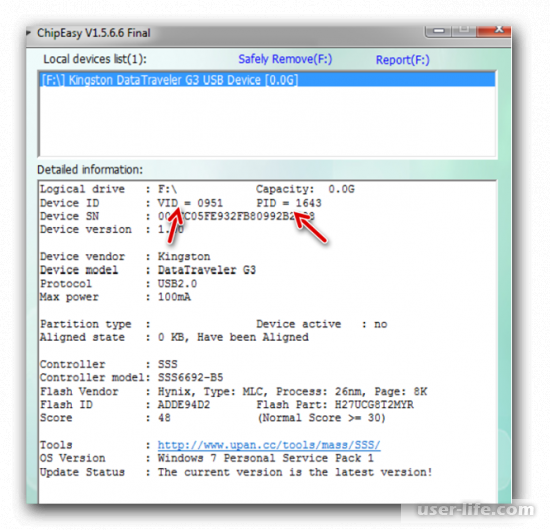
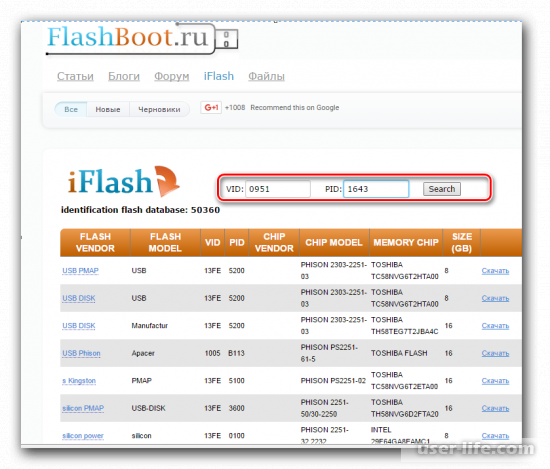
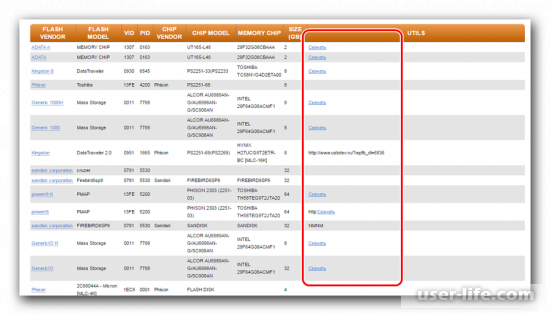
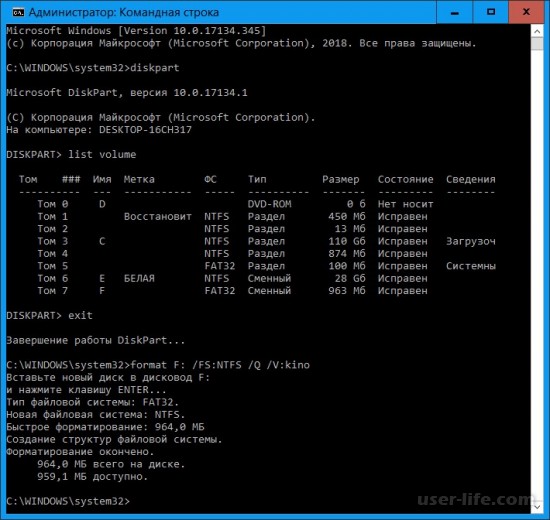

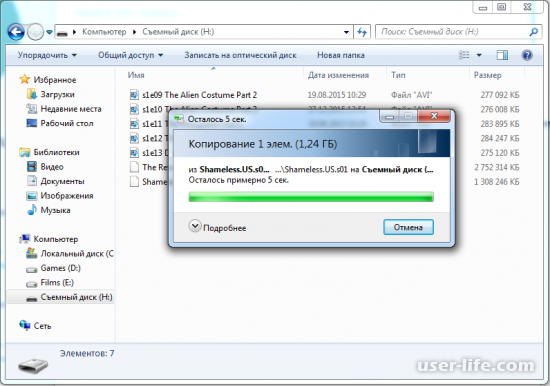


















Добавить комментарий!