Как переименовать флешку
Всем привет! По умолчанию в названии накопителя используется ли наименование корпорации производителя, либо сама модель карты памяти. Но создатели операционной системы «Windows» предоставили всем пользователям возможность переименовывать карты памяти, или даже назначать им персональные ярлыки, чтобы их было проще индексировать. При чём можно использовать как системные инструменты, так и сторонние утилиты, которые позволяют это сделать.
Как переименовать флешку
Итак, сегодня мы разберём пятёрку различных сценариев, при которых вам может понадобиться изменить имя флеш-накопителя на компьютере Windows. Следует отметить, что смена имени любого накопителя – это одна из самых простейших манипуляций с компьютером, которые только могут быть, поэтому ни одна из описанных далее инструкций не должна вызвать у вас каких-либо трудностей. Итак, давайте приступим.
Метод 1 – Переименовываем накопитель и изменяем его иконку
При данном сценарии у вас появляется возможность не только поменять имя непосредственно флеш-накопителя, но и поменять его иконку. Только в данном случае абсолютно любая картинка не подойдёт, поскольку у изображения должны быть одинаковые стороны и обязательно иметь расширение «ico». Но не следует отчаиваться, поскольку для этого у нас присутствует специальная утилита под названием «ImagIcon».
Скачать программу «ImagIcon»
Итак, для изменения наименования и пиктограммы накопителя необходимо сделать следующее.
1) Для начала самостоятельно отыщите какое-либо изображение.
После обрежьте его таким образом, чтобы оно превратилось в квадрат (лучше всего использовать системный графический редактор «Paint»), поскольку таким образом при конвертации картинки мы сможем сохранить качество настолько, насколько это вообще возможно.
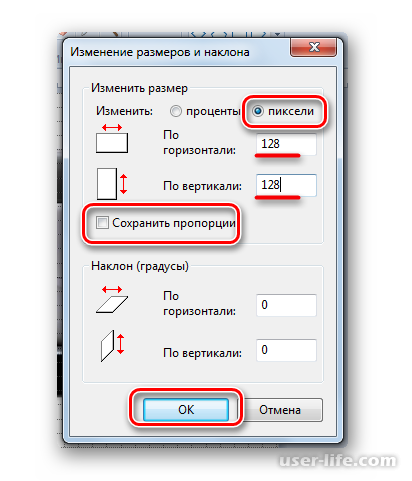
2) После чего запустите ранее скачанную программу «ImagIcon» и перетяните отредактированное изображение в рабочую область для начала конвертации.
После в папке вместе с исходным файлом будет находиться конвертированный «ико»-файл.
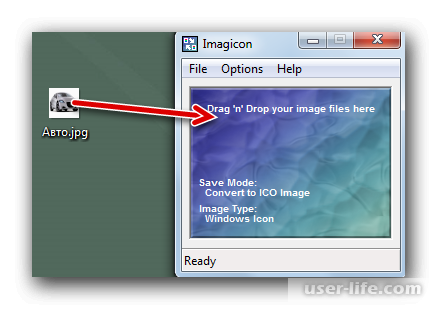
3) Подключите накопитель к компьютеру в случае, если до сих пор этого не сделали.
Теперь перенесите новую пиктограмму на флешку, после чего на пустой области накопителя вызовите контекстное меню и выберите там «Создать», после чего нажмите «Текстовый документ».
4) После созданный файл необходимо выделить и переименовать его в «autorun.inf».
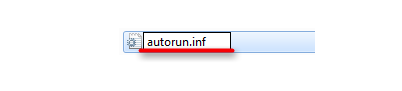
5) Теперь откройте данный текстовый документ и пропишите там следующую команду:
[Autorun]
Icon=Авто.ico
Label=Новое Имя
В этой команде строчка «Авто.ico» – это название файла, в котором хранится новое изображение, а «Новое Имя» - это новое наименование вашего накопителя.
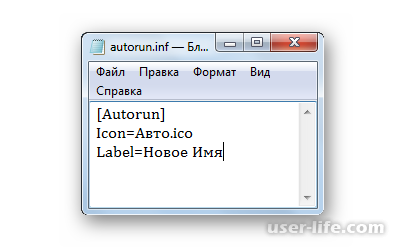
6) Теперь осталось лишь сохранить текстовый документ.
После сохранения извлеките флешку из компьютера, а затем заново вставьте её в разъём. В случае, если вы правильно следовали инструкции, изменения должны сразу же отобразится.
7) А для того, чтобы по ошибке вы или другой пользователь не стёрли эти документы, их следует скрыть.
Для этого выделяем оба документа (и картинку и текстовый файл), после чего кликаем на них правой клавишей мыши и в контекстном меню выбираем пункт «Свойства».
8) В меню свойств вам потребуется активировать атрибут «Скрытый», после чего нажать «ОК» для сохранения внесённых корректив.
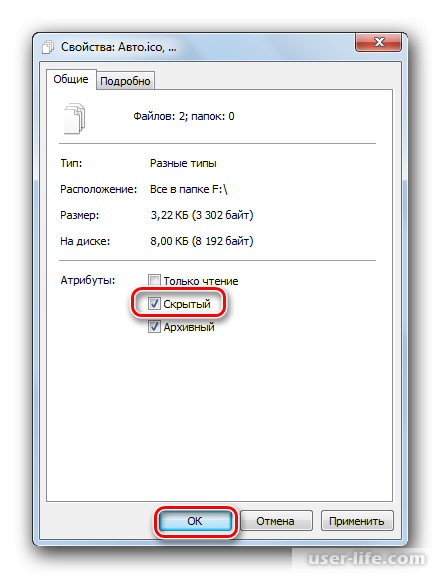
К слову в случае, если картинка внезапно появится, а потом пропадёт, то это может быть явным признаком того, что ваш флеш-накопитель носит какой-либо вирус, который изменяет документ автозагрузки.
Чтобы это исправить необходимо почистить флешку от вредоносных файлов. Вы можете воспользоваться инструкцией, которую мы прикрепили ниже.
Читайте: Как почистить флеш-накопитель от вирусов
Метод 2 – Изменение свойств накопителя
Собственно, данный метод подразумевает под собой использование исключительно системных инструментов.
Он весьма лёгкий и быстрый, поэтому если вы хотите просто поменять название накопителя без каких-либо дополнительных опций, то можете воспользоваться именно им.
1) Подключите накопитель к компьютеру, после чего зайдите в системный файловый менеджер и вызовите на нём контекстное меню кликом ПКМ.
2) Отсюда переключитесь во вкладку «Свойства».
3) После этого на вкладке с общими свойствами накопителя отобразится и его название. Измените его, после чего для сохранения коррективов кликните по клавише «ОК».
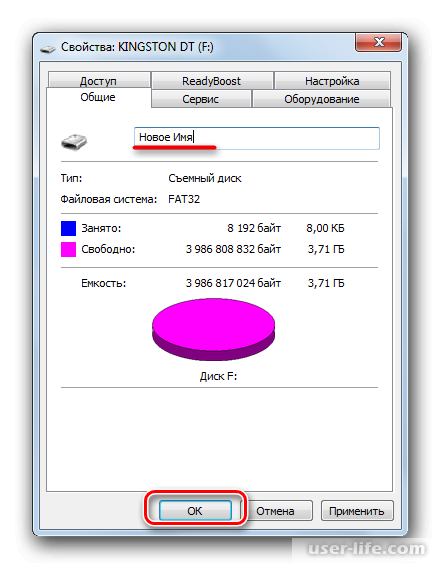
Читайте: Как подключить USB флешку к Android-смартфону
Метод 3 – Изменение имени флешки во время форматирования
Также в процессе изменения формата флешки вы можете изменить её наименование. Достаточно выполнить следующие действия.
1) Для начала подключите накопитель к компьютеру, перейдите в меню «Компьютер» (или «Этот компьютер» в «Виндовс 10») и вызовите на нём контекстное меню.
2) В контекстном меню выберите пункт «Форматировать».
3) У параметра «Метка тома» пропишите новое название для накопителя, после чего приступите к процессу форматирования кликнув по клавише «ОК».
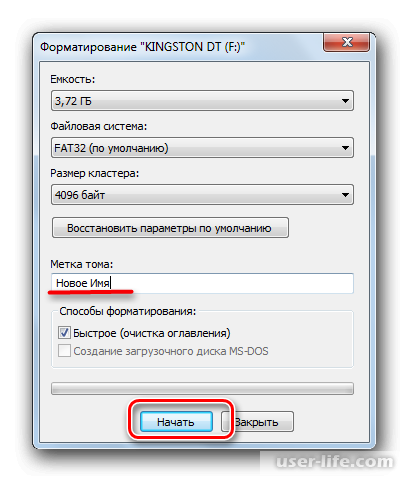
Читайте:
Как создать загрузочный накопитель с Windows XP
Как восстановить систему Windows XP
Метод 4 – Стандартный инструмент для изменения имени
Данный метод не особо отличается от способа с классическим изменением наименований документов и директорий. Для переименования накопителя делаем следующее.
1) Подключаем накопитель к компьютеру, переключаемся в системный файловый менеджер и кликаем правой клавишей мыши по накопителю.
2) В контекстном меню выбираем пункт «Переименовать».
3) После пропишите новое наименование для накопителя и на клавиатуре нажмите на кнопку «Enter».
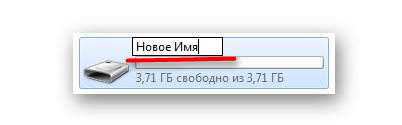
Также есть метод, который ещё более простой. Для переименования флешки просто сделайте дабл-клик по её названию. Или же кликните по флешке левой клавишей мыши и нажмите на клавиатуре «F2».
Метод 5 – Изменение буквы накопителя через раздел управления компьютером
Но иногда пользователи не хотят давать каких-либо замысловатых названий своим накопителям, а готовы ограничится банальной сменой буквы, которую система автоматически присвоила диску.
В таком случае нам придётся воспользоваться панелью «Управление компьютером».
1) Для начала откройте меню «Пуск», после чего в поисковой строке пропишите слово «Администрирование». После этого первым же пунктом появится необходимый нам раздел. В него следует перейти.
2) После этого переключитесь во вкладку «Управление компьютером».
3) После этого необходимо переключиться в раздел «Управление дисками».
Перед вами откроется список всех накопителей, которые в данный момент индексирует система. На своём накопителе вызовите контекстное меню кликом правой клавишей мыши и выберите там пункт «Изменить букву диска…».
4) После этого в появившемся меню нажмите на кнопку «Изменить».
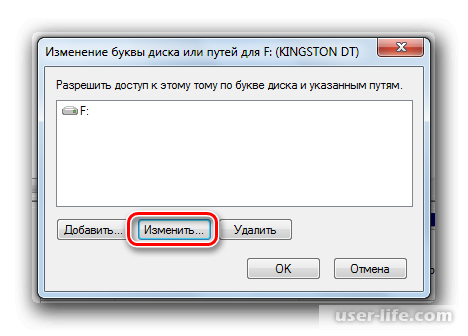
5) В появившемся выпадающем списке укажите требуемую букву, после для сохранения внесённых коррективов кликните по клавише «ОК».
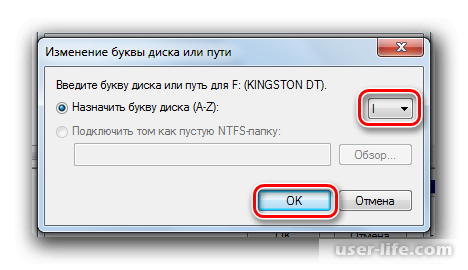
Читайте: Как записать музыку на флешку для магнитолы в машине
Заключение
Итак, как вы видите, переименовать флеш-накопитель при помощи стандартных средств операционной системы достаточно просто. Надеемся, что данная статья смогла помочь вам. Всем мир!
Рейтинг:
(голосов:1)
Предыдущая статья: Исправление перспективы в Photoshop
Следующая статья: Как оставить комментарий под видео в Ютубе
Следующая статья: Как оставить комментарий под видео в Ютубе
Не пропустите похожие инструкции:
Комментариев пока еще нет. Вы можете стать первым!
Популярное
Авторизация







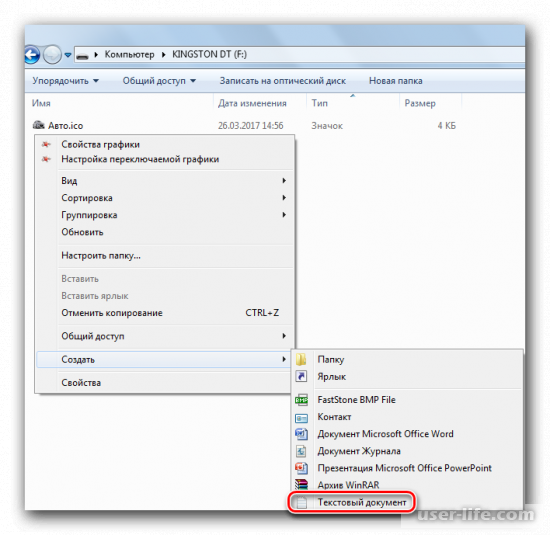
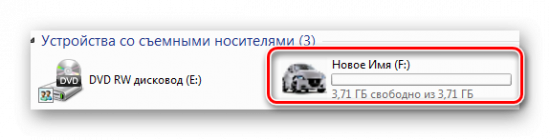
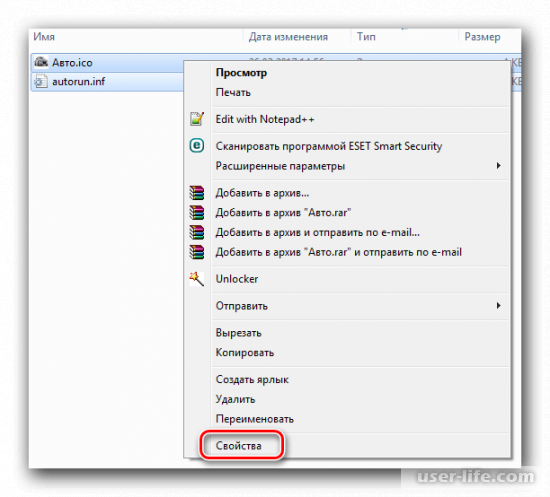
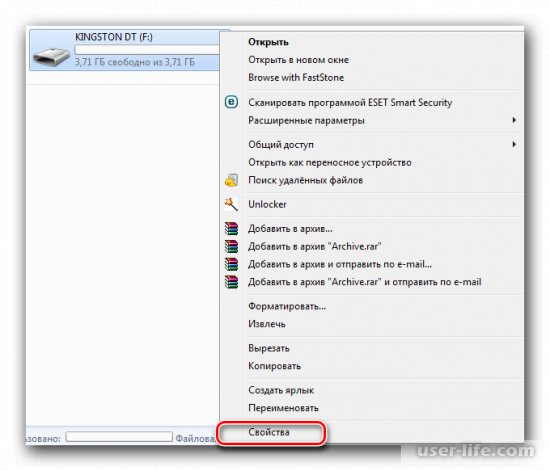
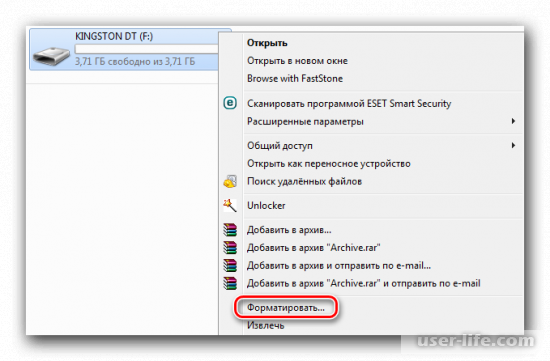
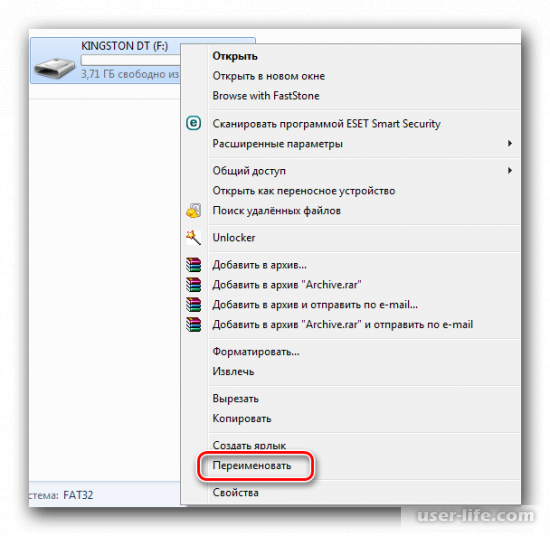
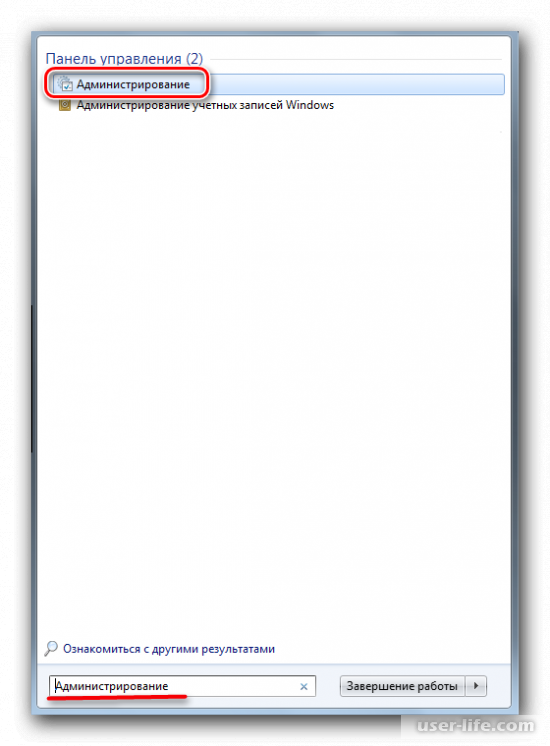
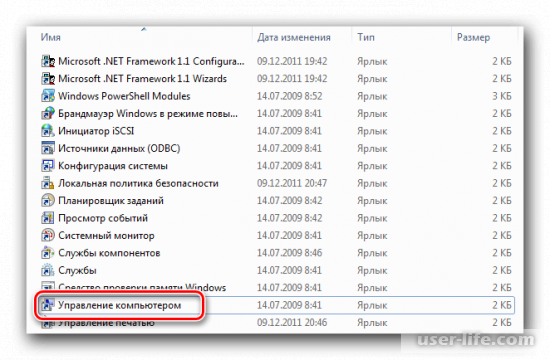
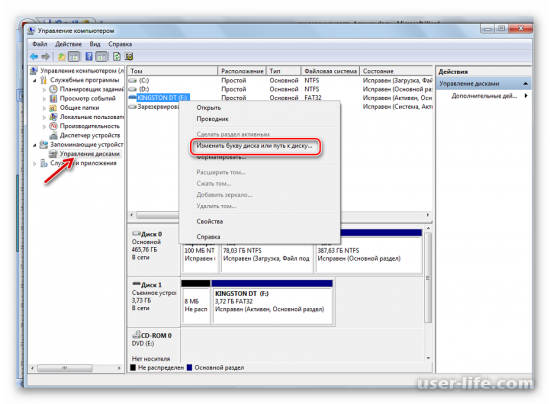
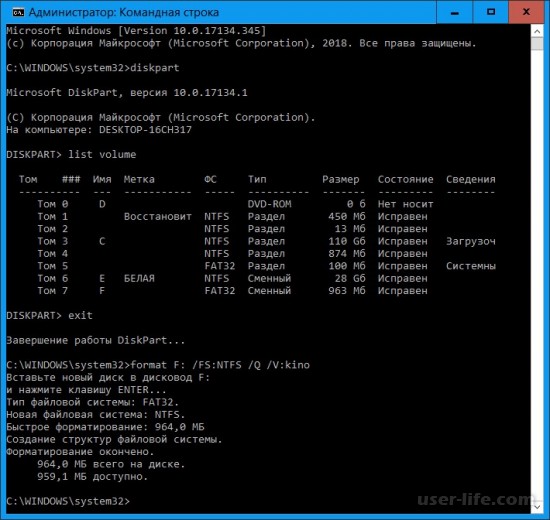

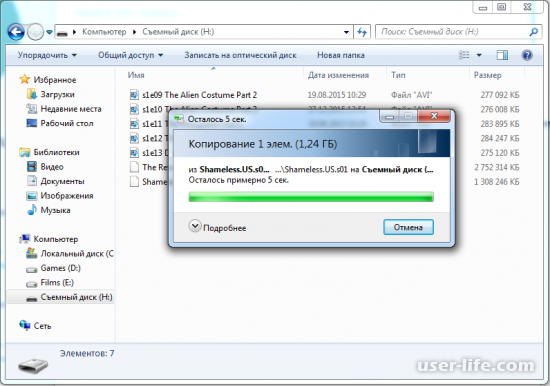


















Добавить комментарий!