Восстановление флешки через командную строку
Всем привет! Сегодня поговорим про то как восстановить флешку через командную строку. Итак, поехали!
Сейчас мы желаем показать 2 дешевых способа восстановления работоспособности прибора сквозь консоль. Для выполнения данной операции 2-мя приведенными методами прибор надлежит читаться компом. В случае если сего не случается, рекомендуем ознакомиться с иным материалом по данной теме, дабы разобраться в заключении уже данной трудности.
Читайте еще: Инструкция на случай, когда компьютер не лицезреет флешку
Реанимируем флешку сквозь командную строчку
Приведенные дальше варианты трудятся по различным методам. 1-ый предполагает разведка и поправка промахов файловой системы, которые не давали корректной работе оснащения.
За это время все данные, оказавшиеся на флешке, сберегаются. 2 всецело чистит место, удаляя и файловую систему со всеми объектами. Тут уже любой юзер обязан избрать более благоприятный способ восстановления.
Метод 1: Утилита chkdsk
Почти все функциональные юзеры операционной системы Windows уже сталкивались со интегрированным инвентарем под заглавием chkdsk.
Его работоспособность сконцентрирована на том, дабы воплотить в жизнь разведка и поправка промахов файловой системы строгих дисков или же съемных накопителей.
От пользователя потребуется лишь только задать команде доводы и запустить выполнение процесса, а делается это так.
Откройте «Пуск» и запустите «Командную строку».
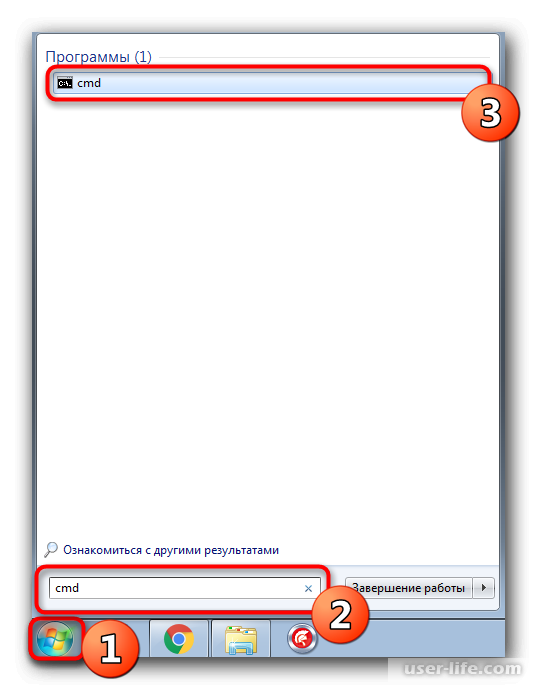
Кроме сего, в разделе «Этот компьютер» понадобится признать буковку, присвоенную флешке, потому что это потребуется при вводе команды.
В консоли введите chkdsk H: /F /R, где H — азбучный знак накопителя. Вслед за тем нажмите на кнопку Enter.
Начнется разведка и поправка промахов, в окошке располагается информация о состоянии данной операции.
Она одолжит кое-какое время, собственно что находится в зависимости от быстродействия системы, присутствия промахов на носителе и от его размера.
По окончании отобразится свежая строчка ввода, а повыше вы увидите доклад об исправленных промахах или же о том, собственно что промахи не были отысканы.
При вводе команды вы показывали 2 аргумента, отвечающих за нужные для выполнения воздействия. Рекомендуем ознакомиться с ними детальнее, дабы в будущем аристократия, какие буковки идет по стопам вчеркивать в консоль:
H: — всякий раз означает буковку диска, то есть указывается отвечающее обозначение;
/F — поправляет промахи незамедлительно же впоследствии их обнаружения;
/R — возобновляет покоробленные секторы в случае их нахождения.
Рассмотренный повыше метод несложен в использовании, впрочем не всякий раз навевает желанный эффект, в следствие этого мы рекомендуем незамедлительно ознакомиться со вторым, больше конструктивным вариантом.
Метод 2: Утилита diskpart
В Виндовс наличествует ещё 1 интегрированная утилита, отвечающая за работу с дисками и разделами. Одной из ее функций является абсолютное очистка места с удалением разделов и файловой системы.
В соответствии с этим, все данные, оказавшиеся на флешке, станут невозвратимо удалены. Учитывайте это при применении предоставленного способа.
Спасибо чистке пропадают и все трудности с разделом, вслед за тем формируется свежий, всецело незапятнанный том.
Запустите «Командную строку» так, как это было показано в памятке повыше, или же пользуйтесь приложение «Выполнить» (Win + R), вписав там cmd.
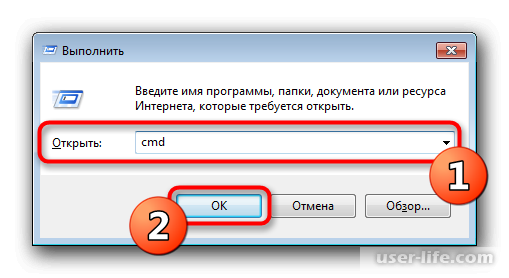
Перейдите к важной утилите, введя команду diskpart.
В новеньком окошке отобразите перечень присоединенных приборов, применяя list disk.
Ознакомьтесь с списком носителей и найдете между их флешку. При данном принципиально верно квалифицировать диск, дабы невзначай не отформатировать не что раздел, собственно что приведет к ненужным результатам. Легче всего ориентироваться на колонку «Размер».
Введите select disk 1, где 1 — номер диска USB-флешки.
На экране будет замечен извещение о том, собственно что был избран конкретный диск.
Вчеркните команду clean.
Она очистит целый диск, и об успешном выполнении данной операции скажет показавшееся в консоли извещение.
Впоследствии сего остается лишь толькотолько сделать свежий раздел, присвоив ему файловую систему. Для сего перейдите в «Панель управления».
Изберите там категорию «Администрирование».
Откройте раздел «Управление компьютером».
Сквозь тротуар слева переместитесь в «Управление дисками», щелкните ПКМ на надписи «Не распределен» возле съемного прибора. В контекстном рационы изберите «Создать незатейливый том».
Следуйте наставлениям в отобразившемся Мастере, дабы сделать ведущей раздел флешки.
Ныне в рационы «Этот компьютер» накопитель станет отражаться тактично.
На этом про восстановление флешки через командную строку у нас все. Всем мир!
Рейтинг:
(голосов:1)
Предыдущая статья: Создание музыкального бота в Discord
Следующая статья: Как настроить переключение раскладки в Windows 10
Следующая статья: Как настроить переключение раскладки в Windows 10
Не пропустите похожие инструкции:
Комментариев пока еще нет. Вы можете стать первым!
Популярное
Авторизация






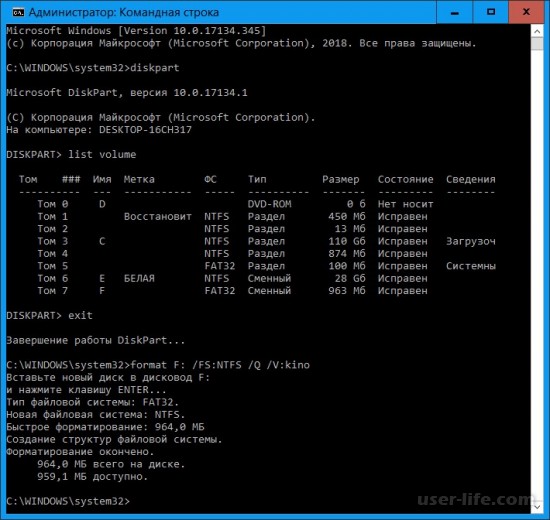
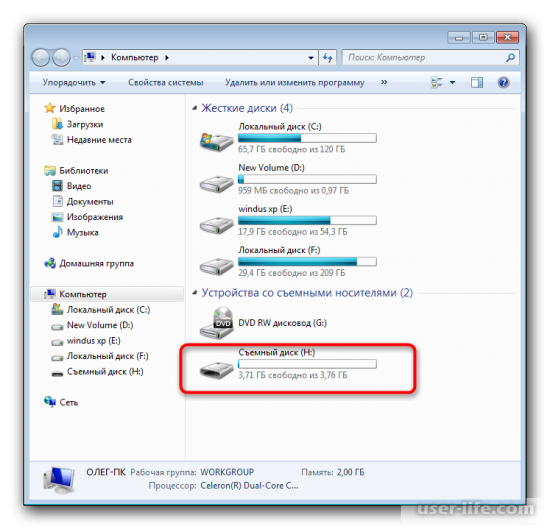
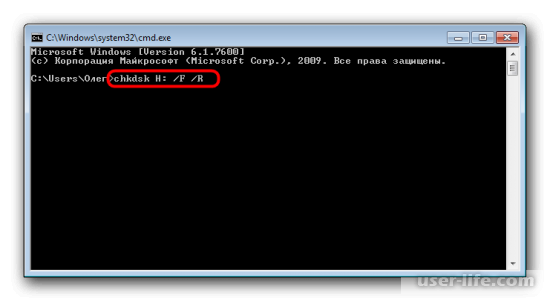
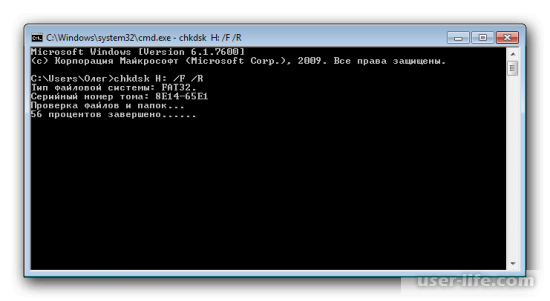

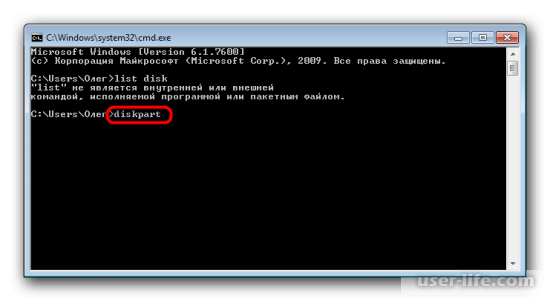
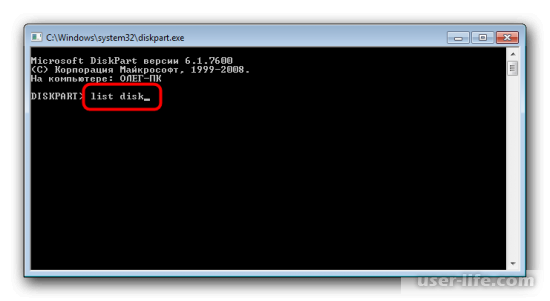
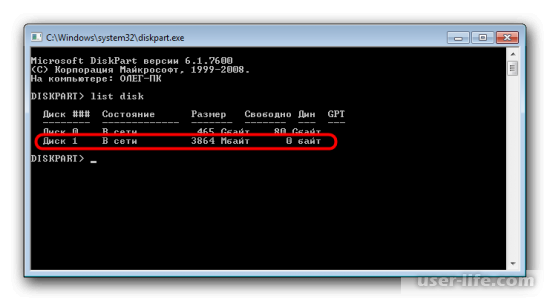
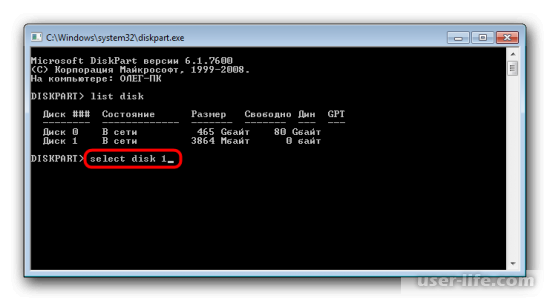
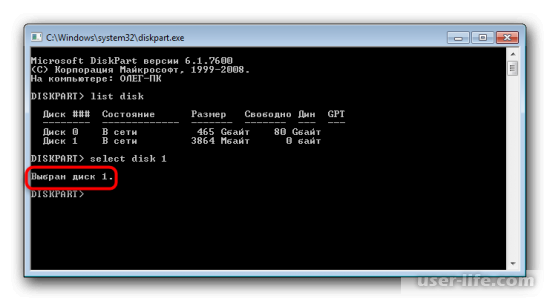
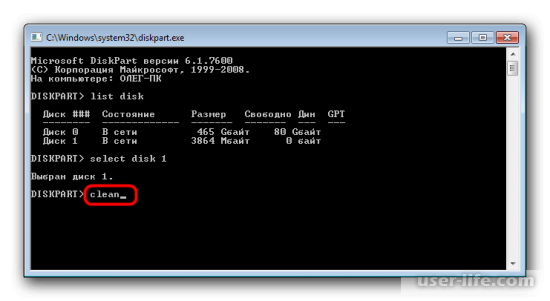
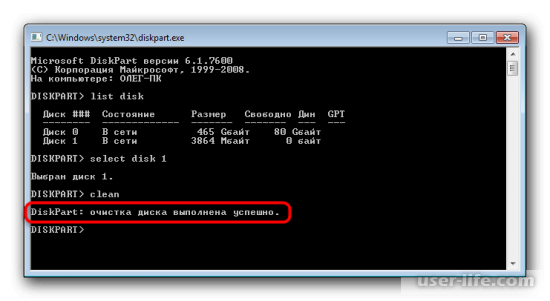
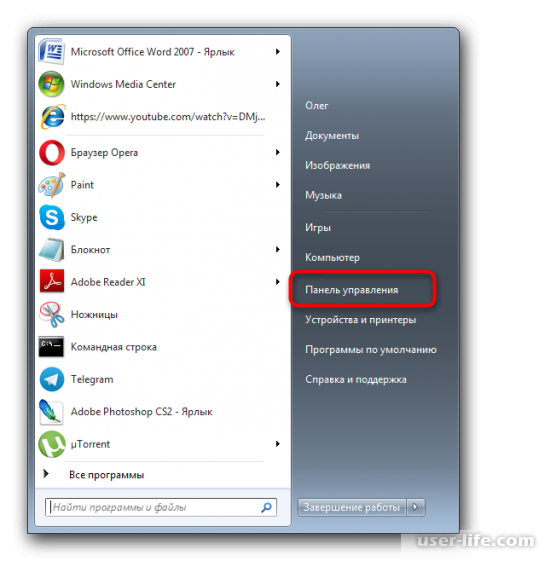
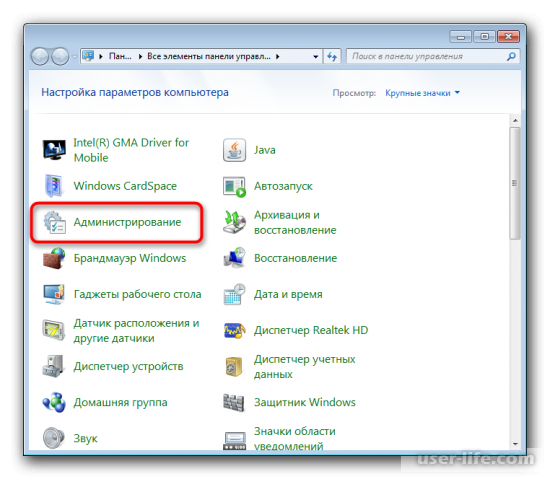
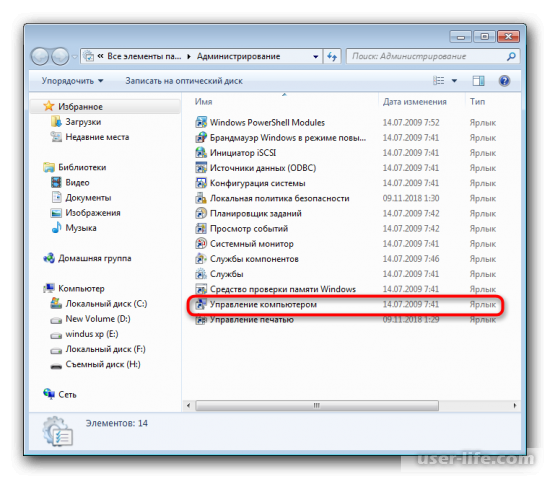
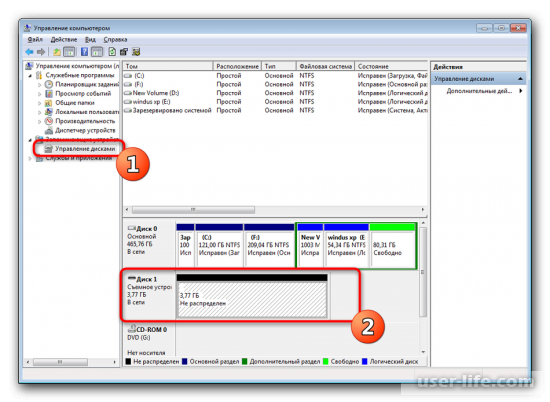
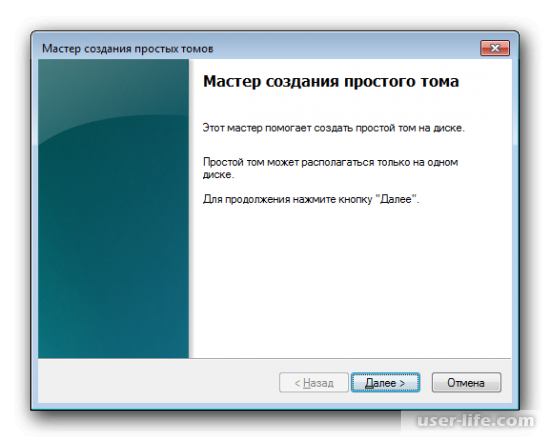
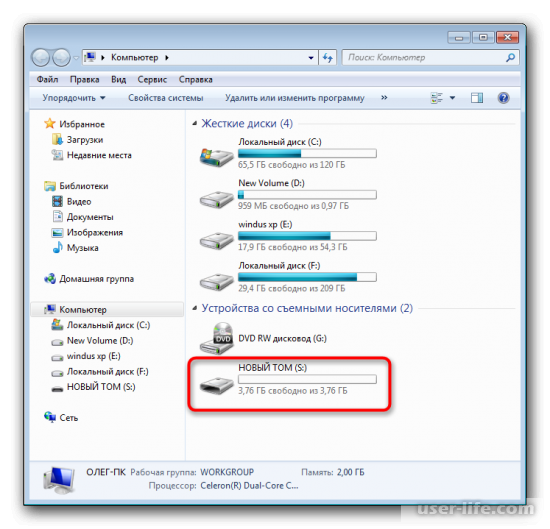

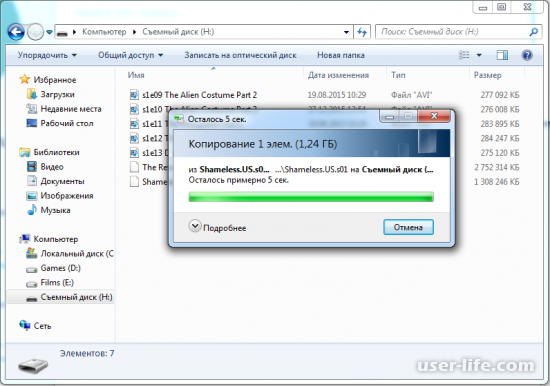


















Добавить комментарий!