InfraRecorder инструкция скачать бесплатно русскую версию

Всем привет! Расскажу про очередную хорошую бесплатную программу для записи дисков Инфра рекордер , простая и понятная в управлении, не то что UltraISO.
На вкладке «Data Disc» записываются любые файлы и папки. Для начала нужно перекинуть файлы в окно программы и клацнуть кнопку.
Если на диск будет записано аудио тогда идете в «Audio Disc», добавляете нужные музыкальные файлы и начинайте писать.
Читайте также: Программы для записи дисков
Теперь предположим ситуацию, что у вас на компьютере имеется фильм, который вы хотите воспроизвести на своем DVD-проигрывателе.
Здесь вам потребуется открыть раздел «Video Disc», добавить видеофайл (или несколько видеофайлов) и запустить прожиг диска.
Если ваш компьютер оснащен двумя приводами, то, при необходимости, вы сможете легко организовать полное клонирование диска, в котором один привод будет использоваться в качестве источника, а второй, соответственно, в качестве приемника.
Любая информация, содержащаяся на диске, может быть легко скопирована на компьютер и сохранена в формате образа ISO. В любой момент созданный образ может быть записан на диск или запущен с помощью виртуального привода, например, используя программу Alcohol.
Если у вас на компьютере имеется дисковый образ, то его легко можно записать на чистую болванку, чтобы впоследствии иметь возможность запускать именно с диска.
Как пользоваться InfraRecorder
Скачайте установочный файл по ссылке выше и запустите его. Ответьте на вопросы мастера, чтобы установить программу. После установки запустите ее (должен появиться ярлык на рабочем столе).
Запись файлов на диск
Для записи данных на диск нажмите «Data Disc».
Выберите тип носителя (CD или DVD), кликнув правой кнопкой мыши по нижней панели.
В окне «Проводник» выберите файлы, которые хотите записать на диск и добавьте их либо нажав на «Плюсик», либо перетащив мышкой в окно «Структура диска». Вставьте чистый диск в дисковод и нажмите «Действия» - «Записать проект» - «на Компакт диск…».
Выберите скорость записи на диск (чем меньше, тем надежнее запись), затем режим записи (SAO — без возможности дозаписать данные на этот диск, TAO — можно дозаписывать данные). Остальные параметры выставите по желанию и нажмите кнопку «OK».
Начнется процесс записи данных.
Запись ISO-образа
Для записи iso-образа на диск нажмите «Write Image».
В следующем окне выберите iso-образ, который вы хотите записать на диск (кроме iso, можно выбрать образы cue и img). Теперь выскочит знакомое окно, укажите скорость и нажмите кнопку «OK» — начнется запись.
Данные в ISO-образ
Для записи диска в iso-образ нажмите «Read Disc».
В поле «Файл образа» введите путь к папке, где будет располагаться будущий iso-образ или выберите нажав кнопку «…». Нажмите «OK» — начнется запись образа.
Запись аудио-диска с помощью InfraRecorder
1. В главном окне программы нажимайте кнопку "Audio Disk".
2. Добавляем файлы на диск перетаскиванием их мышью из верхней части окна с содержимом жесткого диска вашего ПК, в нижнее.
3. Файлы можно добавлять до тех пор, пока не заполнится индикатор свободного места, в нижней части окна.
4. Жмите кнопку "Записать текущий проект", не забыв вставить чистый CD-диск.
Плюсы
1. Простой и удобный интерфейс с поддержкой русского языка;
2. Набор инструментов, которого хватает для выполнения различных типов записи информации на диск;
3. Программа распространяется абсолютно бесплатно.
Скачать InfraRecorder бесплатно последнюю версию программы с официального сайта
Рейтинг:
(голосов:1)
Предыдущая статья: Неро как пользоваться записать диск скачать бесплатно русскую версию
Следующая статья: HDD Health как пользоваться скачать на русском с официального сайта
Следующая статья: HDD Health как пользоваться скачать на русском с официального сайта
Не пропустите похожие инструкции:
Комментариев пока еще нет. Вы можете стать первым!
Популярное
Авторизация






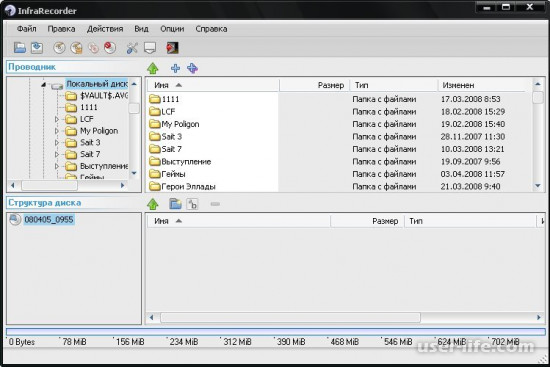
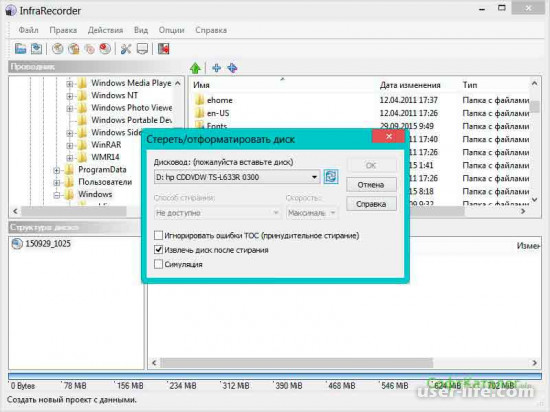
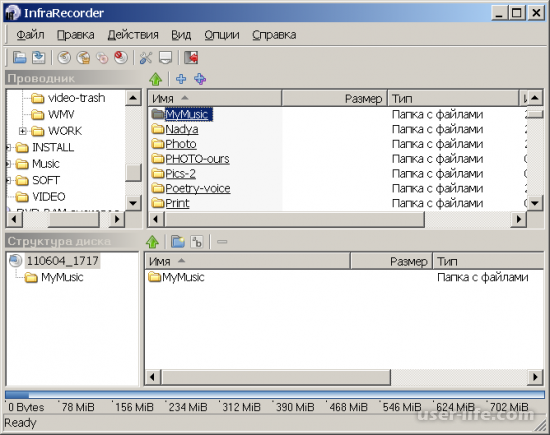
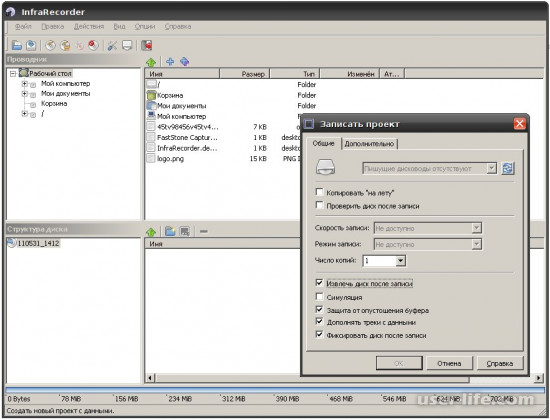
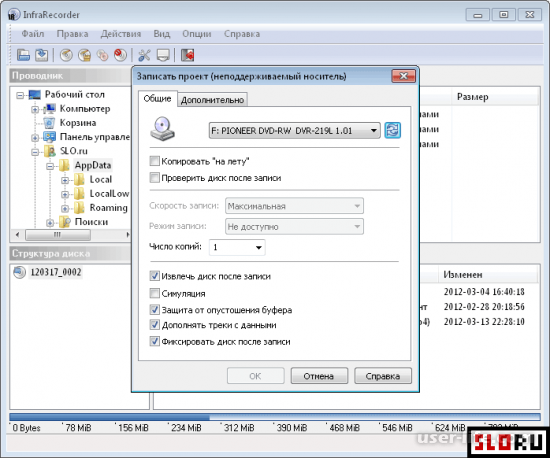
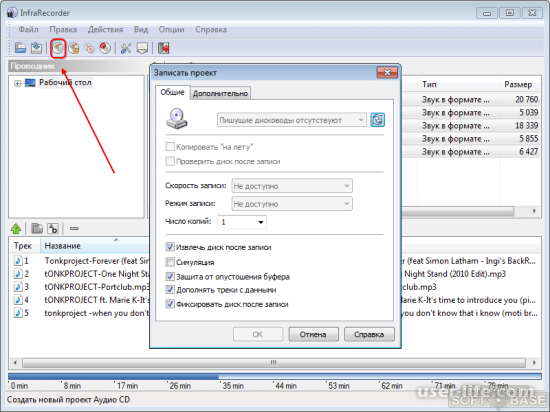












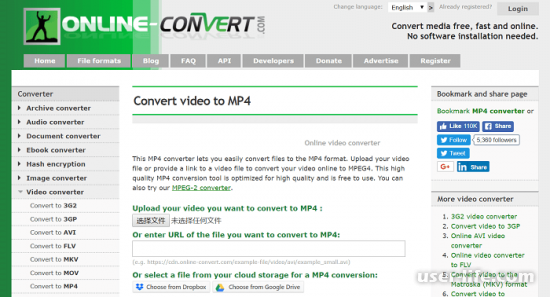















Добавить комментарий!