CamStudio как пользоваться настройка скачать на русском бесплатно
Всем привет! Расскажу про простую, хорошую и бесплатную программу для записи видео с экрана монитора компьютера - КамСтудио, которая может сохранять отмеченную область, окно Виндовса или полностью всю картинку дисплея. Работу можно поставить на паузу и потом снова запустить.
Читайте:
Программы для захвата видео с экрана монитора
Программы для снятия игр с экрана компьютера
Лучшие программы для записи видео игр с экрана монитора
Изначально видео сохраняются в формат AVI, но можно сменить на MP4 или SWF.
Окно программы CamStudio небольшое, но его можно серьезно уменьшить до узкой панели инструментов.
В разделе «Effects» у вас имеется возможность добавить требуемый водяной знак на видео, вставить время и другое.
Если вы создаете видеоинструкцию, то отображение в видео курсора мыши может пригодиться. В иных же случаях, если в нем нет необходимости, его отображение можно отключить.
Запись аудио может вестись с подключенного к компьютеру микрофона, со звуков компьютера или вовсе отключаться.
На каждое действие при записи видео с экрана предусмотрены свои горячие клавиши. При необходимости, их можно изменять.
Если ваша видеозапись должна быть фиксированной длительности, т.е. прерваться в определенный момент, то в программе можно задать точное время, по истечении которого запись будет остановлена.
Как пользоваться и настроить
В первую очередь отмечу, что программы подобного типа могут использоваться для решения следующих задач:
— для создания видео презентаций. Созданную презентацию в Microsoft Office PowerPoint (или другом аналогичном инструменте) можно сохранить у видео формате. Для этого перед началом показа слайдов, запускаем, настраиваем CamStudio, начинаем показ презентации.
Программа запишет презентацию, которую можно будет потом сохранить у одном из двух доступных форматов (avi или swf).
— для создания обучающих видеоуроков.Можно делиться опытом и знаниями в использовании программы, ресурса, технологии, создавая видеоуроки. Например Вы умеете пользоваться Фотошопом. Можно создать серию видео нарезок. Для этого идеально подходит CamStudio, поскольку она позволяет записывать не только видео с экрана, но и аудио с микрофона или колонок.
— другие задачи. Например, можно делать захват видео с монитора, если Вы выполняете какое-нибудь сложное действие. Например, изменяете параметры реестра. В таких случаях, можно записать все свои действия на видео. При ЧП можно будет посмотреть, где, возможно, была допущена ошибка.
Рассмотрим более подробно интерфейс программы, а также ее настройки
Главное окно программы имеет три области:
— область №1 содержит строку меню. Строка меню обеспечивает доступ ко всем командам программы, а также ее настройкам.
— область 2 содержит панель инструментов. Панель инструментов выполнена у виде иконок часто используемых команд (при наведении на кнопку появляется подсказка).
— область 3 не используется. Здесь показано название программы и конечный формат снятого видео.
Строка меню содержит следующее:
— Файл: управление процессом захвата видео с экрана с помощью команд Запись, Стоп, Пауза. Также с помощью команды Выход можно закрыть программу.
— Область: позволяет указать ту часть экрана, с которой будет сниматься видео.
Здесь имеются следующие команды:
1. Произвольный выбор – произвольный выбор области захвата видео. После нажатия кнопки Запись необходимо курсором мышки определить область, с которой будет записываться видео. Область можно перемещать курсором во время записи.
2. Фиксированная область – выбор фиксированной области захвата видео. Область можно задать курсором мышки или вводом значений ширины, высоты, отступов в соответствующие поля настройки.
3. Окно – запись видео с активного окна.
4. Полный экран. Думаю, здесь комментарий не требуется.
— Опции: настройка видео, аудио, программы, курсора, горячих клавиш.
Здесь имеются следующие команды:
1. Опции видео- настройка видео: используемые кодеки, качество и.т.д.;
2. Опции курсора – скрыть курсор, показать курсор, установить курсор, установить подсветку и.т.д.;
3. Разрешить запись без звука;
4. Выполнить запись аудио с микрофона;
5. Опции аудио: определение устройства аудио захвата, установки для микрофона;
6. Захват экрана вслед за курсором;
7. Скорость перемещения вслед за курсором;
8. Опции программы: длительность записи, директория для временного хранения видео, устранение проблем и.т.д;
9. Опции записи в SWF — настройка захвата экрана в формате Flash.
10. Горячие клавиши.
11 Язык.
— Инструменты: с помощью команд данного меню можно добавлять различные графические объекты на экран, видео аннотации, а также конвертировать с *.avi формата в *. swf.
— Эффекты: здесь возможно добавить надпись, водяной знак, счетчик времени, а также настроить данные эффекты.
— Вид: установка интерфейса программы. Имеется три варианта: Нормальный, компактный, только иконки.
— Помощь. Можно посетить сайт программы, блог программы, показать справку (посредством браузера) и.т.д.
Как пользоваться CamStudio
Поскольку программа CamStudio предназначена для захвата видео с экрана, то мы на примере и рассмотрим, как это сделать.
Сам процесс захвата видео до неприличности простой:
Определяем область записи видео. Команда Область в строке меню.
настраиваем (если нужно) опции видео, аудио курсора с помощью команд меню Опции.
Нажимаем кнопку Запись. Если во время записи видео необходимо добавить какой-нибудь эффект или аннотацию, нажимаем на кнопку Пауза и с помощью соответствующих кнопок выполняем необходимо действие. Дальше опять нажимаем запись. После того, как видео было снято, нажимаем Стоп. Появится окно для выбора конечной папки. Указываем ее и сохраняем видео.
Плюсы
1. Простой и понятный интерфейс;
2. Программа доступна абсолютно бесплатно;
3. Широкий набор инструментов, позволяющий детально настроить работу программы и процесс записи экранного видео.
Минусы
1. Отсутствие русского языка;
2. При установке программы, если вовремя не отказаться, будет установлен браузер Amigo и другие рекламные продукты.
Скачать бесплатно последнюю версию программы КамСтудио с официального сайта
Читайте:
Программы для захвата видео с экрана монитора
Программы для снятия игр с экрана компьютера
Лучшие программы для записи видео игр с экрана монитора
Изначально видео сохраняются в формат AVI, но можно сменить на MP4 или SWF.
Окно программы CamStudio небольшое, но его можно серьезно уменьшить до узкой панели инструментов.
В разделе «Effects» у вас имеется возможность добавить требуемый водяной знак на видео, вставить время и другое.
Если вы создаете видеоинструкцию, то отображение в видео курсора мыши может пригодиться. В иных же случаях, если в нем нет необходимости, его отображение можно отключить.
Запись аудио может вестись с подключенного к компьютеру микрофона, со звуков компьютера или вовсе отключаться.
На каждое действие при записи видео с экрана предусмотрены свои горячие клавиши. При необходимости, их можно изменять.
Если ваша видеозапись должна быть фиксированной длительности, т.е. прерваться в определенный момент, то в программе можно задать точное время, по истечении которого запись будет остановлена.
Как пользоваться и настроить
В первую очередь отмечу, что программы подобного типа могут использоваться для решения следующих задач:
— для создания видео презентаций. Созданную презентацию в Microsoft Office PowerPoint (или другом аналогичном инструменте) можно сохранить у видео формате. Для этого перед началом показа слайдов, запускаем, настраиваем CamStudio, начинаем показ презентации.
Программа запишет презентацию, которую можно будет потом сохранить у одном из двух доступных форматов (avi или swf).
— для создания обучающих видеоуроков.Можно делиться опытом и знаниями в использовании программы, ресурса, технологии, создавая видеоуроки. Например Вы умеете пользоваться Фотошопом. Можно создать серию видео нарезок. Для этого идеально подходит CamStudio, поскольку она позволяет записывать не только видео с экрана, но и аудио с микрофона или колонок.
— другие задачи. Например, можно делать захват видео с монитора, если Вы выполняете какое-нибудь сложное действие. Например, изменяете параметры реестра. В таких случаях, можно записать все свои действия на видео. При ЧП можно будет посмотреть, где, возможно, была допущена ошибка.
Рассмотрим более подробно интерфейс программы, а также ее настройки
Главное окно программы имеет три области:
— область №1 содержит строку меню. Строка меню обеспечивает доступ ко всем командам программы, а также ее настройкам.
— область 2 содержит панель инструментов. Панель инструментов выполнена у виде иконок часто используемых команд (при наведении на кнопку появляется подсказка).
— область 3 не используется. Здесь показано название программы и конечный формат снятого видео.
Строка меню содержит следующее:
— Файл: управление процессом захвата видео с экрана с помощью команд Запись, Стоп, Пауза. Также с помощью команды Выход можно закрыть программу.
— Область: позволяет указать ту часть экрана, с которой будет сниматься видео.
Здесь имеются следующие команды:
1. Произвольный выбор – произвольный выбор области захвата видео. После нажатия кнопки Запись необходимо курсором мышки определить область, с которой будет записываться видео. Область можно перемещать курсором во время записи.
2. Фиксированная область – выбор фиксированной области захвата видео. Область можно задать курсором мышки или вводом значений ширины, высоты, отступов в соответствующие поля настройки.
3. Окно – запись видео с активного окна.
4. Полный экран. Думаю, здесь комментарий не требуется.
— Опции: настройка видео, аудио, программы, курсора, горячих клавиш.
Здесь имеются следующие команды:
1. Опции видео- настройка видео: используемые кодеки, качество и.т.д.;
2. Опции курсора – скрыть курсор, показать курсор, установить курсор, установить подсветку и.т.д.;
3. Разрешить запись без звука;
4. Выполнить запись аудио с микрофона;
5. Опции аудио: определение устройства аудио захвата, установки для микрофона;
6. Захват экрана вслед за курсором;
7. Скорость перемещения вслед за курсором;
8. Опции программы: длительность записи, директория для временного хранения видео, устранение проблем и.т.д;
9. Опции записи в SWF — настройка захвата экрана в формате Flash.
10. Горячие клавиши.
11 Язык.
— Инструменты: с помощью команд данного меню можно добавлять различные графические объекты на экран, видео аннотации, а также конвертировать с *.avi формата в *. swf.
— Эффекты: здесь возможно добавить надпись, водяной знак, счетчик времени, а также настроить данные эффекты.
— Вид: установка интерфейса программы. Имеется три варианта: Нормальный, компактный, только иконки.
— Помощь. Можно посетить сайт программы, блог программы, показать справку (посредством браузера) и.т.д.
Как пользоваться CamStudio
Поскольку программа CamStudio предназначена для захвата видео с экрана, то мы на примере и рассмотрим, как это сделать.
Сам процесс захвата видео до неприличности простой:
Определяем область записи видео. Команда Область в строке меню.
настраиваем (если нужно) опции видео, аудио курсора с помощью команд меню Опции.
Нажимаем кнопку Запись. Если во время записи видео необходимо добавить какой-нибудь эффект или аннотацию, нажимаем на кнопку Пауза и с помощью соответствующих кнопок выполняем необходимо действие. Дальше опять нажимаем запись. После того, как видео было снято, нажимаем Стоп. Появится окно для выбора конечной папки. Указываем ее и сохраняем видео.
Плюсы
1. Простой и понятный интерфейс;
2. Программа доступна абсолютно бесплатно;
3. Широкий набор инструментов, позволяющий детально настроить работу программы и процесс записи экранного видео.
Минусы
1. Отсутствие русского языка;
2. При установке программы, если вовремя не отказаться, будет установлен браузер Amigo и другие рекламные продукты.
Скачать бесплатно последнюю версию программы КамСтудио с официального сайта
Рейтинг:
(голосов:1)
Предыдущая статья: Как отключить проверку подлинности Windows 7
Следующая статья: Google Earth карта Планеты Земля как пользоваться скачать бесплатно на русском
Следующая статья: Google Earth карта Планеты Земля как пользоваться скачать бесплатно на русском
Не пропустите похожие инструкции:
Комментариев пока еще нет. Вы можете стать первым!
Популярное
Авторизация






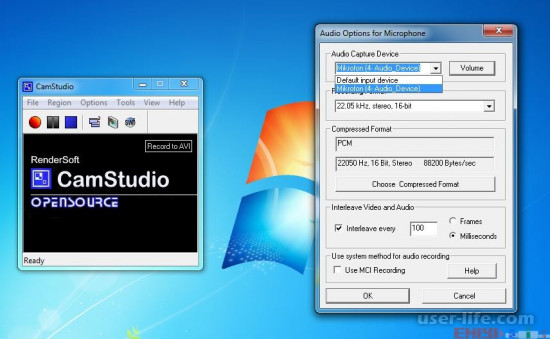
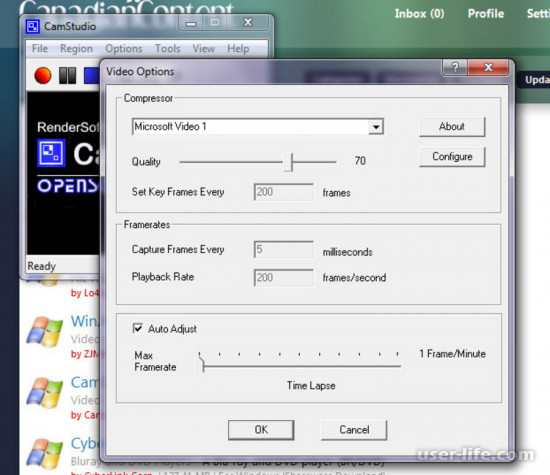
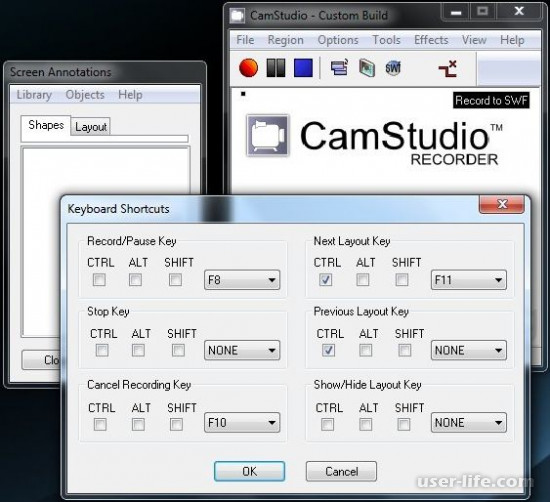
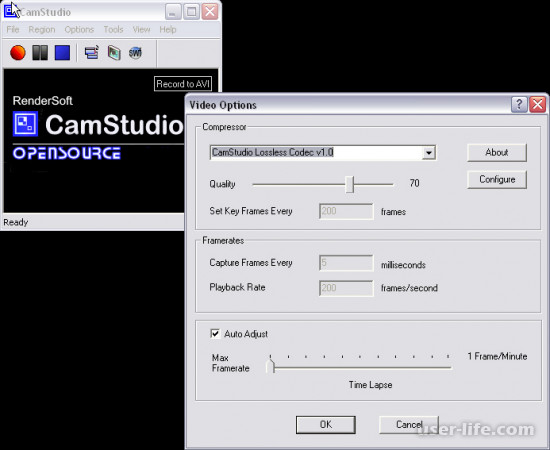
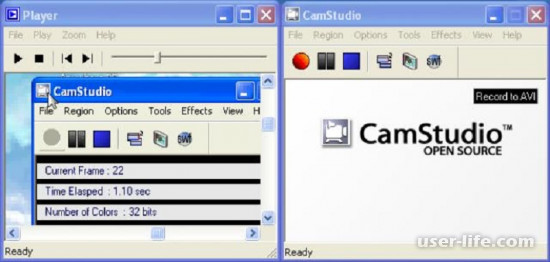
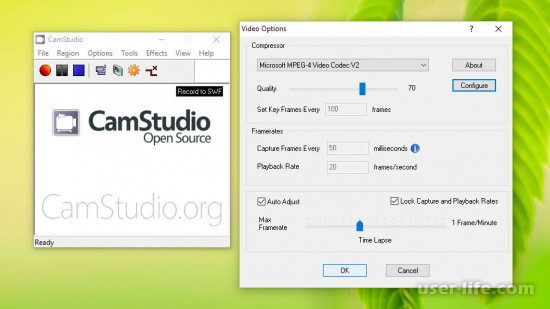

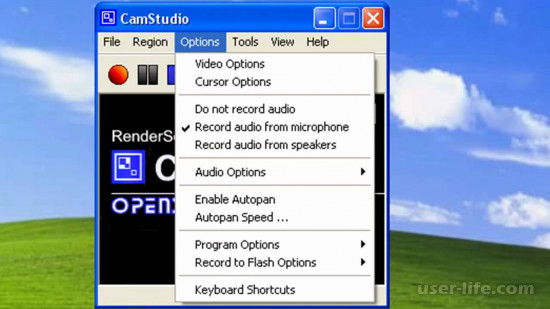

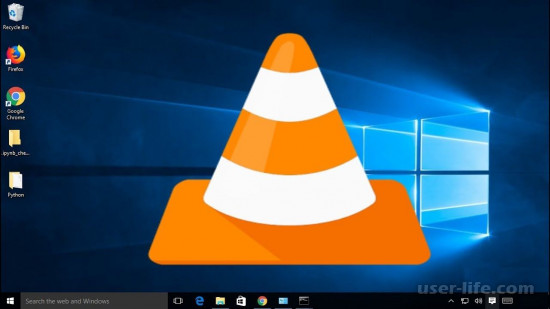



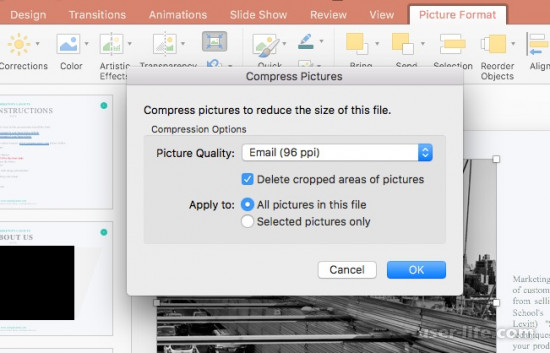





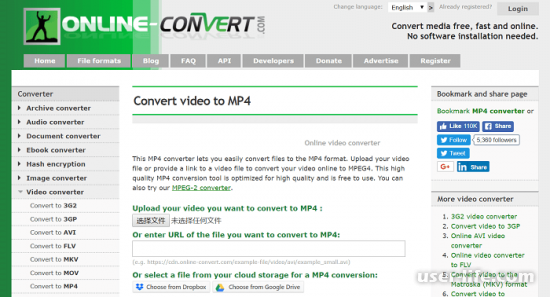







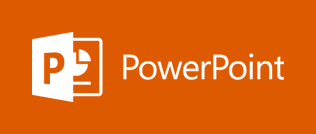








Добавить комментарий!