Как установить и настроить VirtualBox

Виртуал Бокс – это программа ОС, виртуальная машина, работающая на ПК. Создать и установить ее можно легко и быстро. Особые знания и навыки для этого не требуются.
Как создать, установить и настроить VirtualBox
Процедура начинается с посещения официального сайта, чтобы скачать установочную программу. В статье будут подробно освещены вопросы по установке VirtualBox и ее настройки.
Приступаем к установке
1. Активируем скачанную программу. Перед установкой появляется информация о названии и версии. Весь процесс сопровождается подсказками. Кликаем «Next».
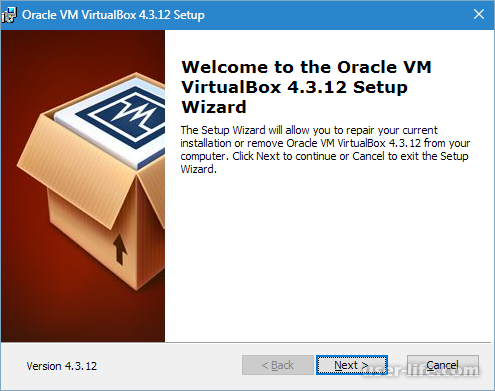
2. Появляется окно, в котором удаляются лишние компоненты программы, и выбирается желаемый путь для инсталляции.
Кроме того, свободного места на диске необходимо иметь не менее 161 МБ. Установленные настройки не меняем и двигаемся дальше. Жмем «Next».
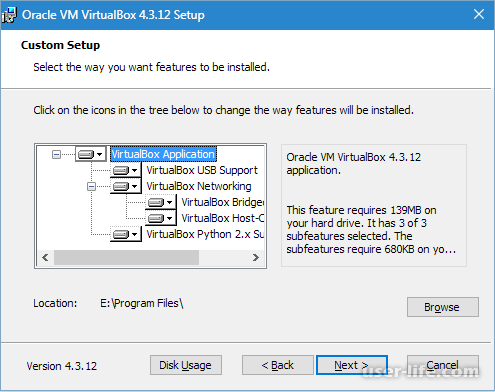
3. Вам будет предложено поместить на рабочий стол и в панель быстрого запуска ярлык программы. Кроме того вы сможете заняться установкой ассоциации с приложением файлов и виртуальных винчестеров.
Из предложенных опций можно выбрать любые, а с тех, которые не будут использоваться, снять отметки. Идем дальше.
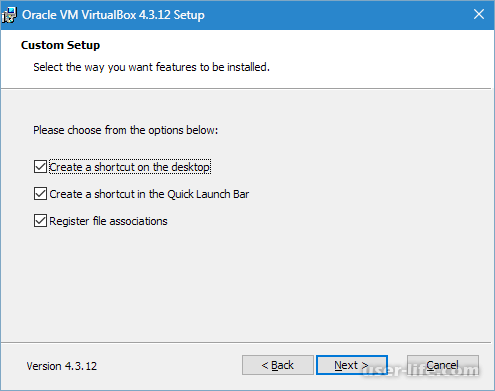
4. Затем следует предупреждение, что в период установки соединение с интернетом прервется. Даем согласие – «Yes».
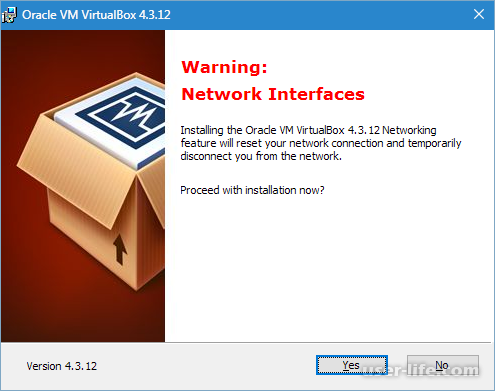
5. Запуск инсталляции начинается с нажатия на «Install». Ожидаем его окончания.
В течение этого времени будет предложено выполнить установку драйверов контроллеров USB. Подтверждаем свое желание.
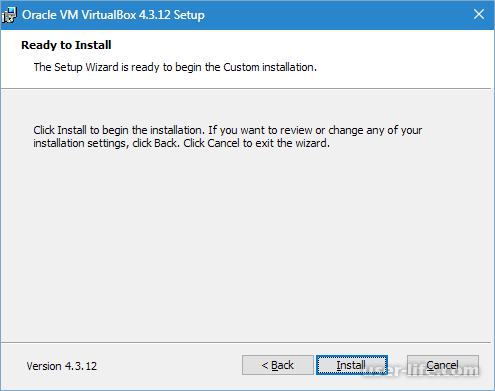
6. На этом вся установка завершается. Нажимаем «Finish».
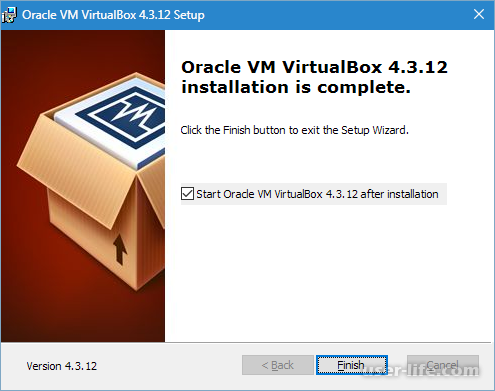
Переходим к настройке
В основном этот процесс проходит в автоматическом режиме. Если эта функция была отменена, то запуск осуществляется самостоятельно.
Во время создания виртуальной машины регулярно будет появляться приветственное окошко на старте при настройках.
Чтобы приступить к созданию первой виртуальной машины, настраиваем приложение.
Настройки открываются в каталоге «Файл». Другой вариант – Ctrl+G.
Во вкладке «Общие» можно создать место, где будут храниться образы виртуальных машин. Для них нужно выделять побольше места на диске, так как они имеют большие объемы.
Если место хранение не выбрано, то можно использовать предлагаемый путь. В дальнейшем, во время создания ВМ, его можно поменять. Стандартный вариант для хранения – «Библиотека аутентификации VDRP».
В каталоге «Ввод» можно установить клавиши, которые будут управлять VirtualBox и виртуальной машиной. Настройки отображаются справа внизу.
Следует обратить внимание на кнопку Host, которая соответствует правой клавише Ctrl.
Также можно инсталлировать по желанию язык программы.
Можно задействовать функцию для проверки обновлений или не использовать ее.
Дисплей настраивается для каждой виртуальной машине отдельно. Поэтому здесь можно выбрать стандартные настройки.
Этот момент важен и при настройке сети.
В каталоге «Плагины» находятся дополнения, которые так же следует установить. Их загрузка была произведена при установке VirtualBox.
Для их инсталляции следует нажать «Добавить плагин» и выбрать, то что необходимо.
Важно. Версия плагина и VirtualBox должна быть одна и та же.
Читайте также: Virtualbox extension pack как установить скачать
И, последнее, что нужно сделать – это указать адрес прокси, если он будет использоваться. Делается это в каталоге «прокси».
На этом все. Процесс установки VirtualBox закончен. Всем мир!
Рейтинг:
(голосов:1)
Предыдущая статья: Как сделать предварительный просмотр документа в Ворде перед печатью
Следующая статья: Как в Ворде поставить галочку
Следующая статья: Как в Ворде поставить галочку
Не пропустите похожие инструкции:
Комментариев пока еще нет. Вы можете стать первым!
Популярное
Авторизация






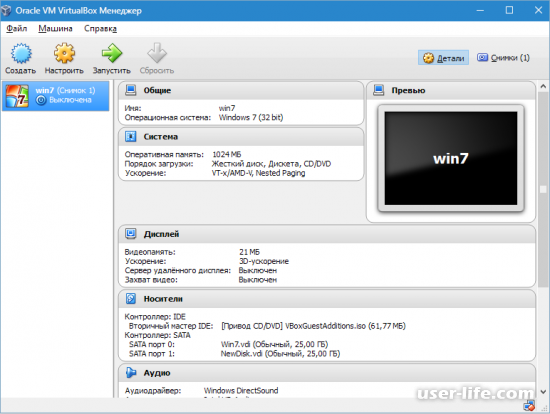
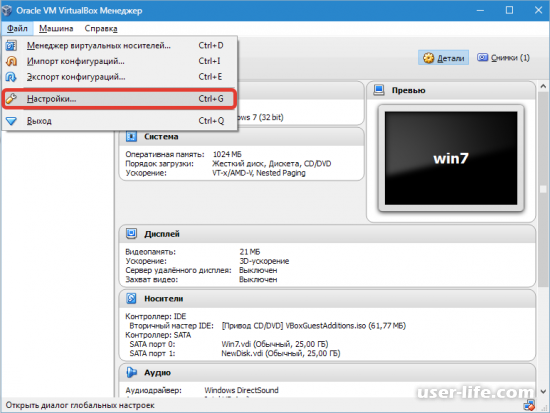
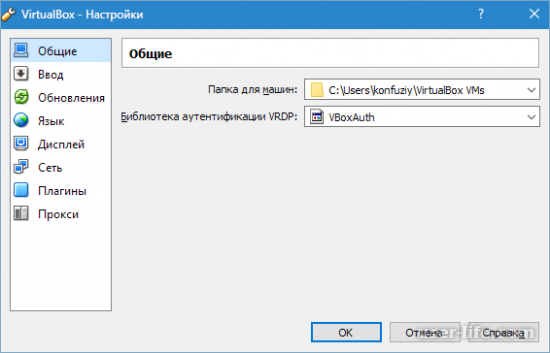
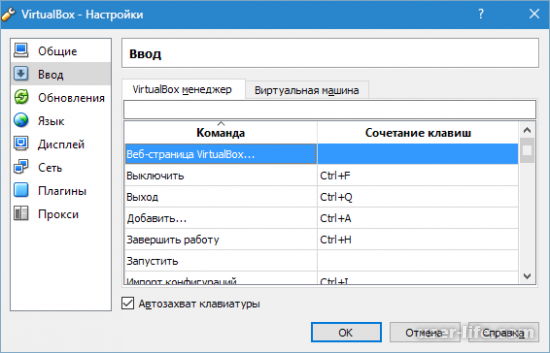
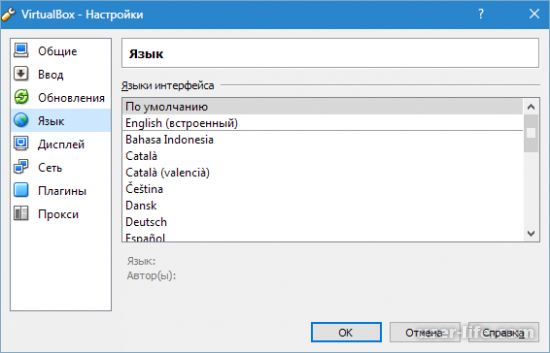

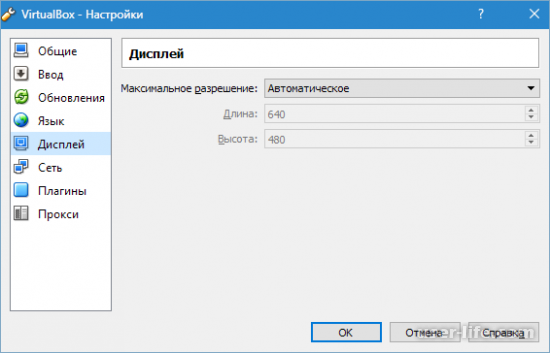
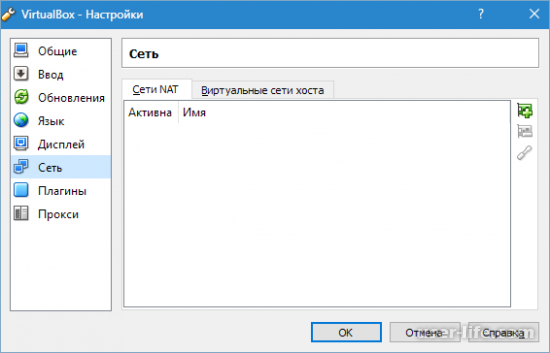
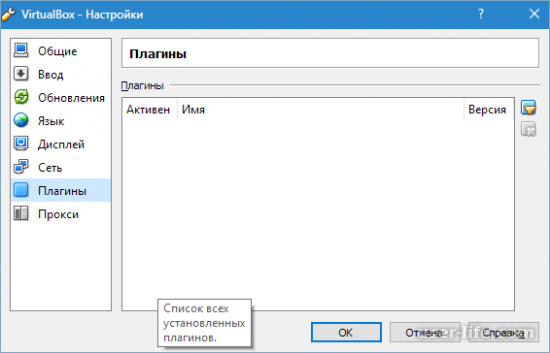
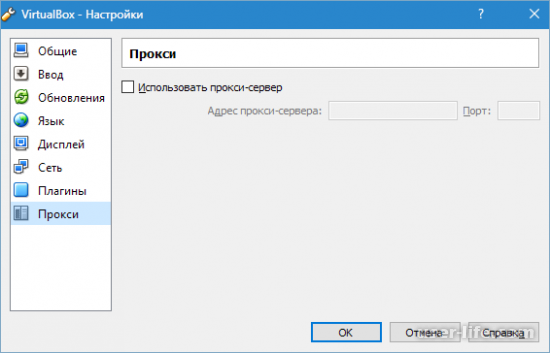
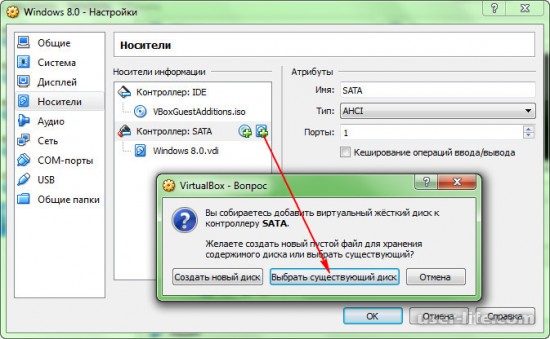






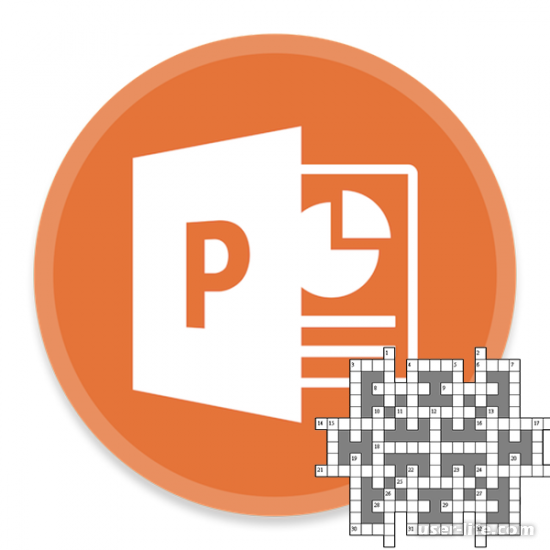












Добавить комментарий!