Как увеличить размер диска в VirtualBox
Всем привет! Сегодня поговорим про то как увеличить размер виртуального диска VirtualBox. Итак, поехали!
Как прирастить величину виртуального диска Виртуал Бокс
В VirtualBox возможно применить 3 ведущих формата дисков - это VDI, VHD и VDMK. Я не буду тут рассматривать чем они выделяются. Но принципиально то, собственно что поменять величину возможно лишь только для VDI и VHD. Для дисков VDMK есть обходной дорога.
Для наращивания объема диска надо применить команду в терминале или же в командной строке, в графическом интерфейсе подобный функции, к огорчению, нет. Еще для вас надо знать абсолютную дорогу к вашему диску.
Положим, наш диск располагается по адресу ~/VirtualBox VMs/Ubuntu17.04/Ubuntu1610.vdi в Linux. Давайте взглянем информацию о нем, нынешняя величина:
VBoxManage showhdinfo ~/VirtualBox VMs/Ubuntu17.04/Ubuntu1610.vdi
Тут величина замечена в фоне capacity и в предоставленном случае он оформляет 22075 мб. Принципиально знать величину в мб, например как как раз его мы станем применить для наращивания диска.
Дабы прирастить величину виртуального диска virtualbox применяется та же команда, лишь только с параметром modifyhd:
VBoxManage modifyhd ~/VirtualBox VMs/Ubuntu17.04/Ubuntu1610.vdi resize 32075
Тут мы прирастили величина диска на 10 гб. Принципиально дабы величина, который вы показываете в параметре resize был не меньше текущего объема диска, по другому данные операционной системы имеют все шансы быть повреждены и вся сущность данной операции утрачивает значение.
В случае если у вашей машины есть снимки состояния, то их величину также надо поменять, по другому ничего не заработает. Для сего возможно применить подобный цикл:
for x in ~/VirtualBox VMs/Ubuntu17.04/Snapshots/*.vdi ; do VBoxManage modifyhd $x resize 32075 ; done
Припоминайте, собственно что величина и имена дисков обязаны совпадать во всех командах для одной машины.
Для формата VDMK наращивание объема диска VirtualBox не поддерживается, но но несмотря на все вышесказанное возможно его преобразовать в vdi, прирастить, как описано повыше и преобразовать назад:
VBoxManage clonehd "~/VirtualBox VMs/Ubuntu17.04/Ubuntu1610.vdmk" "~/VirtualBox VMs/Ubuntu17.04/Ubuntu1610.vdi" format vdi
VBoxManage modifyhd "~/VirtualBox VMs/Ubuntu17.04/Ubuntu1610.vdi " resize 32075
VBoxManage clonehd "~/VirtualBox VMs/Ubuntu17.04/Ubuntu1610.vdi " "~/VirtualBox VMs/Ubuntu17.04/Ubuntu1610.vdi_resized.vmdk" format vmdk
Наращивание ДИСКА VIRTUALBOX В WINDOWS
В ОС Windows команда станет смотреться несколько иначе, а дорога к файлу станет начинаться с диска C:. Дабы исполнить команду VBoxManage в начале нужно перебежать в папку с исполняемыми файлами VirtualBox:
cd “C:Program FilesOracleVirtualBox”
Вслед за тем, запустите команду дабы прирастить величина диска virtualbox, как было описано прежде, дорога к файлу поменяйте на личный:
VBoxManage showhdinfoC:UsersAdminVirtualBox VMsWindows 7Windows 7.vdi
Вслед за тем изменяем величина сего диска, припоминайте, собственно что величина надо показать в мб, и он обязан быть более чем нынешний.
VBoxManage modifyhd "C:UsersAdminVirtualBox VMsWindows 7Windows 7.vdi" resize 32075
Наращивание ФАЙЛОВОЙ СИСТЕМЫ
То, собственно что вы прирастили дешевый величина диска ещё ничего не заменяет, как ничего не заменит и то, собственно что вы добавите свежий строгий диск к системе.
Далее для вас надо загрузится в вашу виртуальную машину расширить диск virtualbox и прирастить место, занимаемое файловой системой, для сего возможно применить утилиту Gparted. В дистрибутивах Linux она поставляется по умолчанию, запустите утилиту:
Тут вы увидите отмеченное сероватым дешевое место в конце диска. Ныне вы сможете поменять величина для последнего раздела нажав на нем правой кнопкой и вызвав контекстное окно, вслед за тем выбрав "поменять размер/переместить":
Когда окончите, не позабудьте надавить "Apply" дабы использовать все операции.
Читайте больше детально о том, как воспользоваться Gparted в отдельной заметке. В случае если у вас в качестве гостевой системы установлена Windows, вы сможете применить нормальную утилиту управления дисками или же скачать ISO тип Gparted.
Рейтинг:
(голосов:1)
Предыдущая статья: Как написать в службу поддержки Майл Ру
Следующая статья: Как посмотреть параметры видеокарты в Windows 10
Следующая статья: Как посмотреть параметры видеокарты в Windows 10
Не пропустите похожие инструкции:
Комментариев пока еще нет. Вы можете стать первым!
Популярное
Авторизация






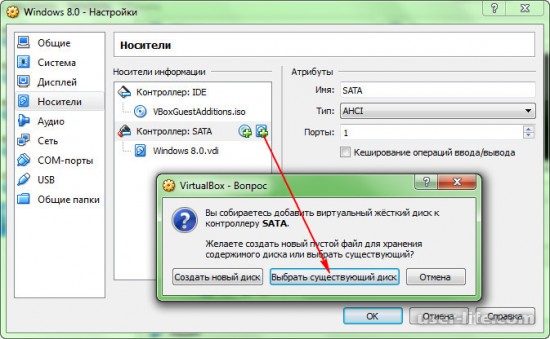
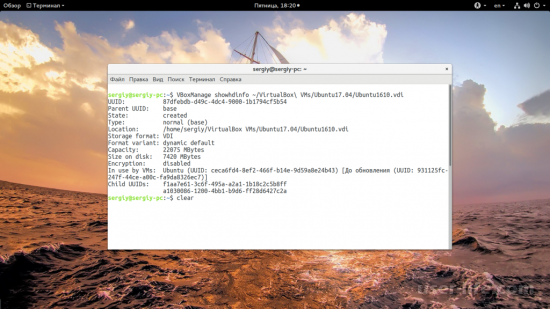
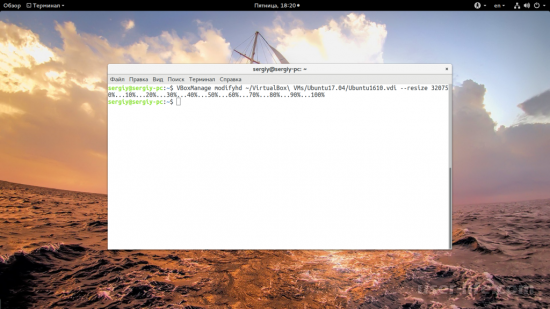
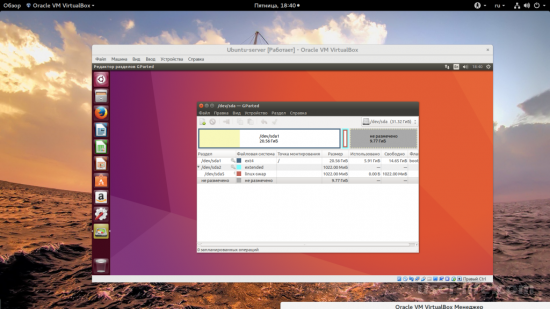
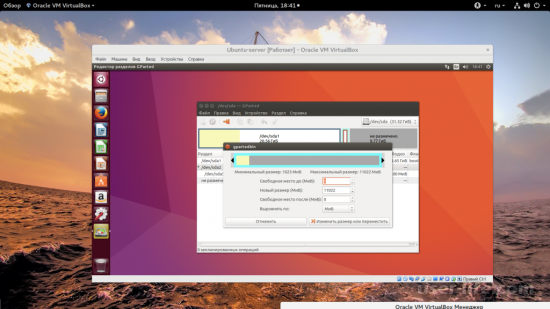
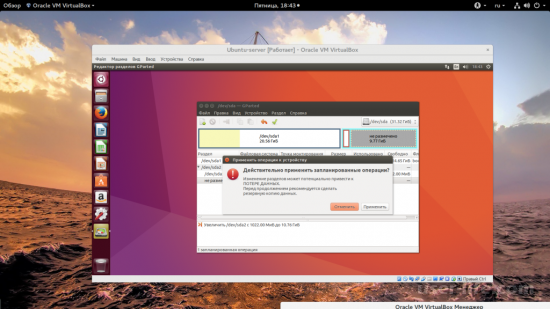
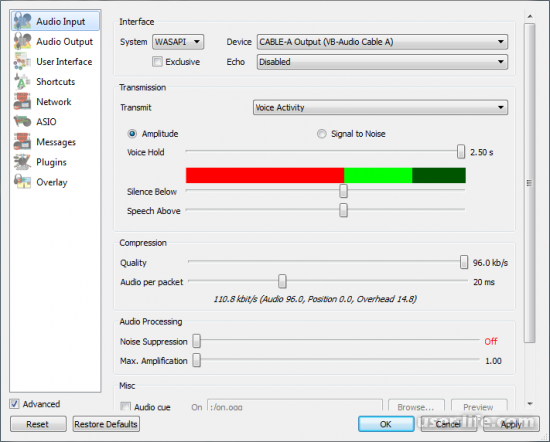
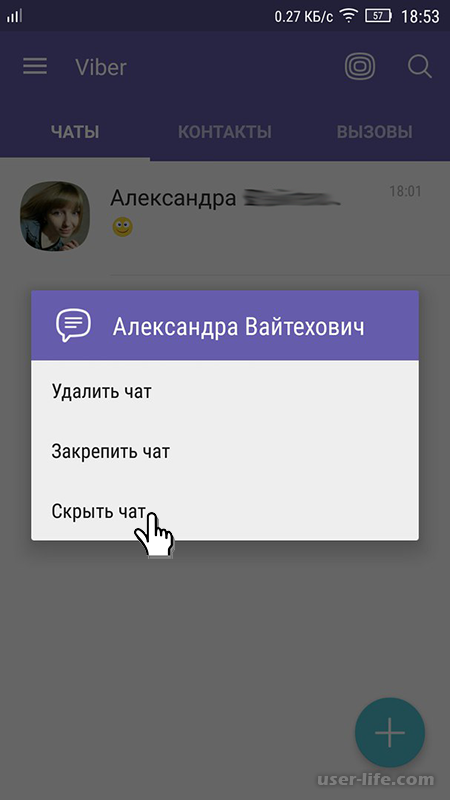
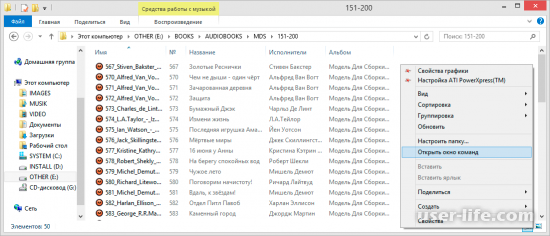

















Добавить комментарий!