Как восстановить пароль в Скайпе
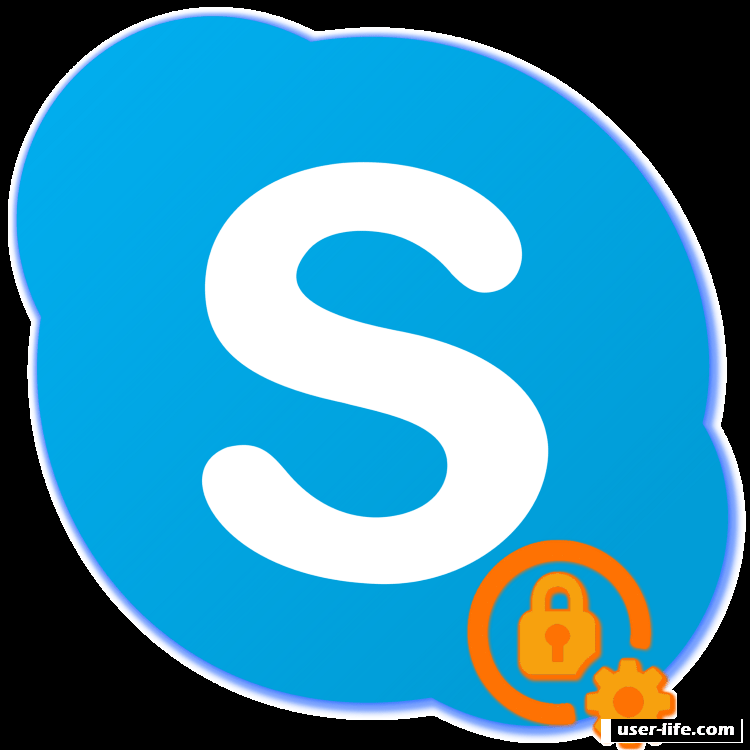
Большинство пользователей хотя бы иногда сталкивались с задачей восстановления доступа к своей учетной записи. В большинстве случаев они забывают данные, необходимые для входа в систему, но иногда они сбрасываются или крадутся невнимательным человеком. В конце концов, причина проблемы не так важна, главное - решить ее как можно быстрее. Эта статья посвящена тому, как восстановить пароль Skype.
Восстановление пароля в Skype 8 и выше
С момента выхода обновленного приложения Skype для ПК прошло еще мало времени, но многие из вас, возможно, уже обновили его и активно пользуются им.Как сбросить пароль зависит от того, предоставляли ли вы ранее дополнительную информацию для доступа к своей учетной записи, например, контактные номера телефонов или адреса электронной почты. Если у вас есть эта информация, вы можете сбросить пароль за несколько минут, но если нет, вам придется немного потрудиться.
Вариант 1: По номеру или почте
Во-первых, как более позитивный вариант, рассмотрите возможность иметь контактные данные, которые можно использовать для сброса паролей.
Запустите Skype и выберите учетную запись, доступ к которой вы хотите восстановить, или нажмите кнопку Другие учетные записи, если ее нет в списке вариантов.
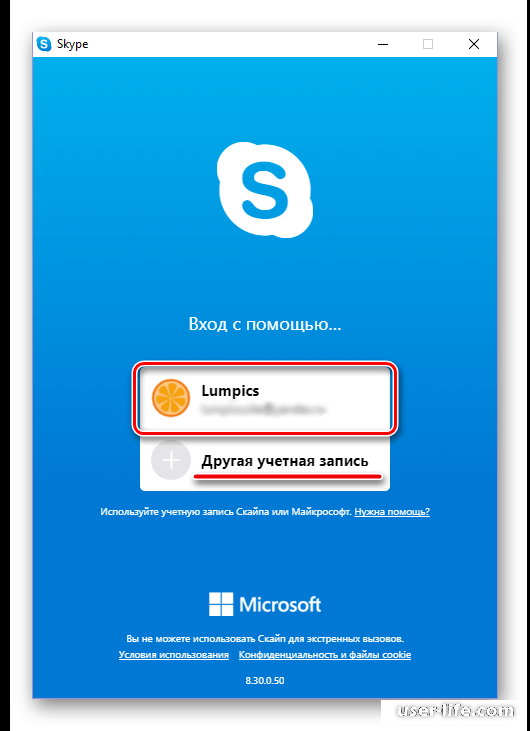
Затем вас попросят ввести пароль вашей учетной записи или (если он не сохранен в программе) ваше имя пользователя. В обоих случаях на этом этапе вам будет задан вопрос "Забыли пароль?
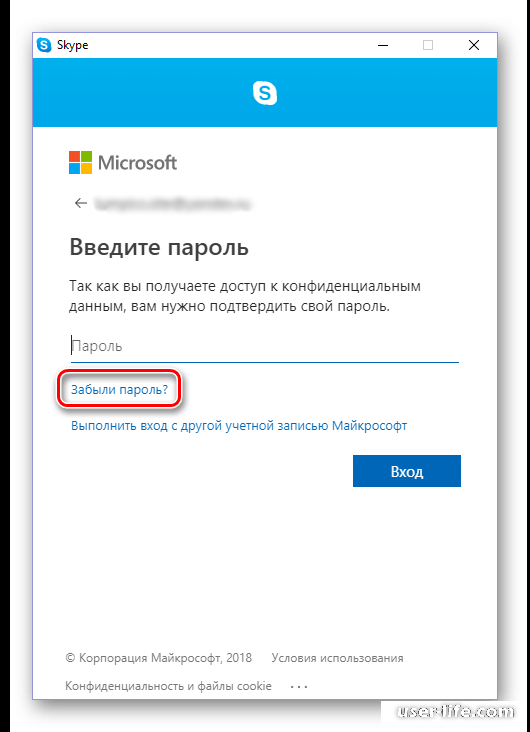
На странице 'Восстановление учетной записи' введите текст, показанный на рисунке, и нажмите кнопку 'Далее'.
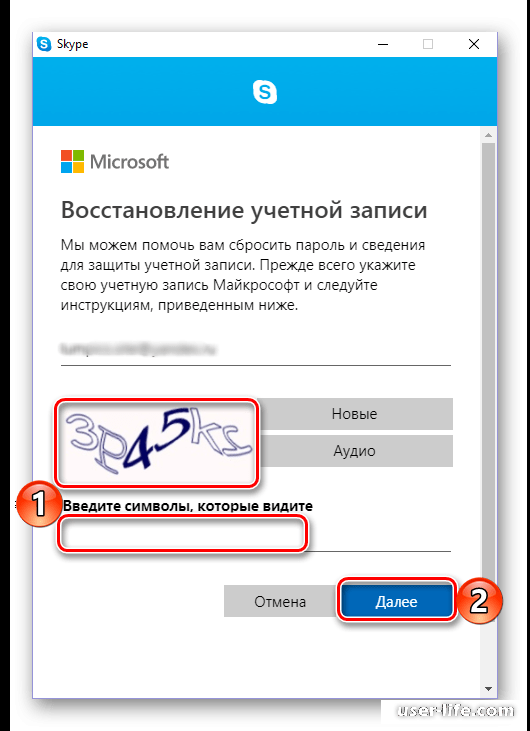
Здесь необходимо выбрать опцию "Пройти аутентификацию". Для этого запросите получение кода по SMS на номер телефона, привязанный к вашей учетной записи Skype, или на адрес электронной почты, связанный с вашей учетной записью ( эта опция не всегда доступна ). Поставьте галочку напротив соответствующей опции и нажмите на активированную кнопку "Далее".
Если у вас нет доступа к вашему номеру и почтовому индексу или эта информация отсутствует в вашем профиле, выберите соответствующую опцию "У меня нет этой информации" и нажмите "Далее" в первом пункте этого раздела, чтобы перейти к "Варианту 2".
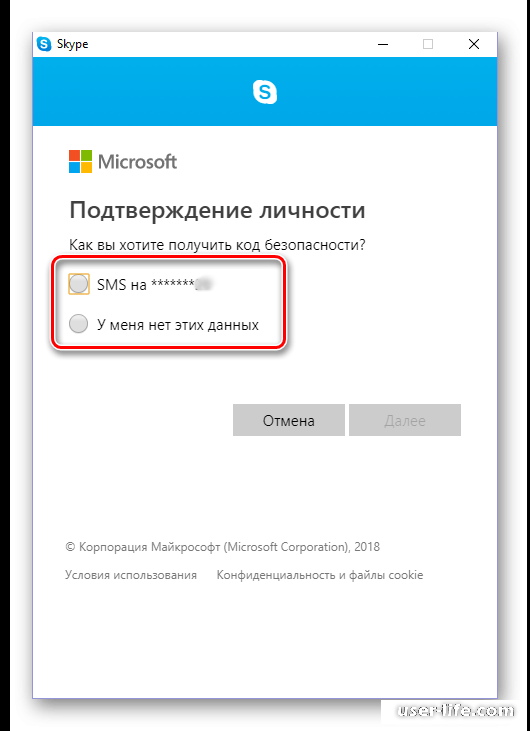
Если у вас нет доступа к вашему номеру и почтовому индексу, или они просто отсутствуют в вашем профиле, выберите соответствующую опцию - "У меня нет этой информации" - и нажмите "Далее", чтобы перейти к "Варианту 2", первому пункту в этом разделе.
«Варианта 2»
Если вы выбрали телефон в качестве средства проверки, введите последние четыре цифры номера в следующем окне и нажмите кнопку 'Отправить код'.
После получения SMS введите код в соответствующее поле и нажмите "Далее".
Подтверждение по электронной почте происходит аналогичным образом: введите свой адрес электронной почты, нажмите кнопку 'Отправить код', чтобы открыть письмо, полученное от службы поддержки Microsoft, скопируйте код и введите его в соответствующее поле. Нажмите кнопку "Далее", чтобы перейти к следующему шагу.
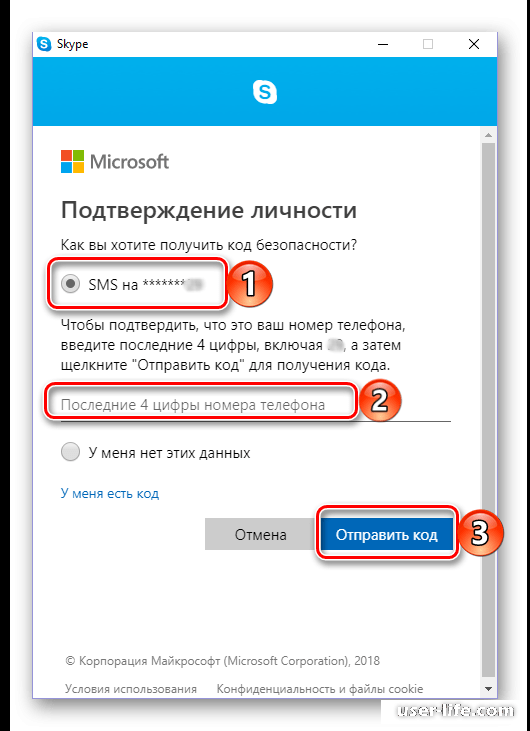
После получения SMS введите код в соответствующее поле и нажмите "Далее".
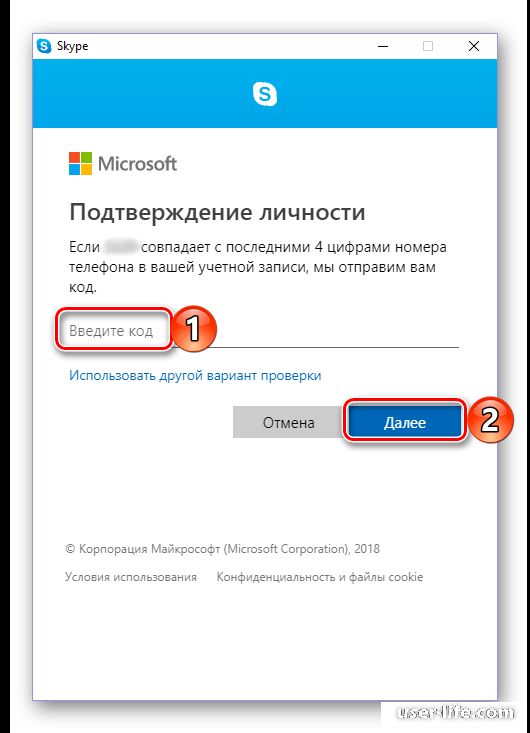
Подтверждение по электронной почте происходит аналогичным образом: введите свой адрес электронной почты, нажмите кнопку 'Отправить код', чтобы открыть письмо, полученное от службы поддержки Microsoft, скопируйте код и введите его в соответствующее поле. Нажмите кнопку "Далее", чтобы перейти к следующему шагу.
После идентификации появится экран "Сброс пароля". Придумайте новую кодовую комбинацию, введите ее дважды в указанные поля и нажмите 'Next'.
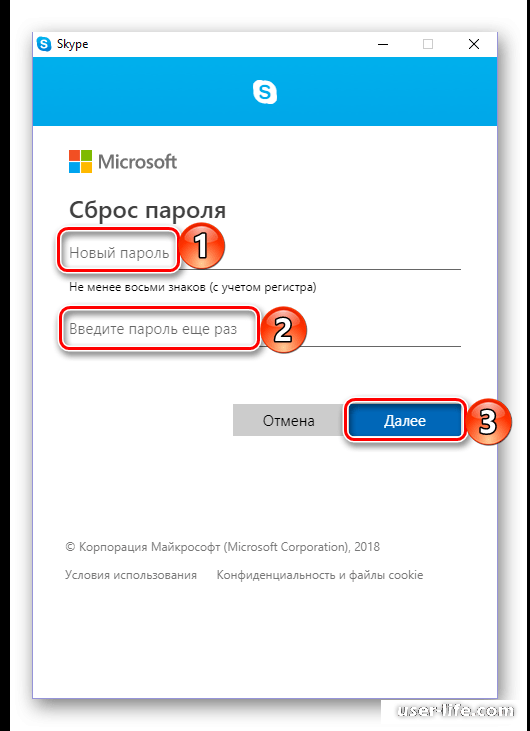
Убедившись, что пароль изменен и доступ к учетной записи Skype восстановлен, нажмите кнопку Далее.
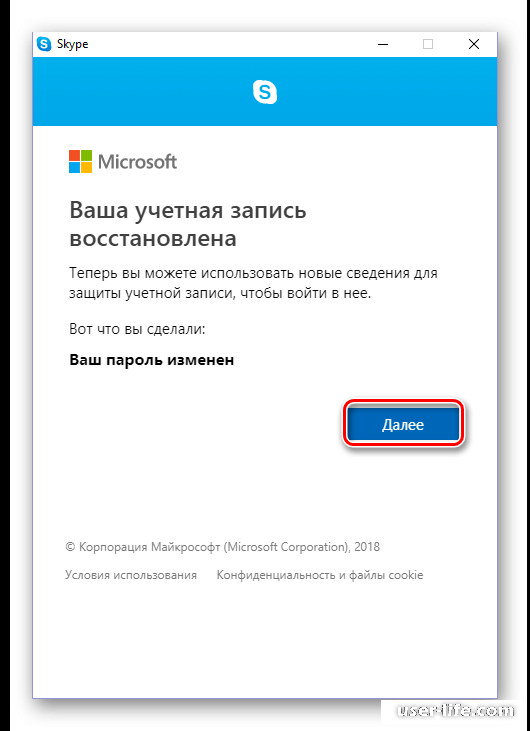
Сразу после этого вам будет предложено войти в Skype, сначала укажите имя пользователя, а затем нажмите кнопку Далее,
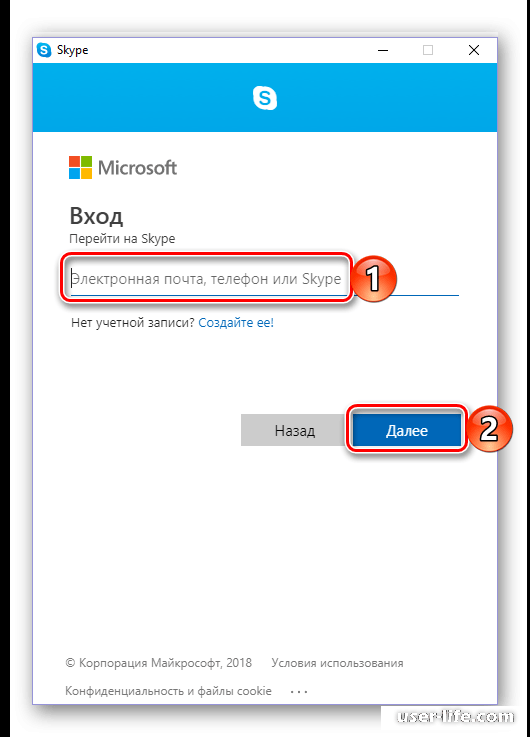
введите обновленную кодовую комбинацию и нажмите кнопку 'Enter', чтобы войти в систему.
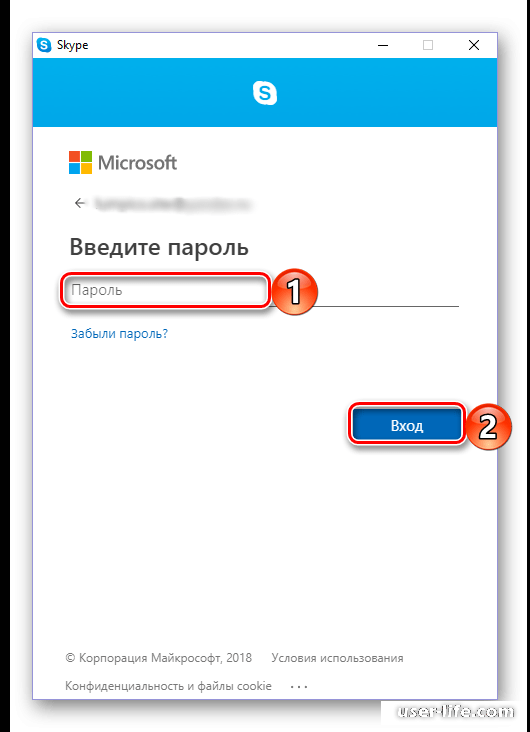
Если вы успешно вошли в приложение, процедуру восстановления пароля учетной записи можно считать завершенной.
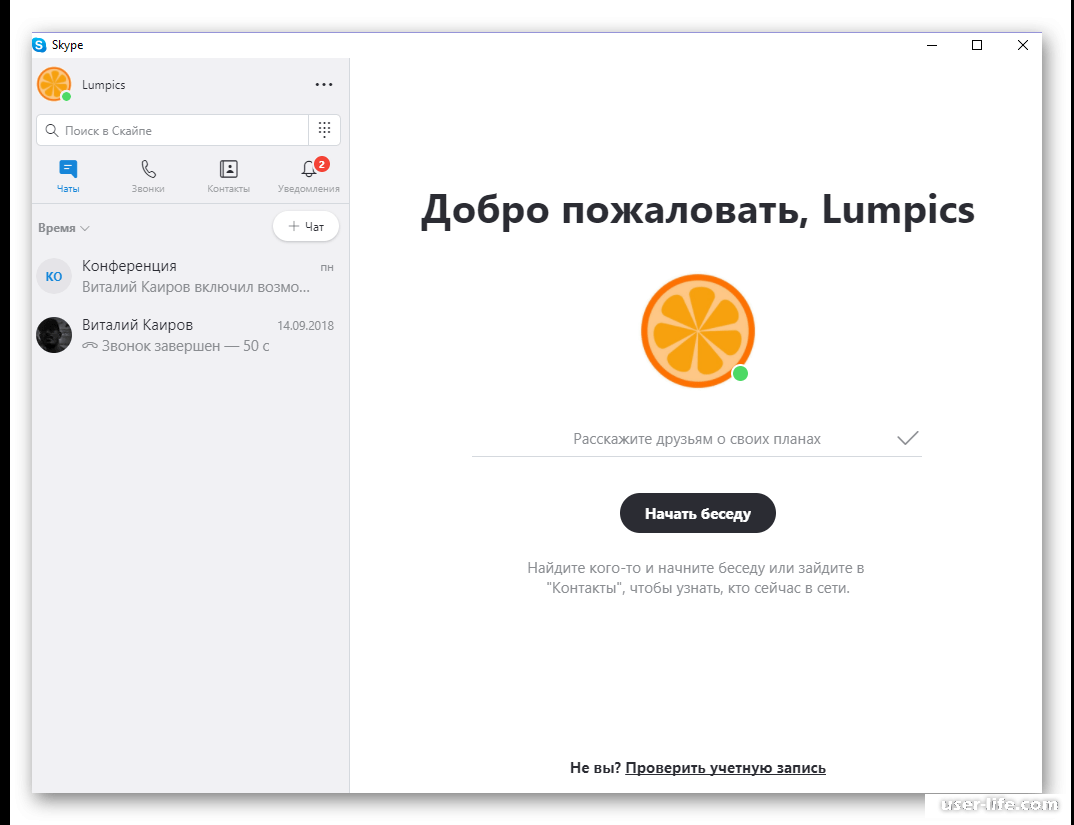
Как вы могли заметить, восстановление кодовой комбинации, необходимой для входа в Skype , - довольно простой процесс. Однако это касается только тех случаев, когда вы добавили в свою учетную запись контактную информацию, например, номер телефона или адрес электронной почты. В этом случае все можно сделать через интерфейс, что также не займет много времени. Но что делать, если вы не можете подтвердить свою личность из-за отсутствия этой информации? Читайте дальше.
Вариант 2: Без контактных данных
Однако если у вас нет номера мобильного телефона или адреса электронной почты, привязанных к учетной записи Skype, или вы больше не имеете к ним доступа, восстановление пароля может быть немного сложным, но возможным.
Выполните шаги 1-4, как описано в предыдущем разделе, но в шаге "Описание" отметьте "У меня нет этих данных" и с помощью мыши выделите и скопируйте ссылку в описании.
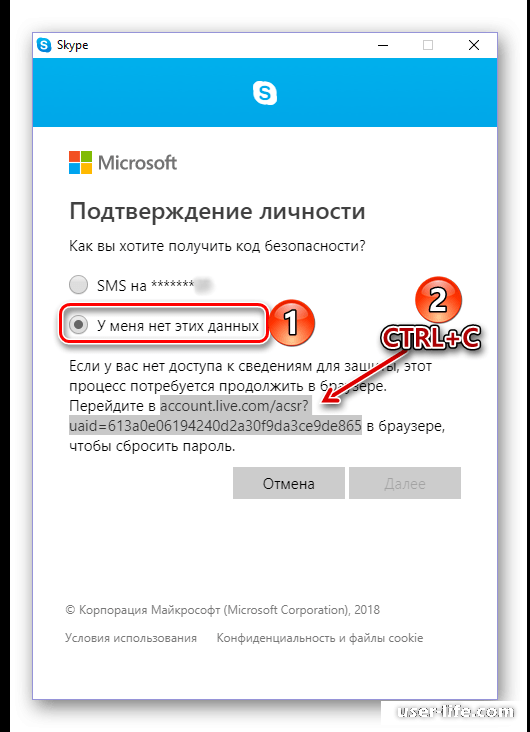
Откройте любой браузер, вставьте скопированный URL в строку поиска и нажмите ' ENTER ' или кнопку поиска.
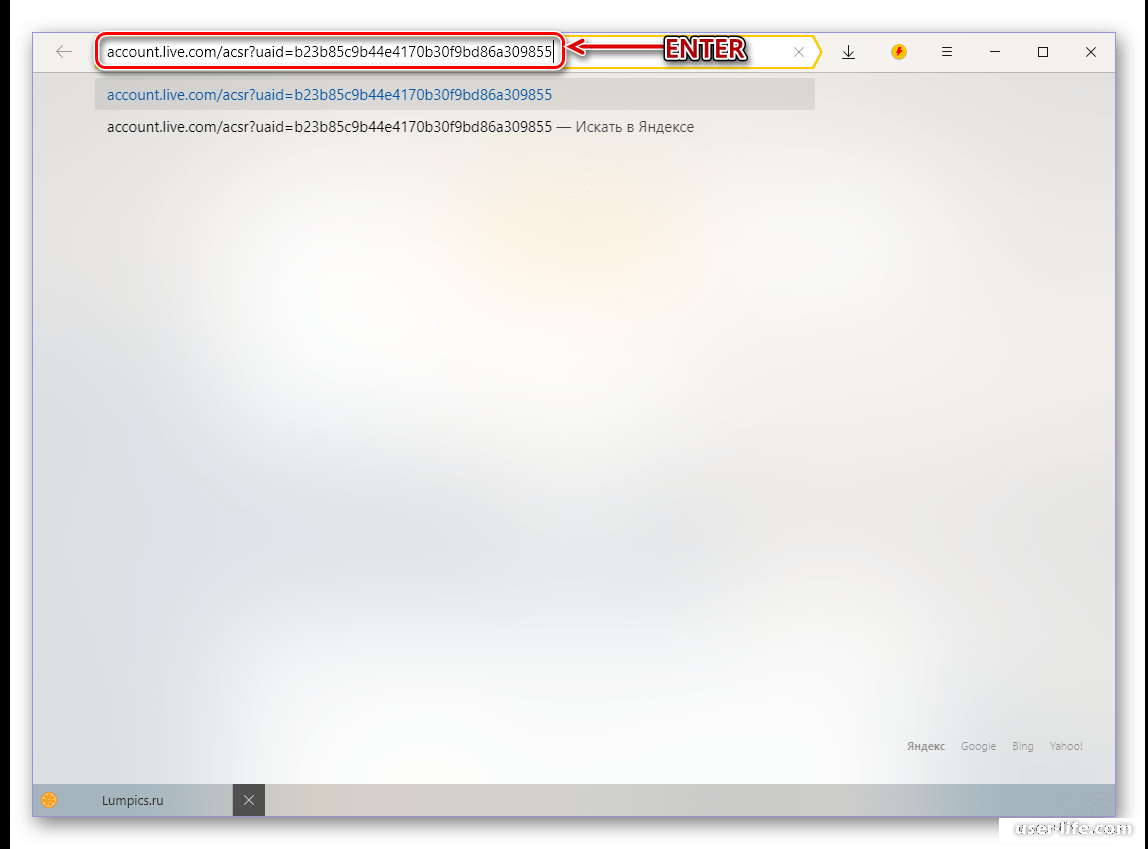
Когда вы попадете на страницу "Восстановление учетной записи", введите в первое поле адрес электронной почты, номер телефона или имя пользователя Skype. В данном случае ни первое, ни второе поле недоступны, поэтому введите имя пользователя Skype напрямую; во втором поле вам нужно будет ввести адрес электронной почты, отличный от того, который вы пытаетесь восстановить. Другими словами, должен быть ящик, не связанный с вашей учетной записью Microsoft. Естественно, вы должны иметь к нему доступ.
Читайте еще здесь: Как посмотреть свой пароль в Скайпе
Затем введите текст, показанный на рисунке, и нажмите кнопку "Далее".
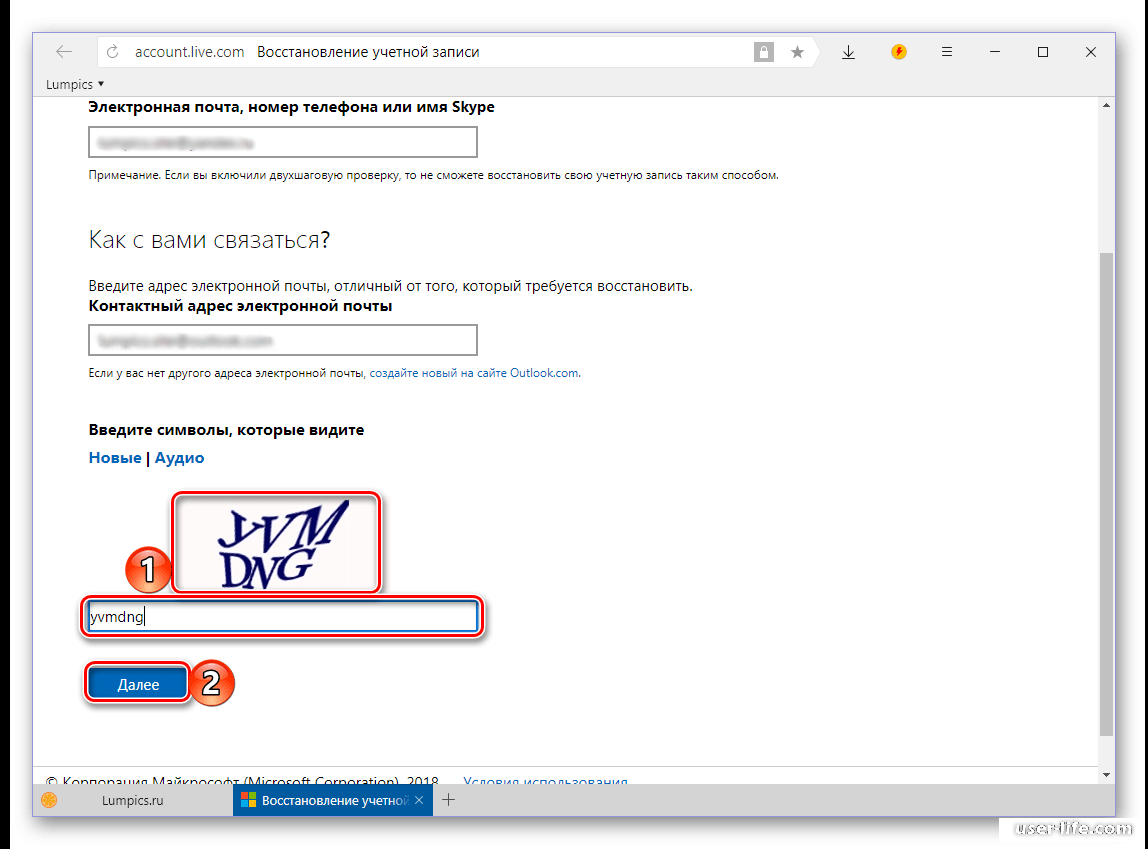
Здесь, во втором поле, вам будет предложено подтвердить свой e-mail.
Зайдите в этот почтовый ящик, найдите и откройте письмо, полученное от Microsoft, и скопируйте "код безопасности", найденный там.
Введите соответствующие поля с предыдущей страницы и нажмите кнопку "Подтвердить".
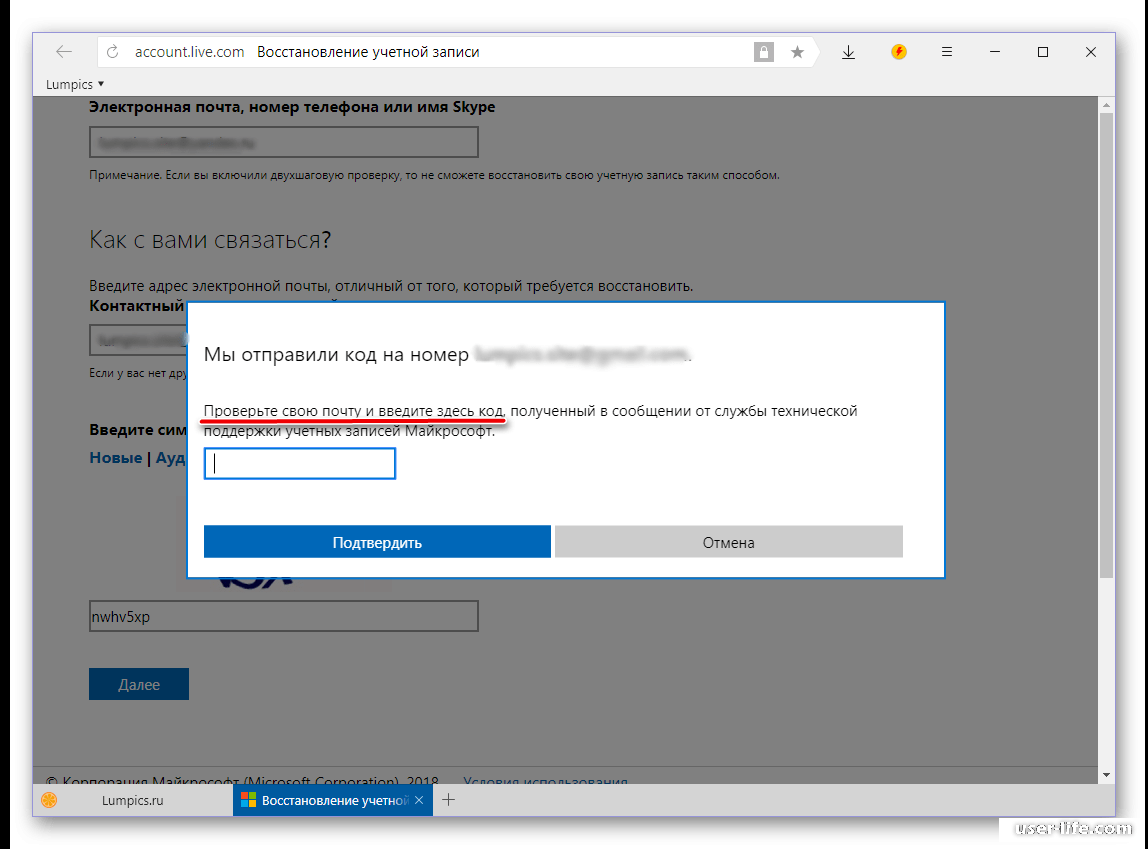
Зайдите в этот почтовый ящик, найдите и откройте письмо, полученное от Microsoft, и скопируйте "код безопасности", найденный там.
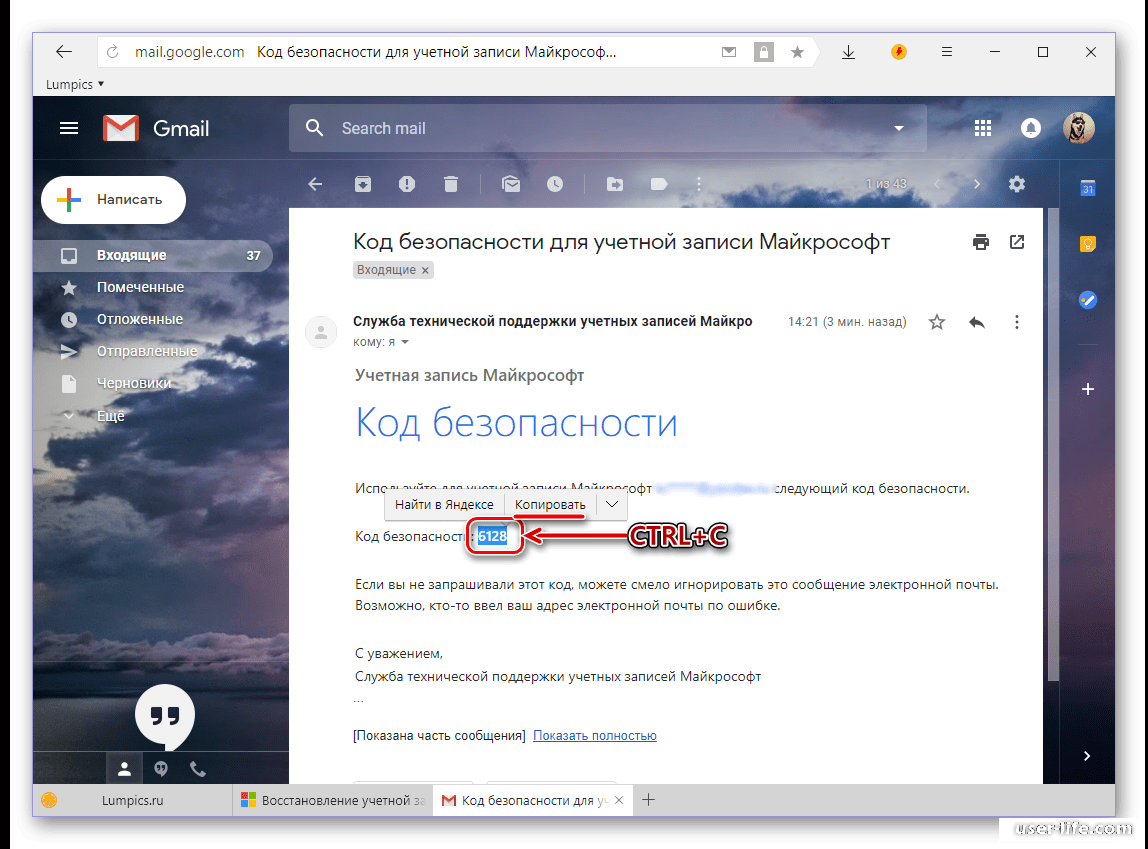
Введите соответствующие поля с предыдущей страницы и нажмите кнопку "Подтвердить".
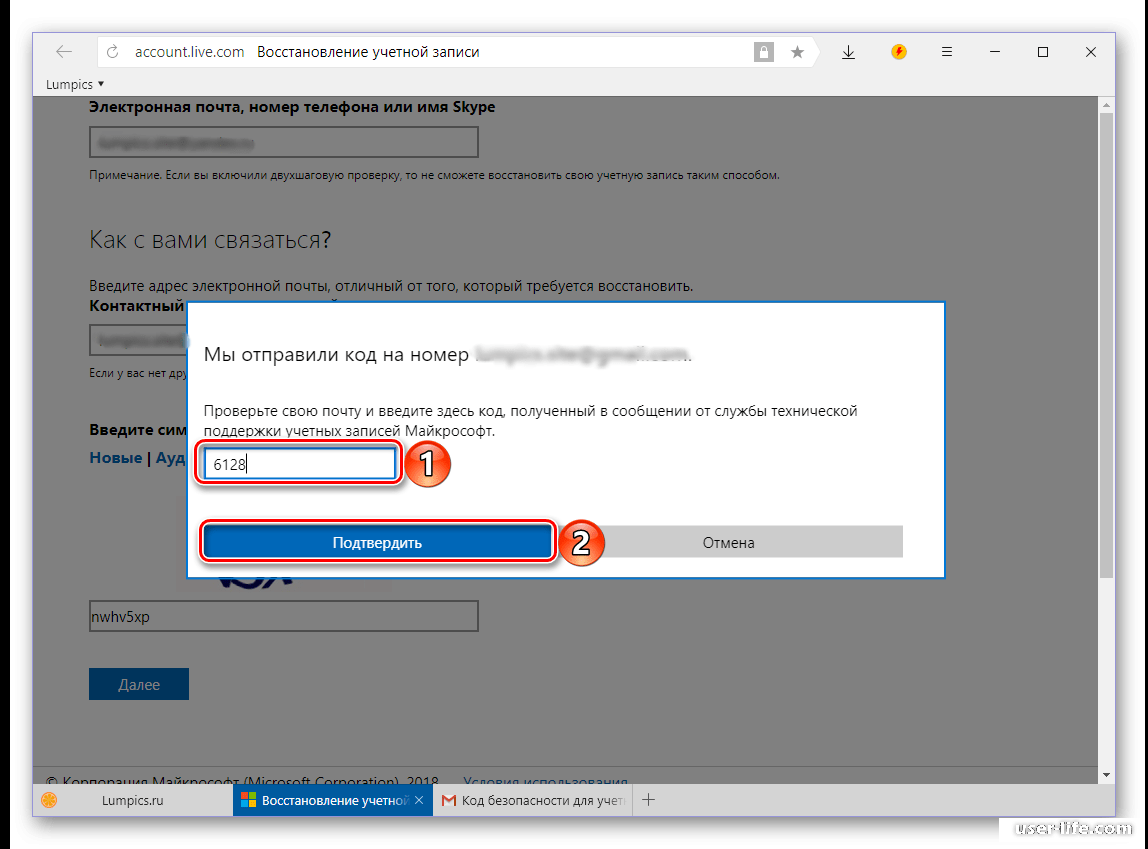
Далее вам нужно будет ответить на несколько вопросов. Заполнение этих пунктов является обязательным:
«Фамилия»;
«Имя»;
«Дата рождения».
Следующую "трилогию" можно проигнорировать:
«Страна…»;
"Административный регион";
«Почтовый индекс».
После ввода необходимой информации нажмите кнопку "Далее".
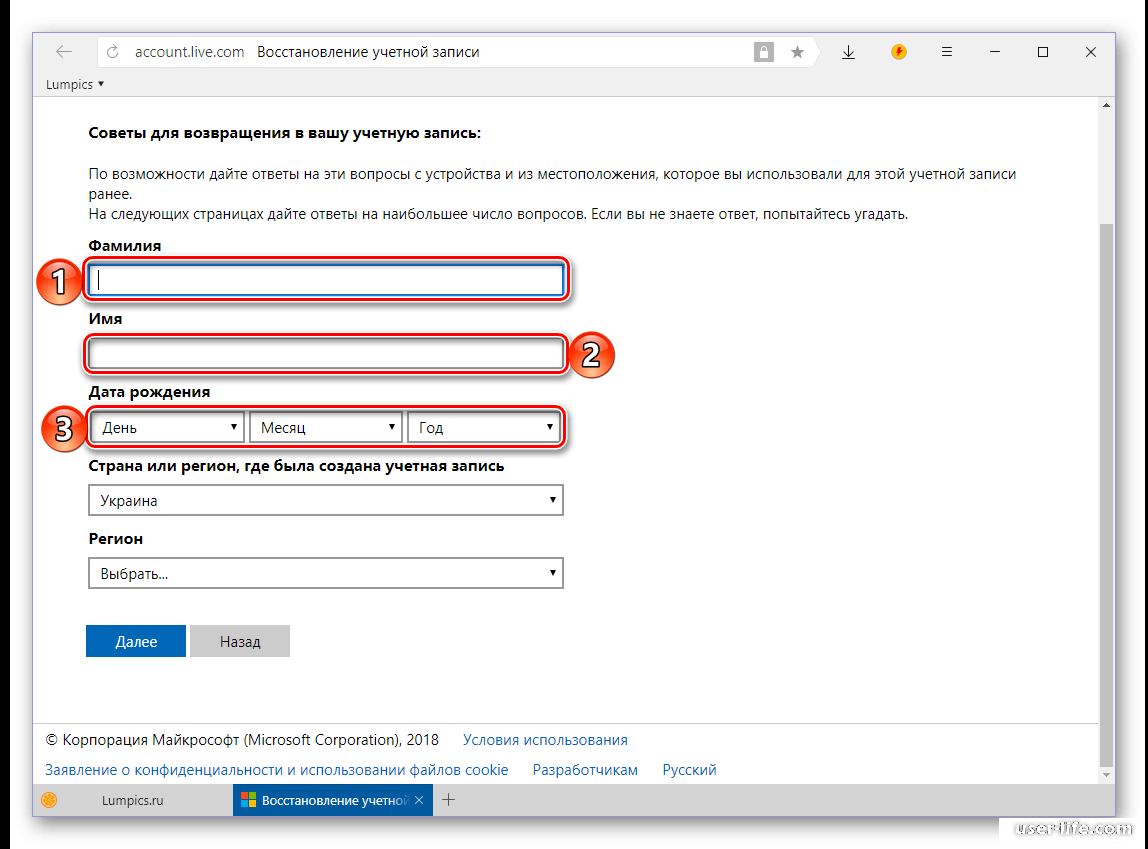
Следующую "трилогию" можно проигнорировать:
«Страна…»;
"Административный регион";
«Почтовый индекс».
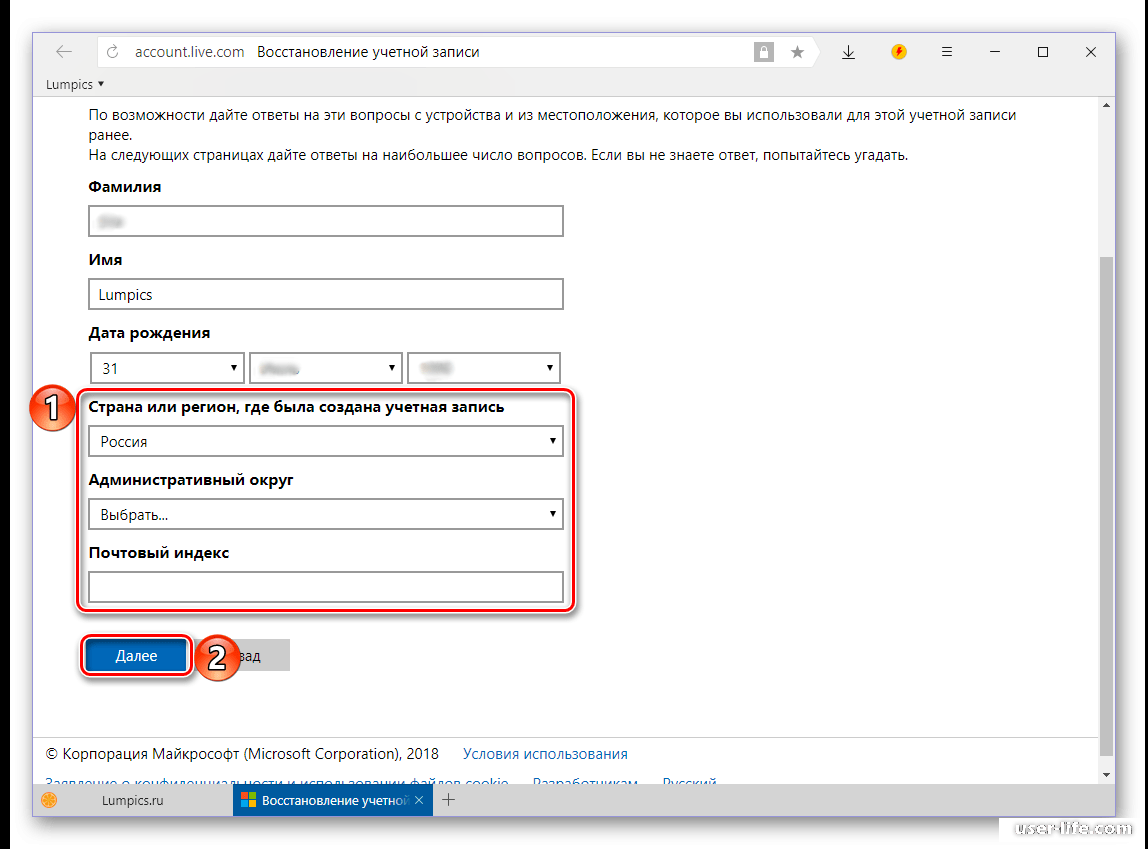
После ввода необходимой информации нажмите кнопку "Далее".
На следующей странице заполните дополнительные поля, если это возможно:
Запоминание паролей для учетных записей Skype и Microsoft ;
Проверьте службы или компании, которыми вы пользуетесь или пользовались. Если это точно Skype и вы отметили службу электронной почты, проблема может заключаться в Outlook;
Поставьте галочку в поле "Да" или "Нет", если вы приобрели или не приобрели что-либо у Microsoft, включая программное обеспечение, подписки или устройства.
Нажмите кнопку "Далее" еще раз, чтобы продолжить.
Примечание: Если вы помните более одного старого пароля для учетной записи, которую вы сейчас восстанавливаете, нажмите горячую ссылку 'Добавить еще один пароль'.
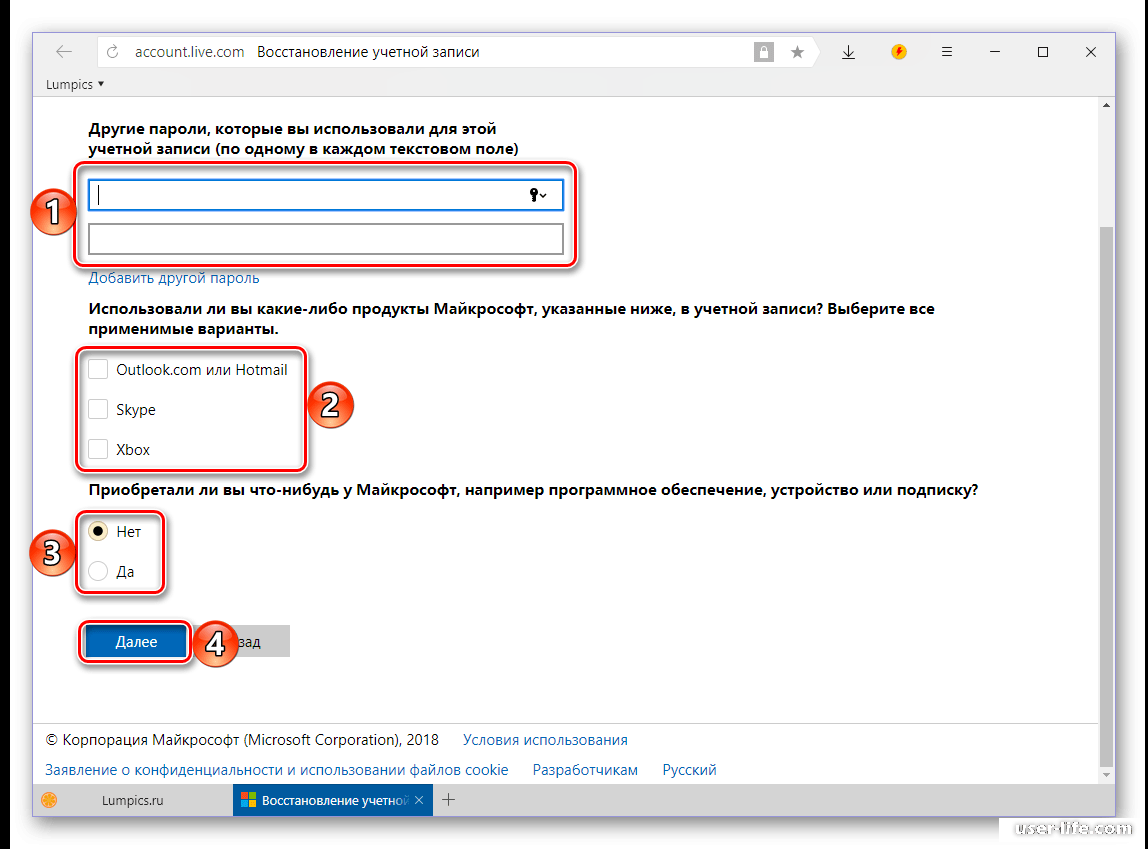
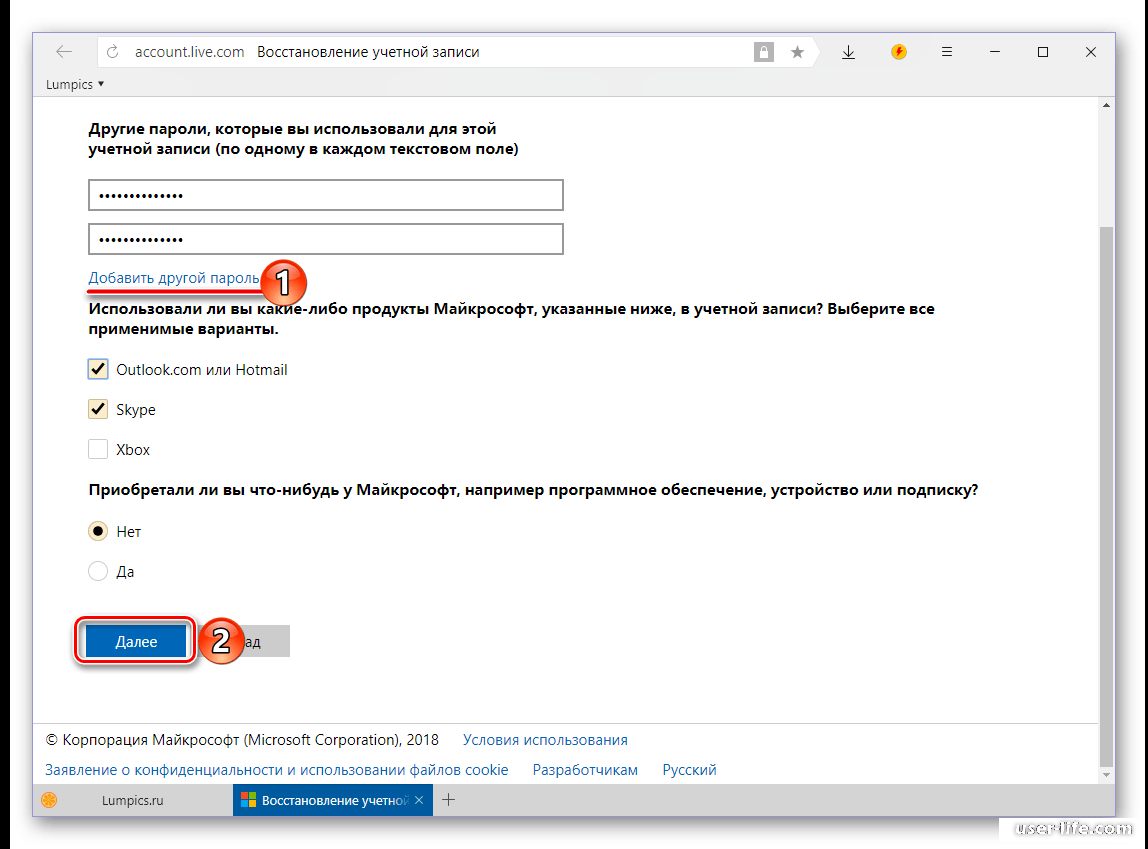
Не волнуйтесь, если вы попадете на следующую страницу. Вам не нужно заполнять ни одно из представленных здесь полей. Однако, чтобы сделать процедуру восстановления более эффективной, по возможности укажите адрес электронной почты из учетных записей Skype и Microsoft, на который вы недавно отправили письмо, и тему этого письма. Уточнив или проигнорировав эти данные, нажмите кнопку Далее.
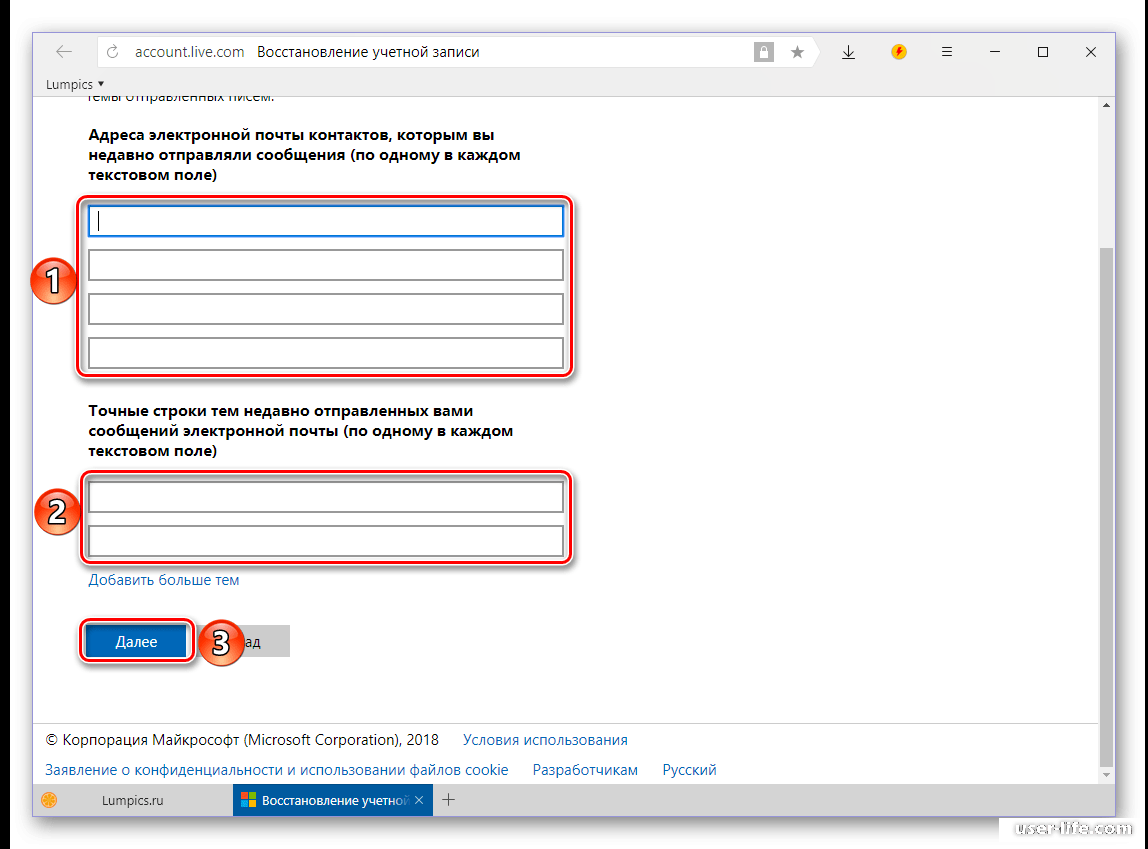
Последним шагом в восстановлении учетной записи является предоставление основной, общей информации об учетной записи Skype. Затем в нем прямо говорится: "Если вы не знаете ответа, попробуйте угадать". Поэтому, если возможно, введите (или угадайте) следующие данные:
имя Skype (логин);
Адрес электронной почты, на который зарегистрирован ваш аккаунт;
Имена и/или логины трех пользователей в списке контактов этого приложения.
Обратите внимание, если вы ранее оплачивали дополнительные услуги через Skype.
Примечание: В последнем блоке ( имя контактного лица ) логин и имя того же пользователя можно ввести в отдельное поле ( если эта информация известна).
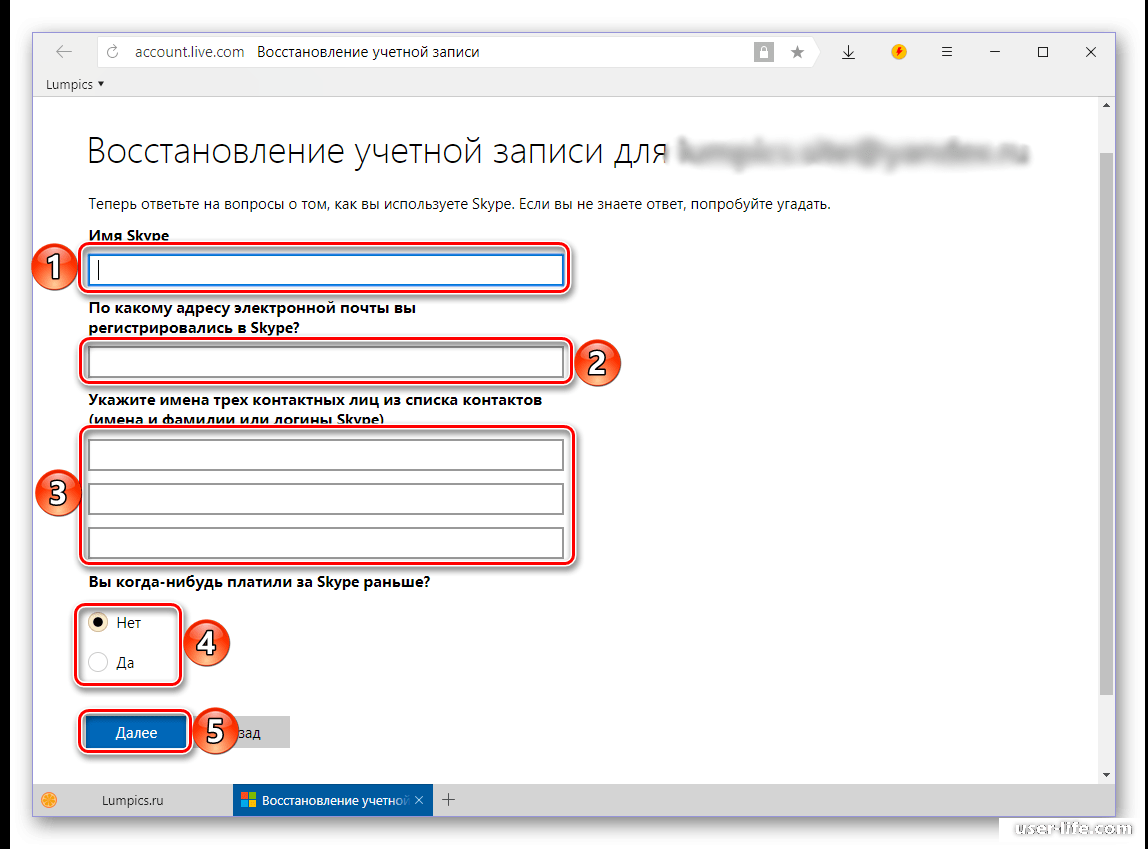
После ввода или попытки ввести как можно больше личных данных, нажмите "Далее".
Информация, введенная на каждом из предыдущих шагов, будет отправлена в службу технической поддержки Microsoft для проверки, и в течение 24 часов ( обычно почти сразу) на ваш зарегистрированный адрес электронной почты будет отправлено письмо с уведомлением о результатах восстановления. Этот же ящик будет указан в описании под уведомлением "информация отправлена".
Нажмите 'OK', зайдите в свою электронную почту и найдите письмо от службы поддержки Microsoft. Если в теме письма и его содержании говорится о необходимости проверки и восстановления учетной записи, перейдите по указанной ссылке и сбросьте пароль. Если учетная запись не была проверена ( что вполне возможно), вернитесь к шагу 1 данной процедуры и начните процесс восстановления заново, но на этот раз постарайтесь вспомнить и предоставить как можно больше личной информации.
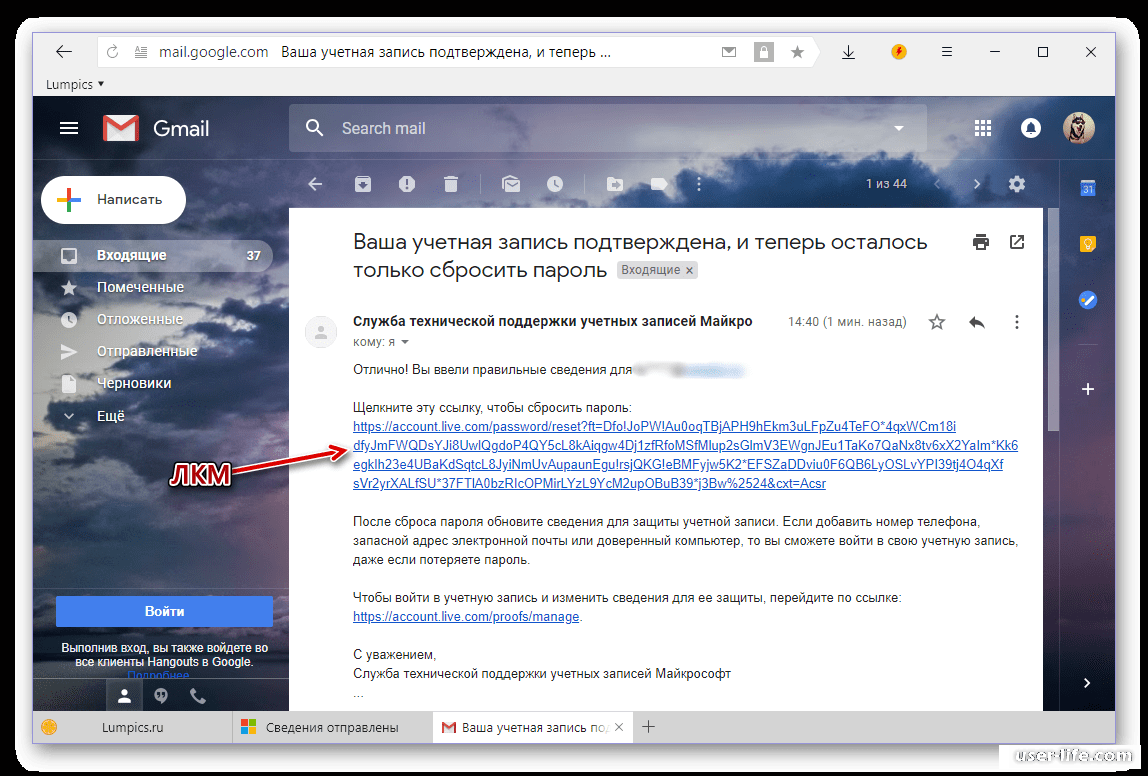
Прежде чем сбросить кодовую комбинацию для входа в Skype, необходимо проверить учетную запись Microsoft, с которой пришел адрес электронной почты во входящем письме. Заполните соответствующие поля и нажмите кнопку Далее.
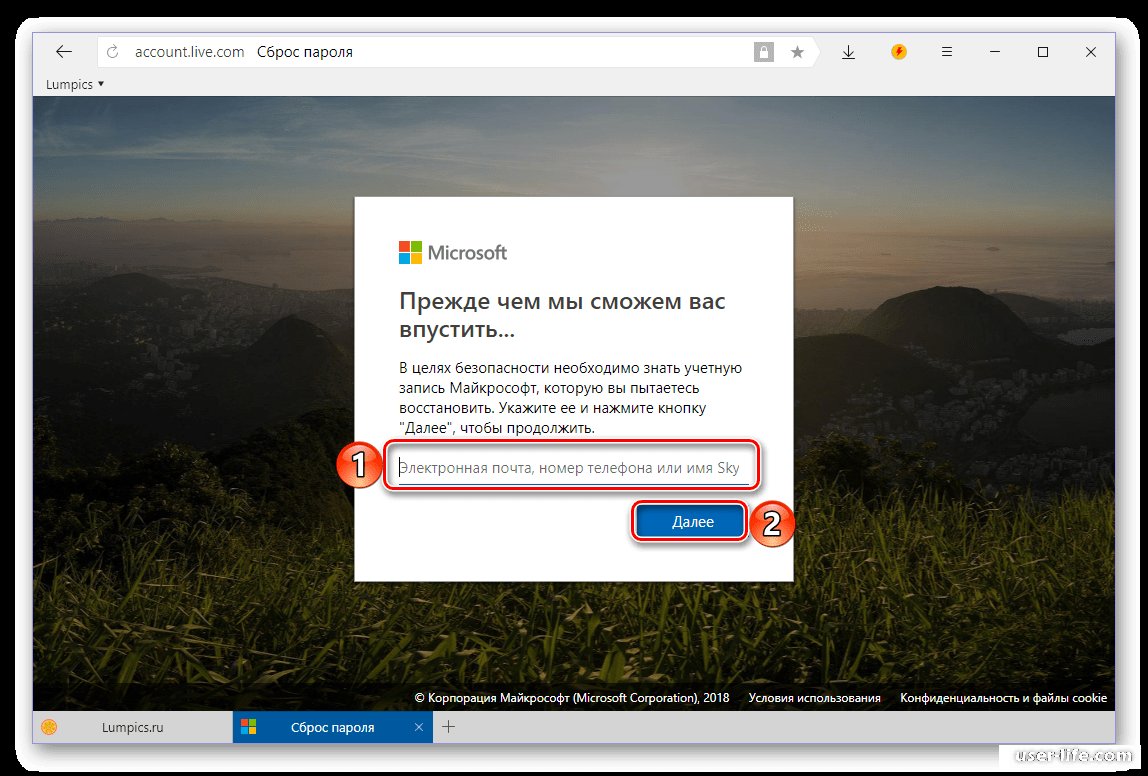
Введите здесь новый пароль дважды и снова нажмите 'Next'.
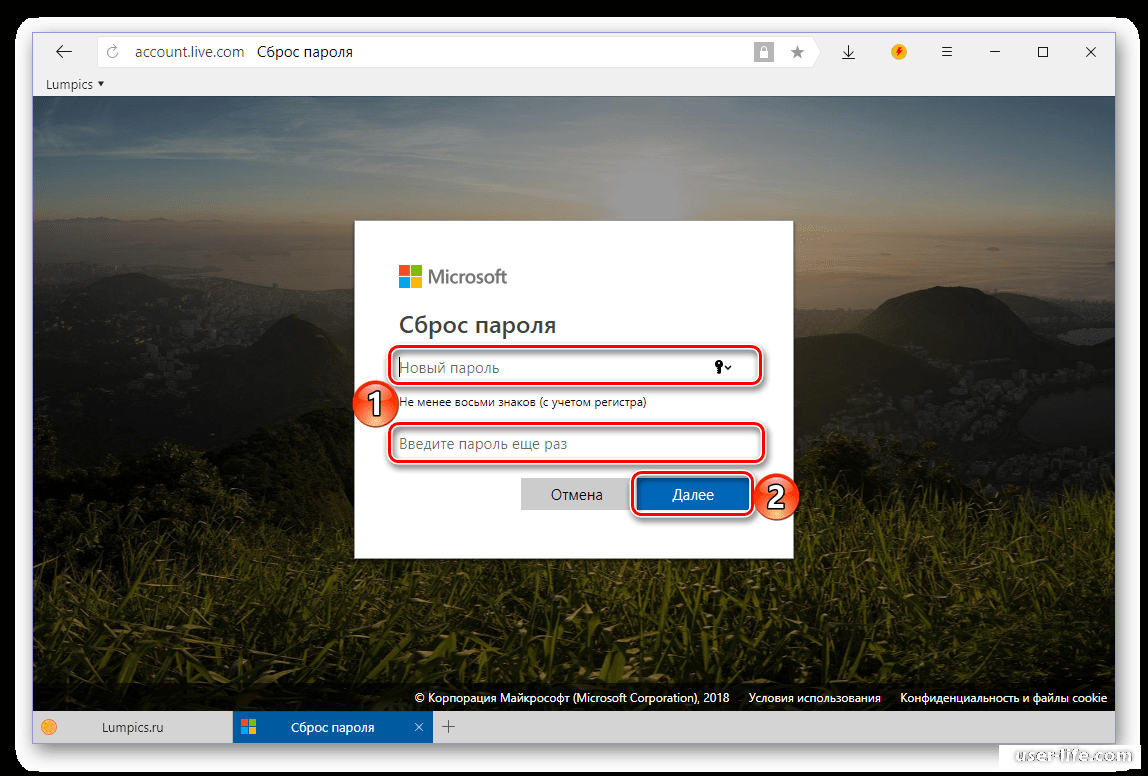
На этом этапе ваша учетная запись будет восстановлена, а пароль, необходимый для доступа, будет изменен. Нажмите "Далее" еще раз, чтобы продолжить.
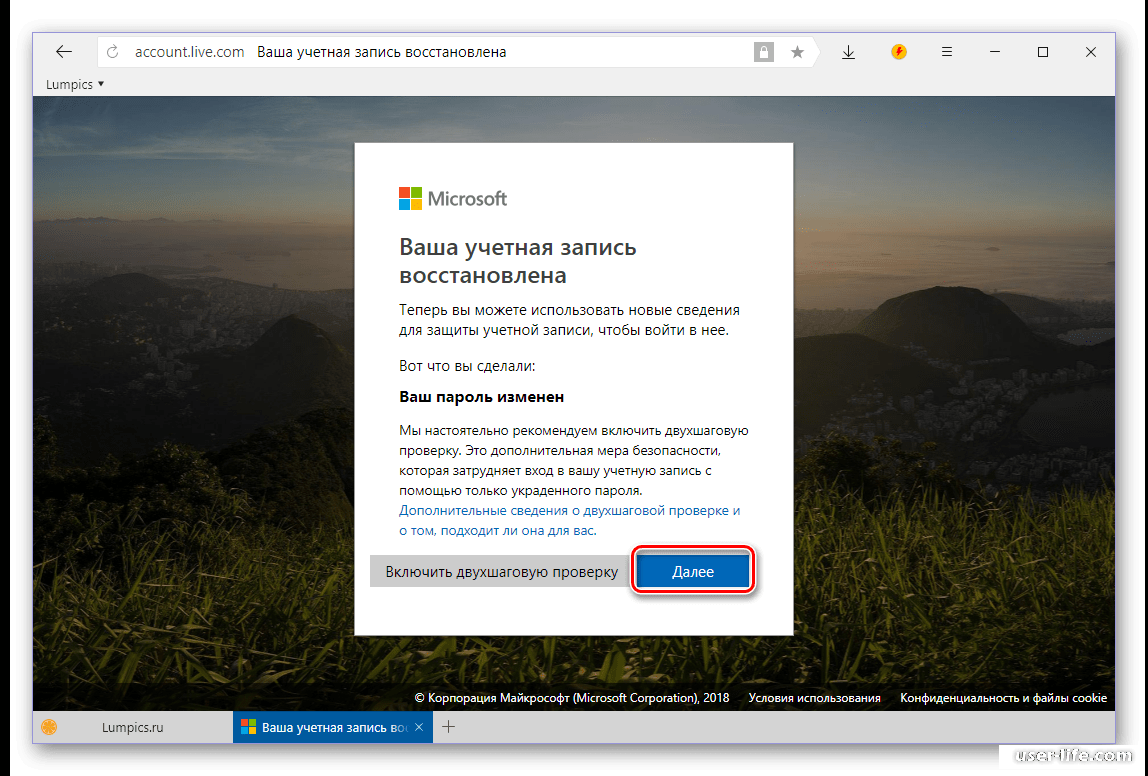
Введите свой email еще раз и нажмите 'Next' , чтобы войти в обновленную учетную запись Microsoft.
Введите логин и свой пароль и нажмите кнопку 'Login', чтобы войти в систему.
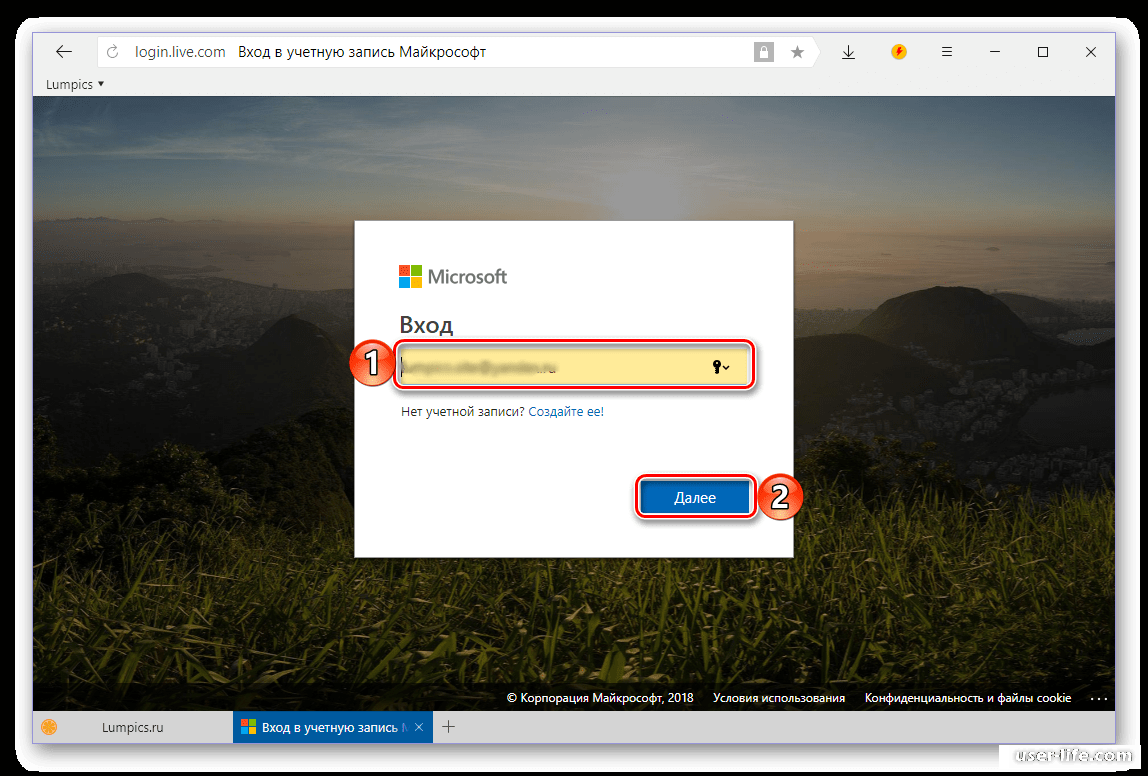
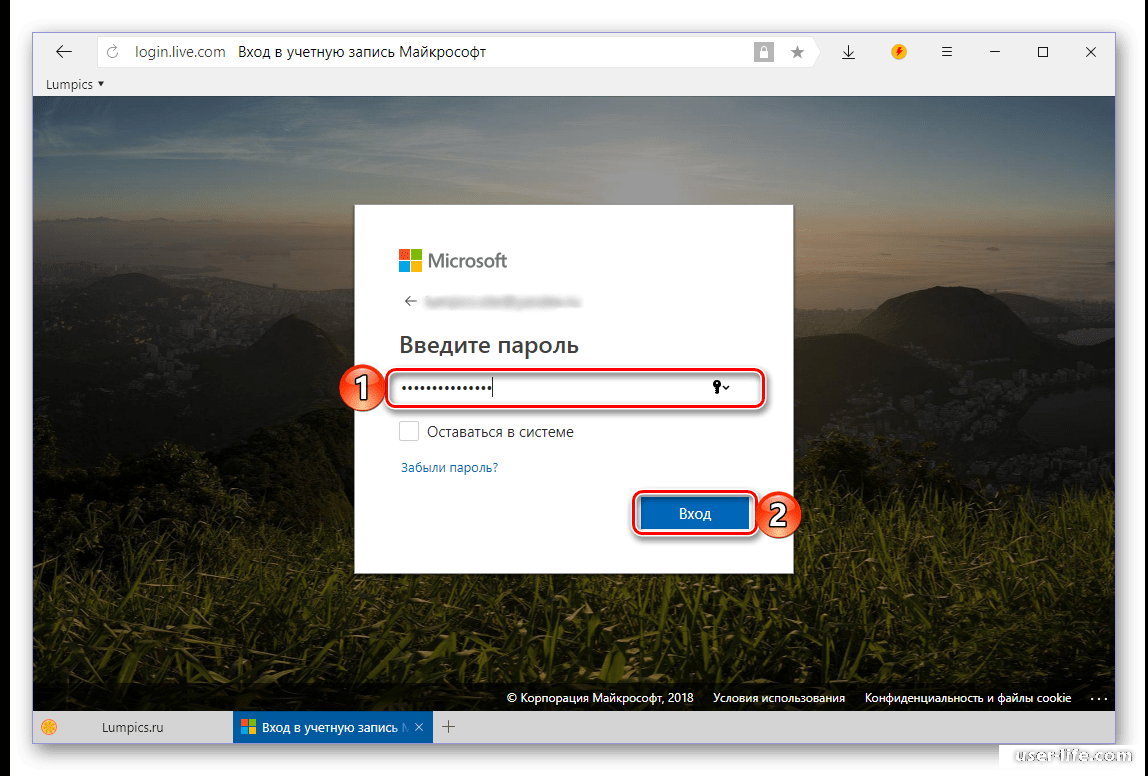
Прочитав Общие сведения о вашей учетной записи, перейдите непосредственно к Skype.
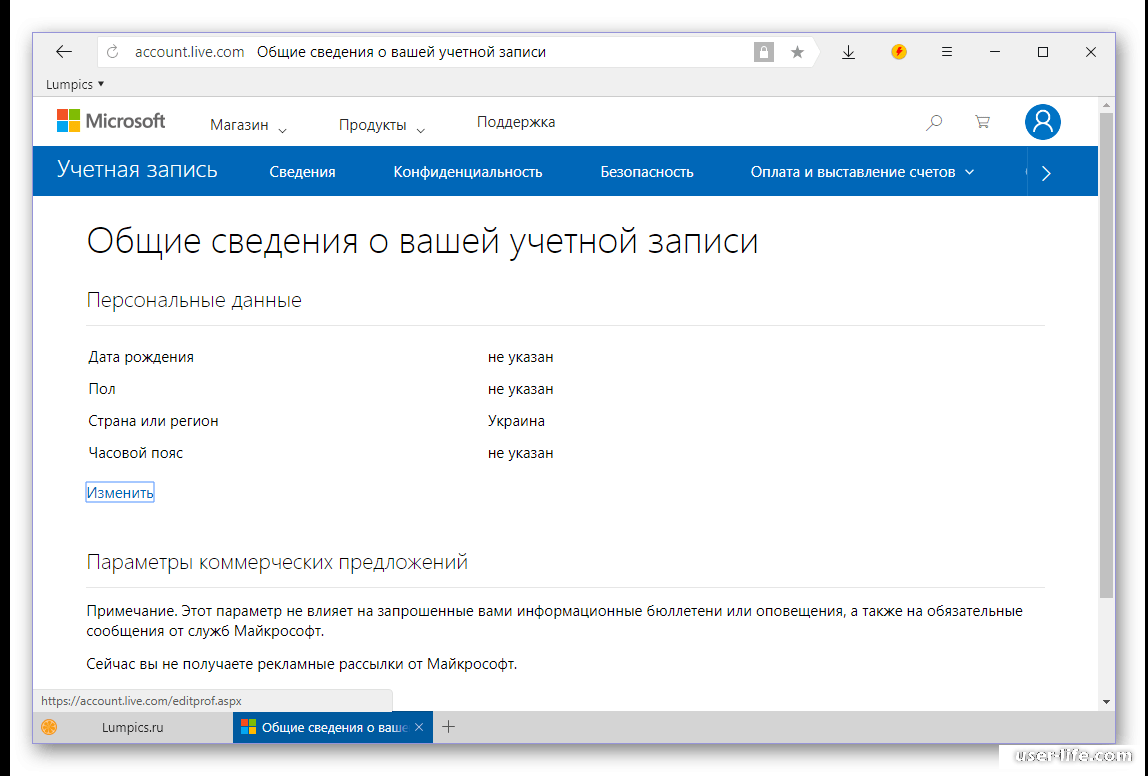
Запустите программу и на экране приветствия выберите учетную запись, в которую вы хотите войти, или добавьте новую учетную запись.
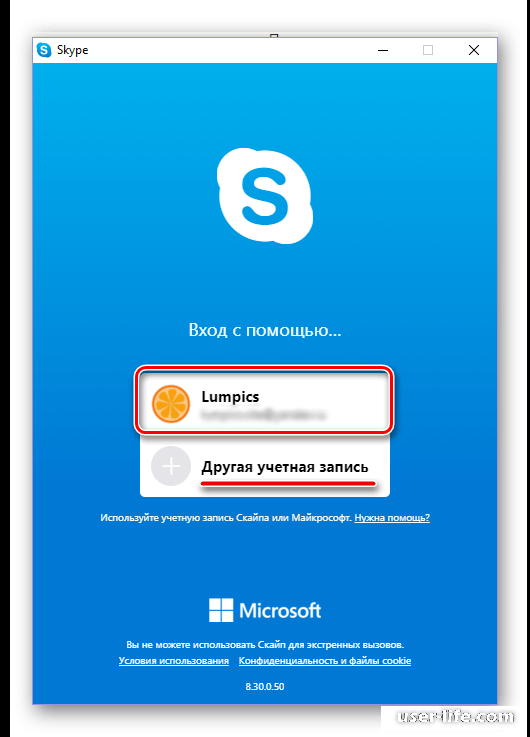
Введите измененный пароль и нажмите кнопку 'Login'.
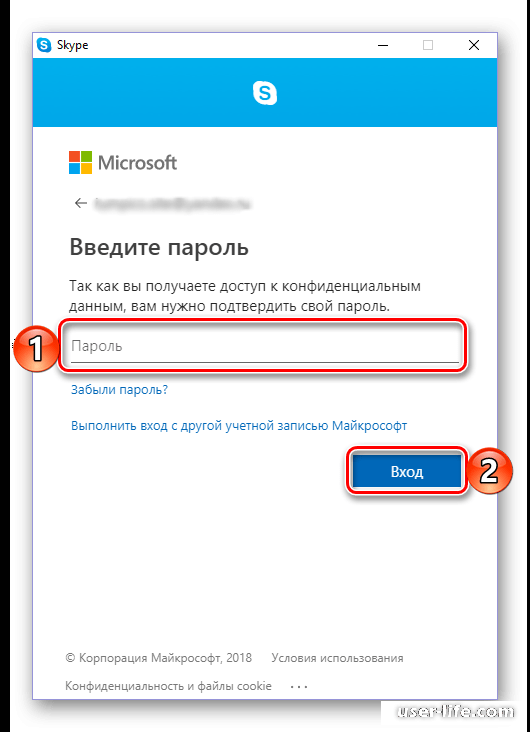
Поздравляем, ваш доступ к Skype восстановлен.
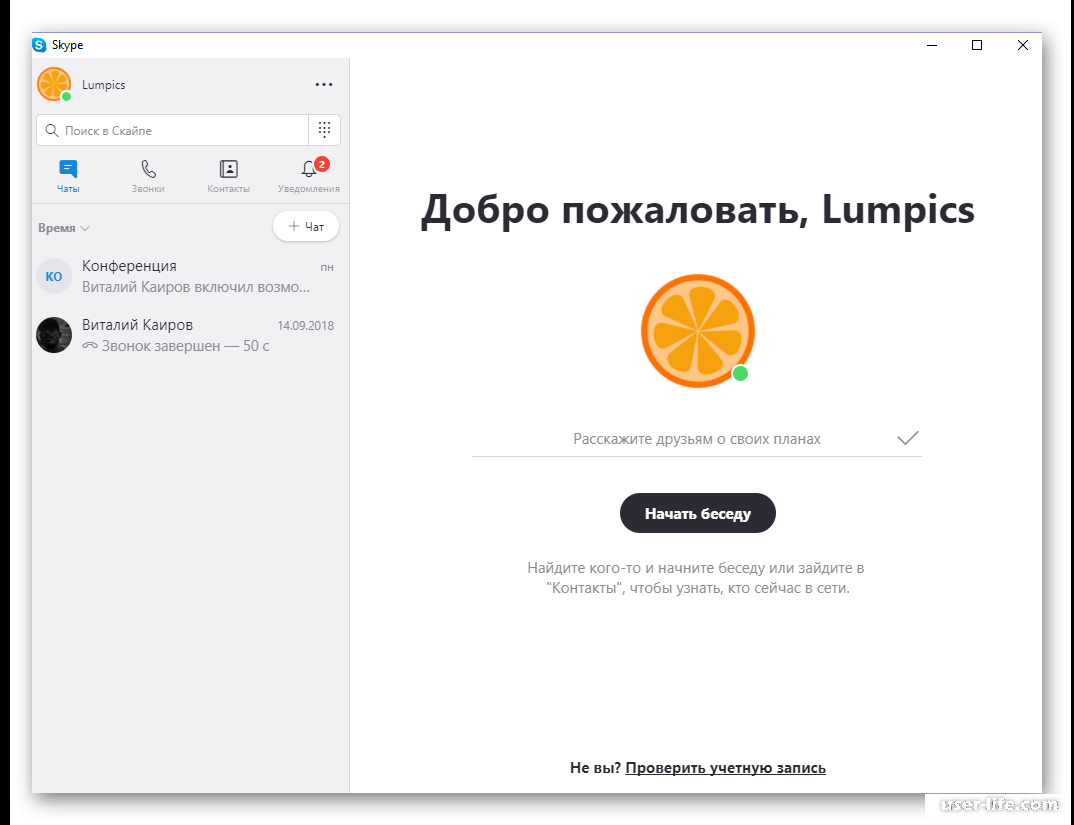
Восстановить пароль Skype может быть непросто, если у вас нет контактных данных для сброса кодовой комбинации, необходимой для входа в систему. Однако если вы хорошо знакомы со своей учетной записью и готовы следовать нашим инструкциям, вы без проблем сможете восстановить доступ к своей учетной записи.
Восстановление пароля в Skype 7 и ниже
Классический Skype гораздо популярнее обновленной версии, и даже сами разработчики поняли это и согласились не прекращать поддержку старой версии. Процесс восстановления пароля в Seven происходит практически по тому же алгоритму, что и в описанной выше версии "новинки", но интерфейс сильно отличается, и есть некоторые нюансы, которые стоит рассмотреть подробнее.
Вариант 1: По номеру или почте
Поэтому, если в учетной записи Skype зарегистрирован номер мобильного телефона или адрес электронной почты, для восстановления кодовой комбинации необходимо выполнить следующие действия:
Если вы знаете имя пользователя своей учетной записи Skype , введите его при первом запуске программы. Если затем вам потребуется ввести пароль, щелкните по ссылке, показанной на рисунке ниже.
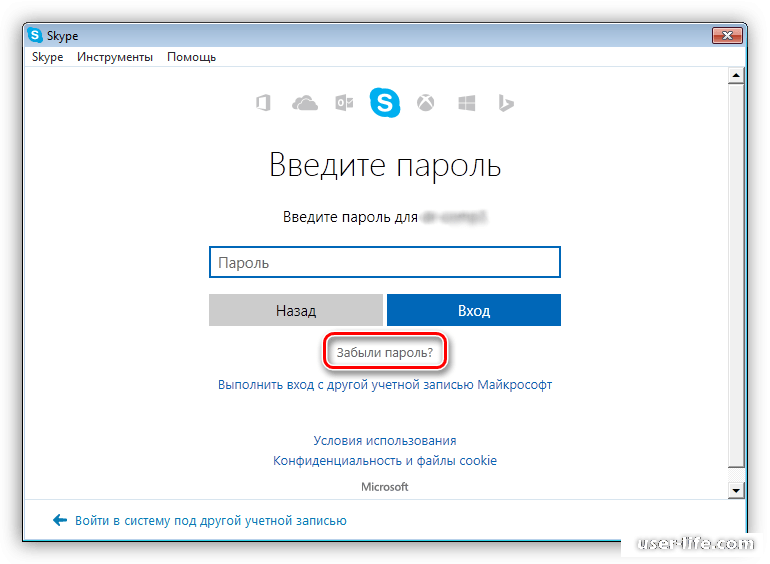
Введите символы, показанные на рисунке, и нажмите 'Next'.
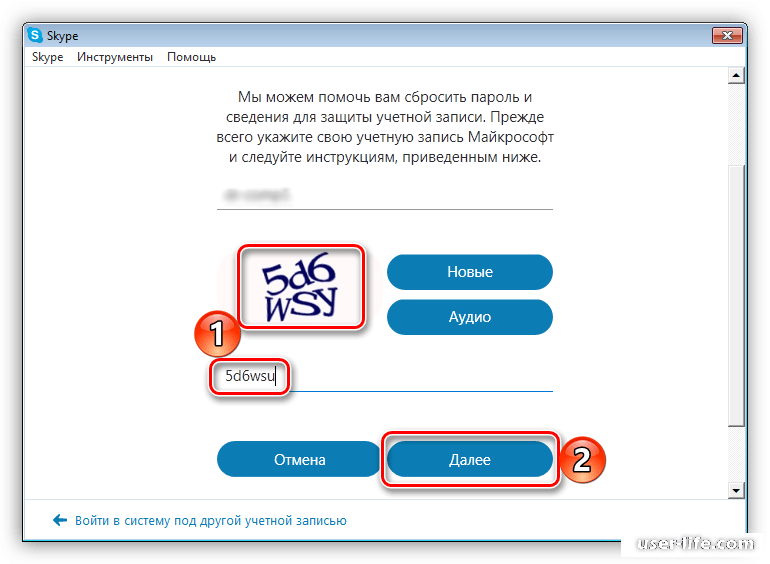
Выберите, как вы хотите идентифицировать себя - по электронной почте или по номеру телефона ( в зависимости от того, что связано с вашей учетной записью и доступно в данный момент ). Для почтового ящика вам нужно будет ввести адрес; для номера телефона - последние четыре цифры. Какой бы вариант вы ни выбрали, после подтверждения нажмите на кнопку "Отправить код".
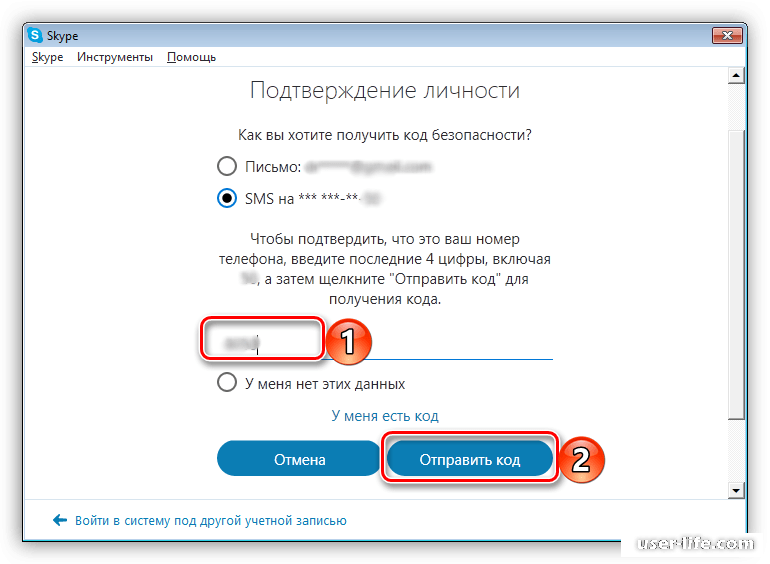
Затем, в зависимости от способа идентификации, ищите электронное письмо от Microsoft или текстовое сообщение на вашем мобильном телефоне. Скопируйте или сделайте ксерокопию полученного кода, введите его в указанное поле и нажмите кнопку Далее.
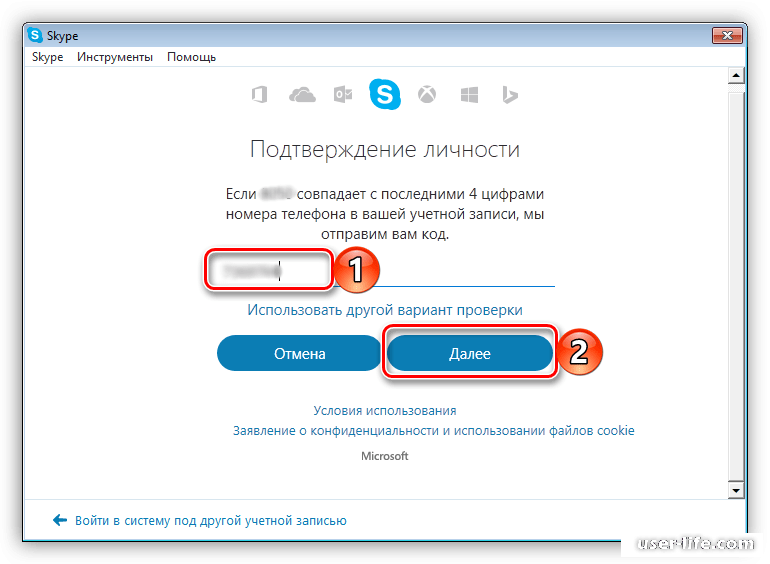
На странице "Сброс пароля" дважды введите новую кодовую комбинацию и перейдите к пункту "Далее".
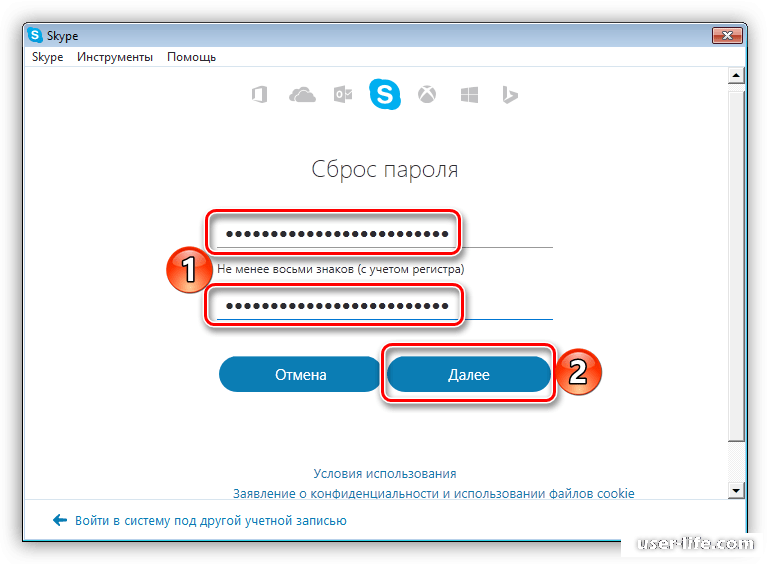
Убедившись, что учетная запись успешно восстановлена, а пароль изменен, снова нажмите кнопку "Далее".
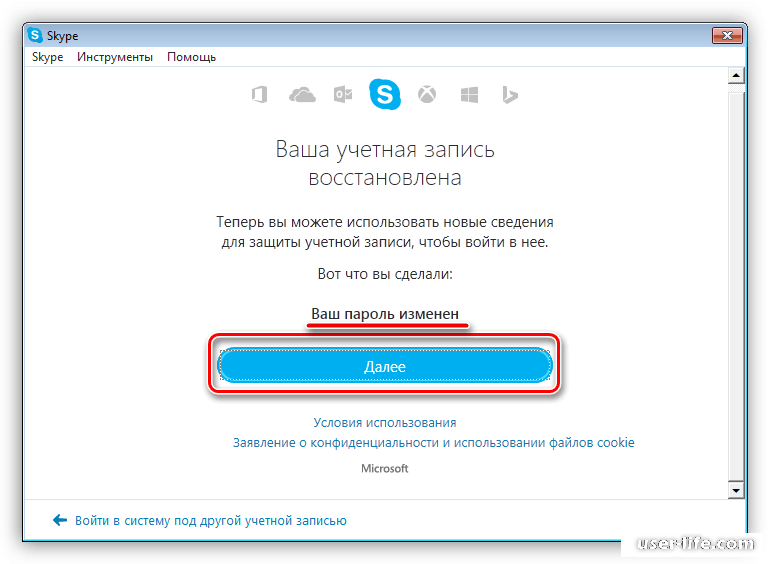
Введите обновленную кодовую комбинацию и "войдите" в Skype.
После этого отобразится главное окно программы.
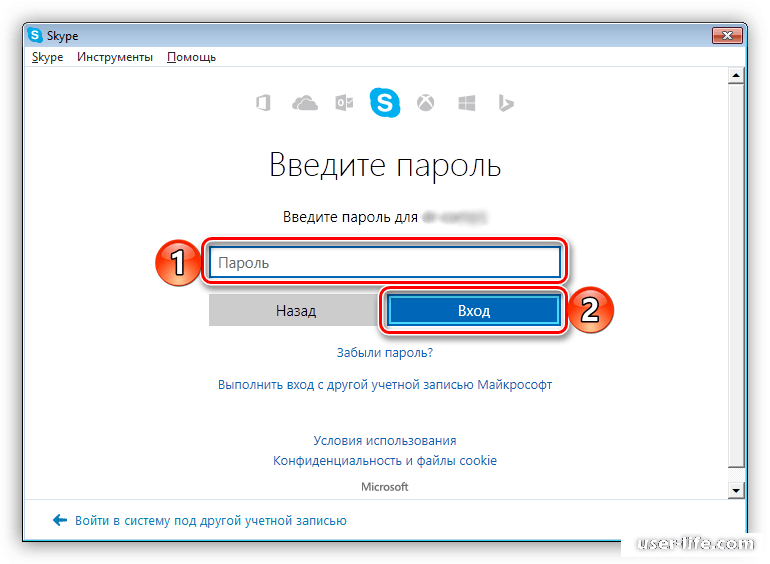
После этого отобразится главное окно программы.
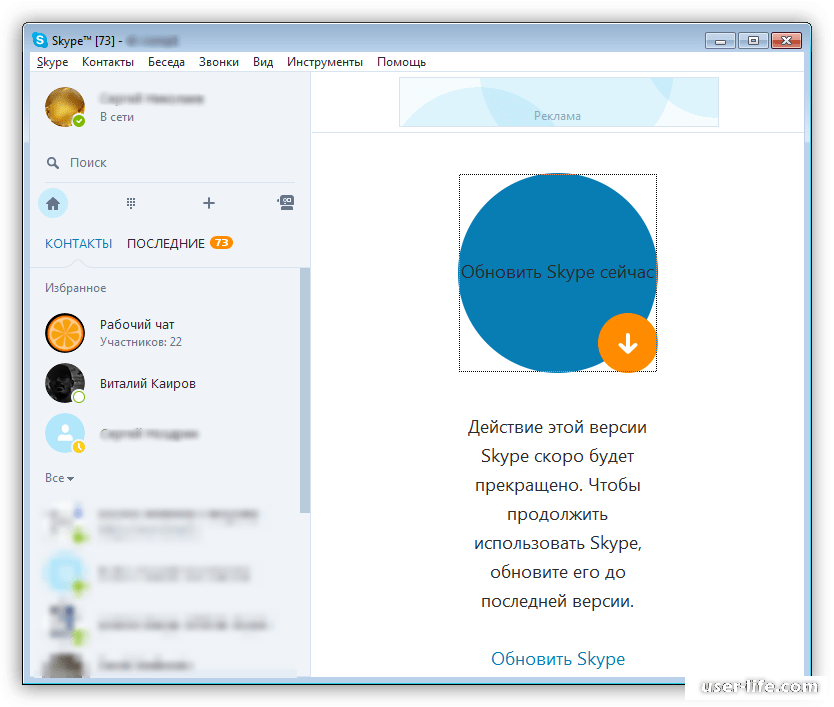
Как и ожидалось, процедура восстановления пароля для седьмой версии Skype проста, если есть возможность сбросить пароль, то есть получить доступ к телефону или электронной почте, привязанной к учетной записи.
Вариант 2: Без контактных данных
Восстановление доступа к учетной записи Skype по-прежнему возможно, хотя и более сложно, если пропали контактные данные, такие как номера телефонов или адреса электронной почты. Однако процедура в этом случае такая же, как и в версии 8, поэтому здесь приведено краткое описание того, что вам нужно сделать.
Когда Skype запустится, нажмите на кнопку "Не удается войти?" в левом нижнем углу.
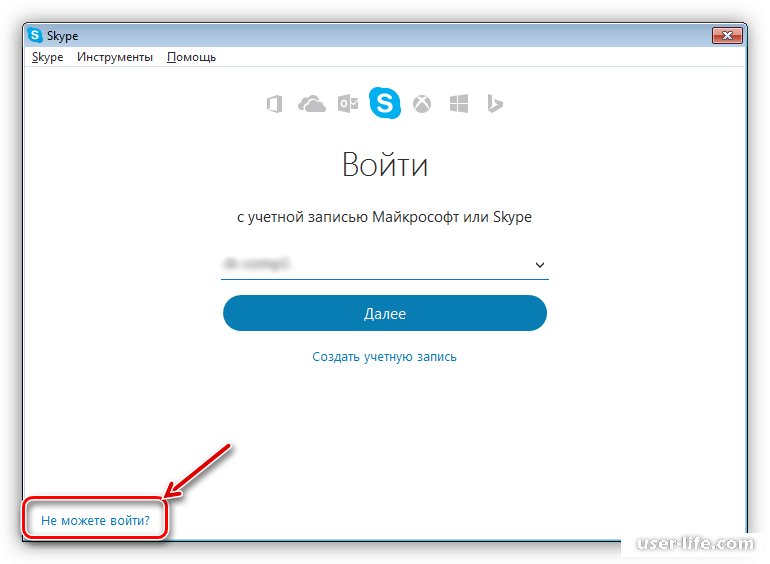
Вы будете перенаправлены на страницу "Устранение проблем со входом в Skype", где появится надпись "Если вы не можете вспомнить свое имя пользователя или пароль...". Щелкните по ссылке.
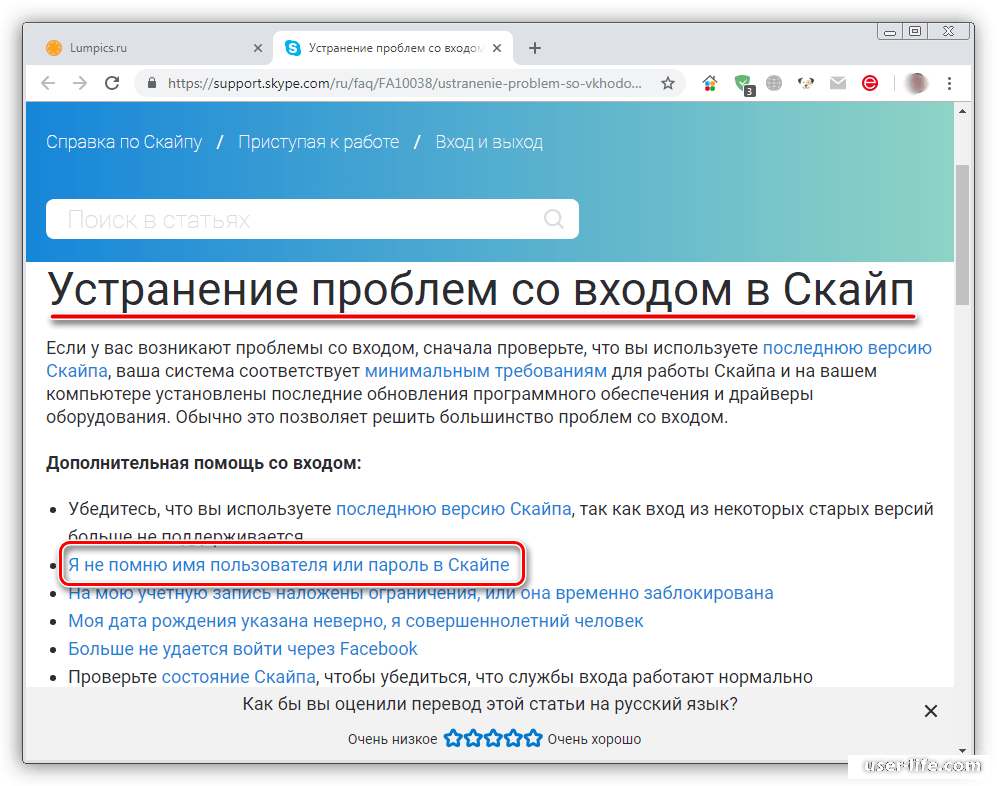
Затем нажмите на ссылку Сбросить пароль напротив пункта Забыли пароль Skype.
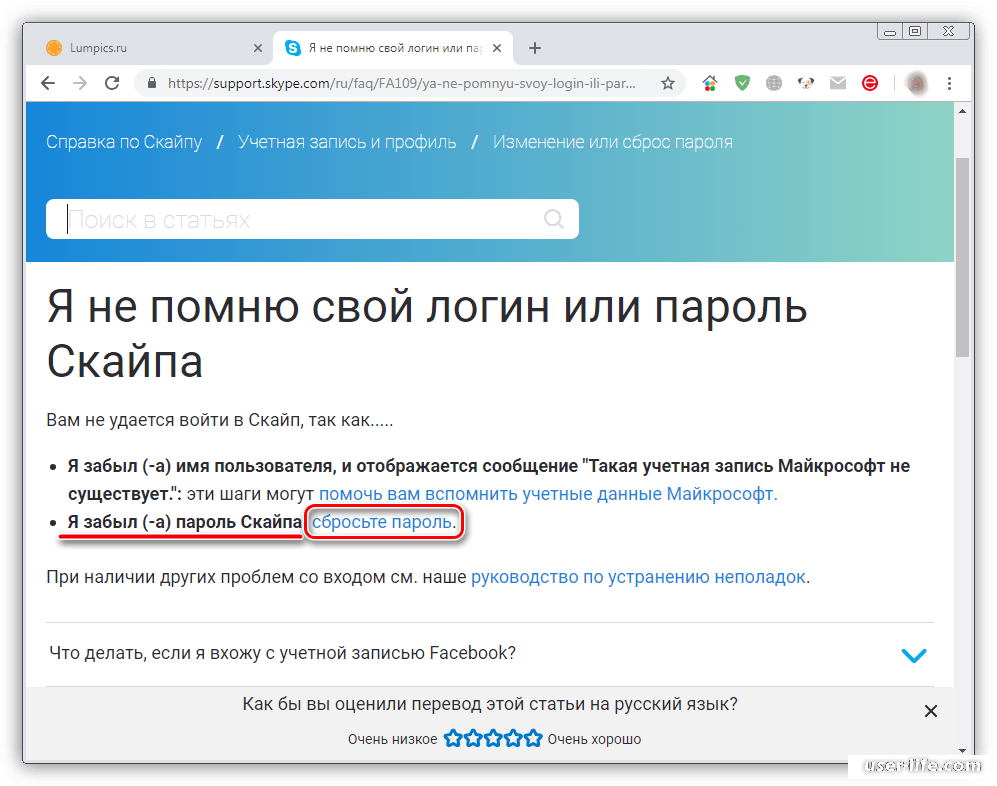
Введите адрес электронной почты, привязанный к вашей учетной записи, а затем текст, показанный на рисунке. Нажмите "Далее".
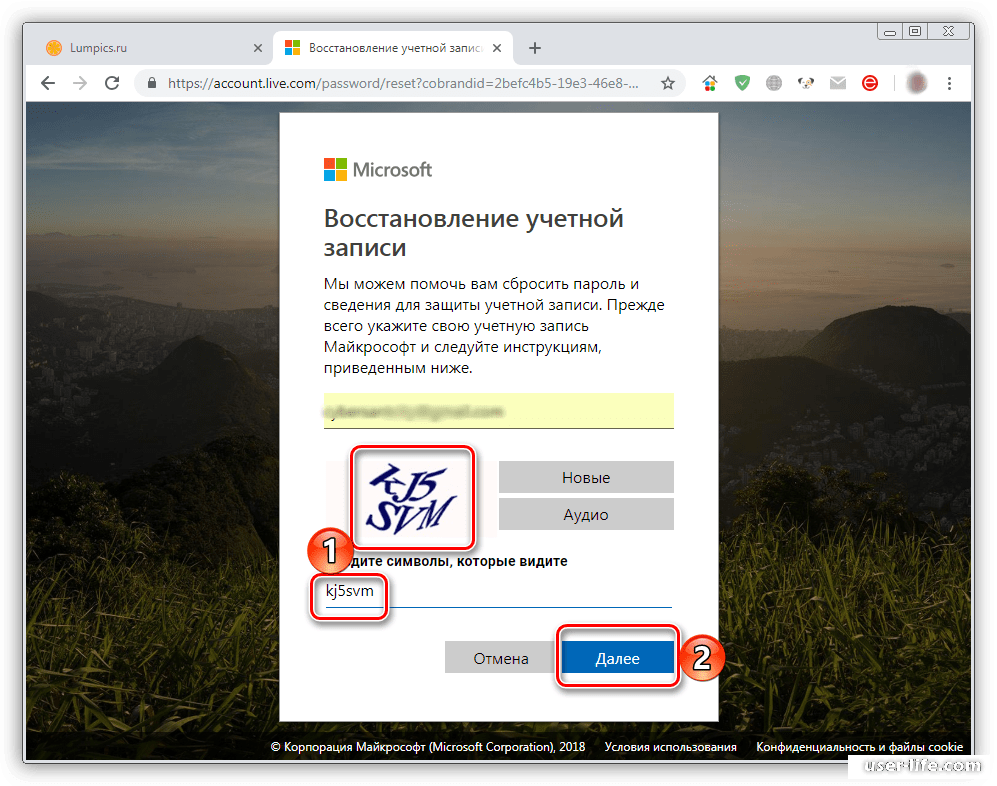
На странице с запросом об идентификации поставьте галочку в поле "У меня нет этой информации".
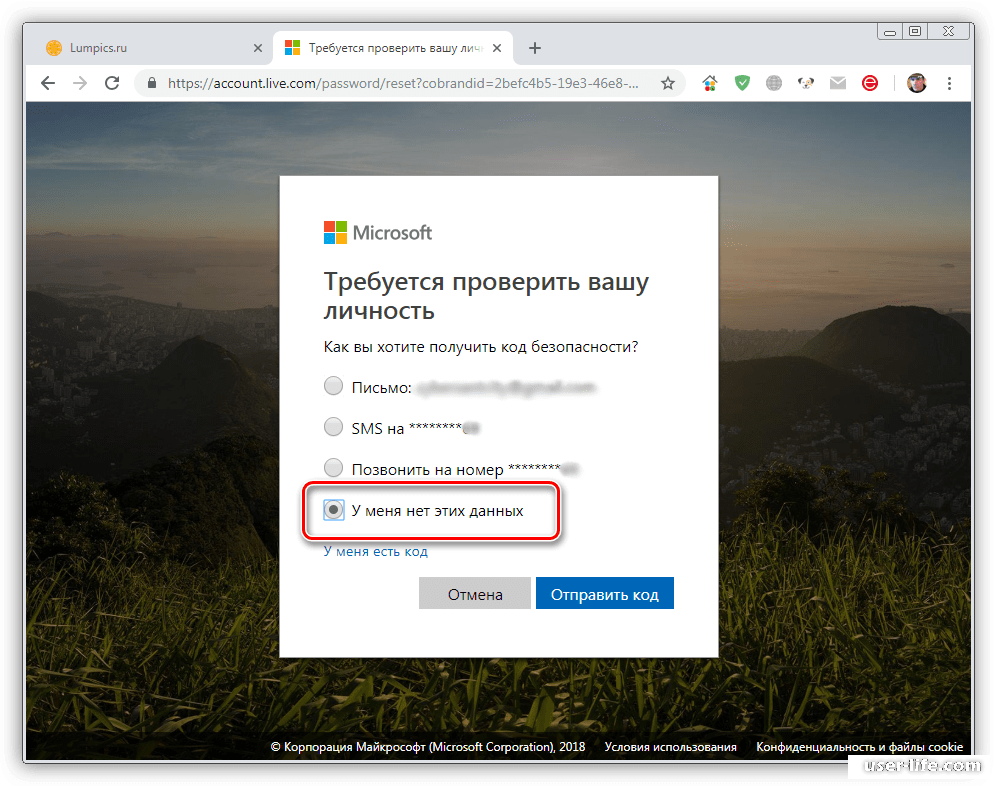
Вы будете перенаправлены на страницу "Восстановление счета". Если она не появится автоматически, воспользуйтесь прямой ссылкой.
Затем выполните шаги 3-18 в части 2.
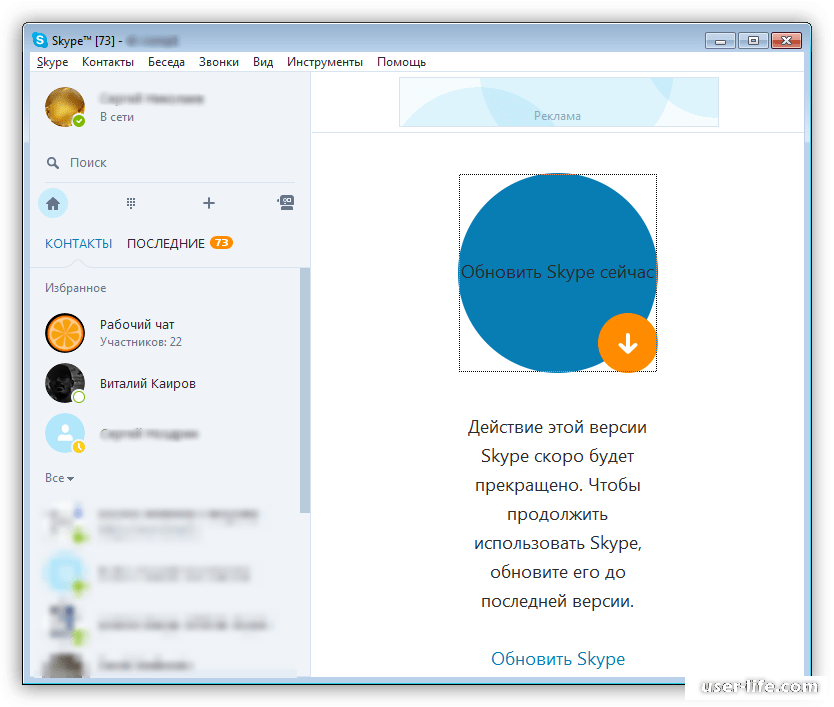
Если вы будете внимательно следовать приведенным ниже инструкциям, вы сможете восстановить свой пароль и доступ к старой учетной записи Skype , даже если у вас нет доступа к номеру телефона или адресу электронной почты или вы не добавили их в свою учетную запись.
Мобильная версия Skype
Приложение Skype, которое можно установить на смартфоны под управлением Android и iOS, создано на основе своего старшего брата - обновленной версии для настольных компьютеров. Его интерфейс практически идентичен, разница лишь в ориентации и расположении некоторых элементов. Поэтому мы вкратце рассмотрим, как решить проблемы, описанные в теме этой статьи, с мобильного устройства.
Вариант 1: По номеру или почте
Если у вас есть доступ к электронной почте или номеру телефона, привязанному к вашей учетной записи Skype или Microsoft, выполните следующие действия, чтобы сбросить пароль.
Запустите приложение и в главном окне выберите учетную запись, пароль которой вы хотите восстановить,
Или же укажите логин, если эти данные еще не сохранены.
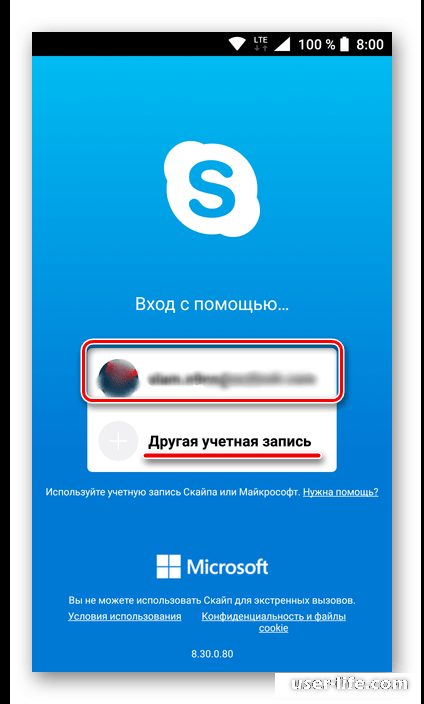
Или же укажите логин, если эти данные еще не сохранены.
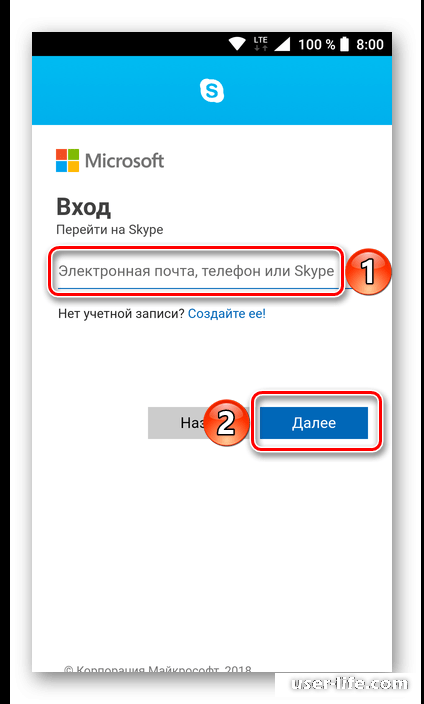
Затем, на этапе ввода пароля, появляется знакомая надпись "Забыли пароль?
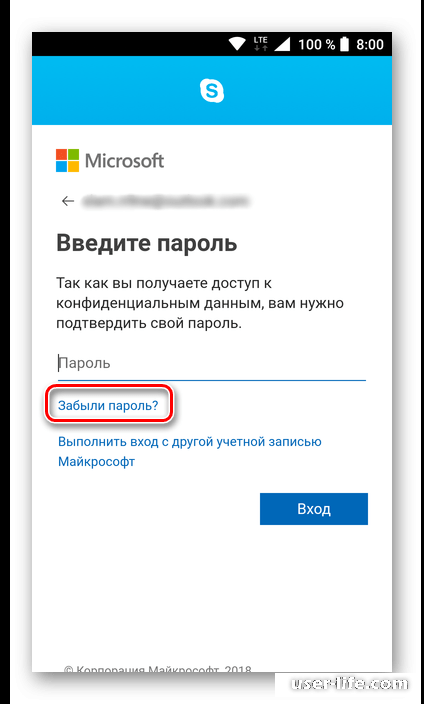
Введите текст, показанный на рисунке, и нажмите кнопку "Далее".
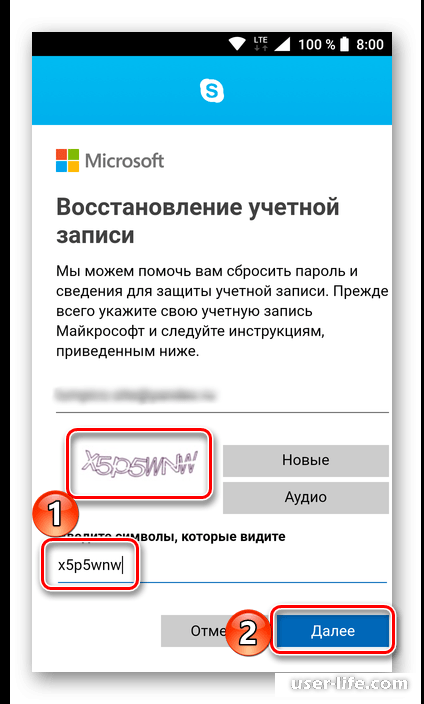
Выберите способ идентификации, например, почтовый или телефонный номер.
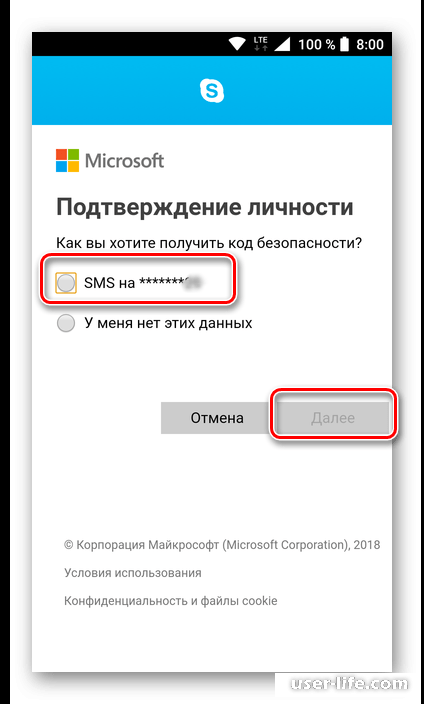
Введите последние четыре цифры адреса вашего почтового ящика или номера мобильного телефона, в зависимости от выбранного варианта. Получите код по электронной почте или SMS, скопируйте его и вставьте в соответствующее поле.
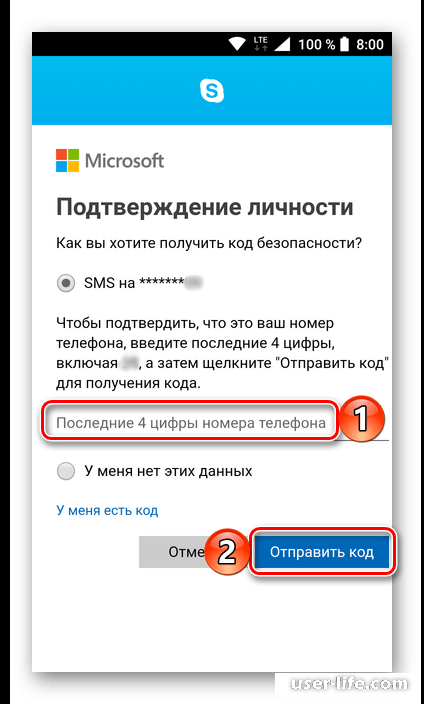
Затем выполните одноименные шаги 6-9 в первой части этой статьи "Восстановление паролей в Skype 8 ".
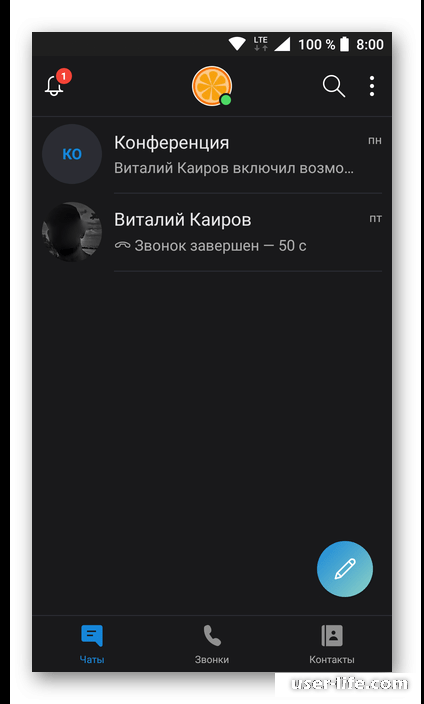
Вариант 2: Без контактных данных
Теперь, если у вас нет никаких контактов, мы также кратко расскажем, как восстановить пароль для учетной записи Skype .
Выполните шаги 1-3 выше. На этапе идентификации отметьте последний вариант в списке доступных вариантов - "У меня нет этой информации".
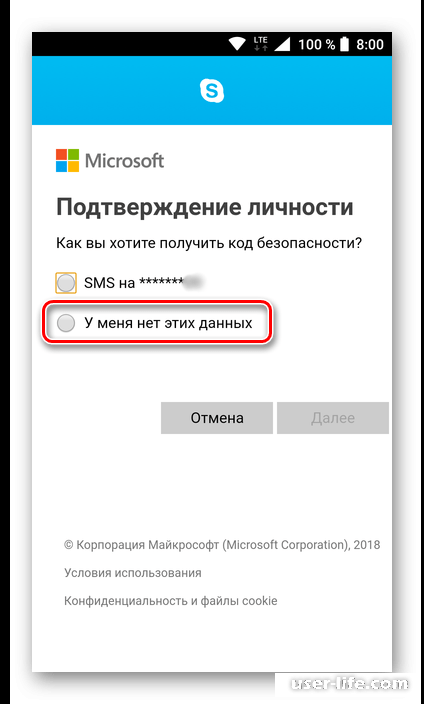
Выберите ссылку в уведомлении долгим нажатием и скопируйте ее, выбрав соответствующий пункт в появившемся меню.
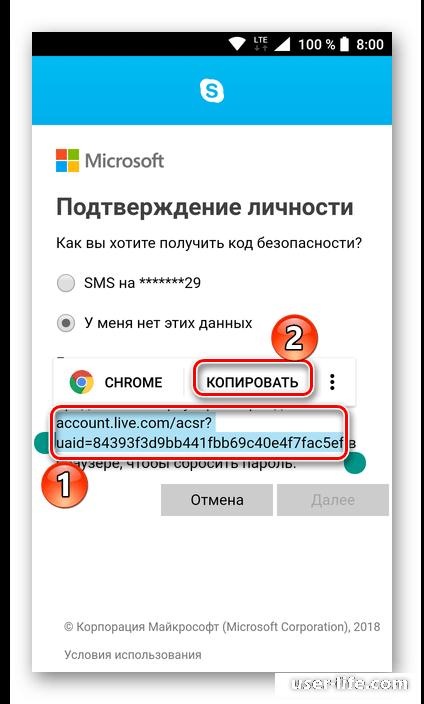
Запустите браузер и перейдите на главную страницу или в строку поиска.
Как и в предыдущем шаге, нажмите и удерживайте поле ввода пальцем. В появившемся меню выберите Вставить.
После вставки текста открывается виртуальная клавиатура, на которой можно нажать клавишу ' ENTER '.
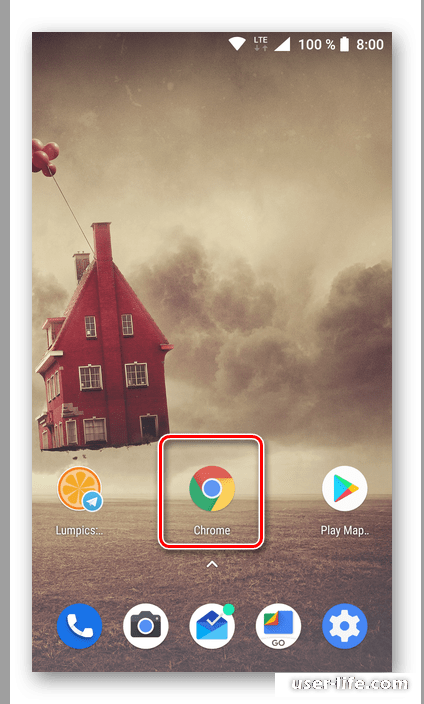
Как и в предыдущем шаге, удерживайте палец над полем ввода. В появившемся меню выберите Вставить.
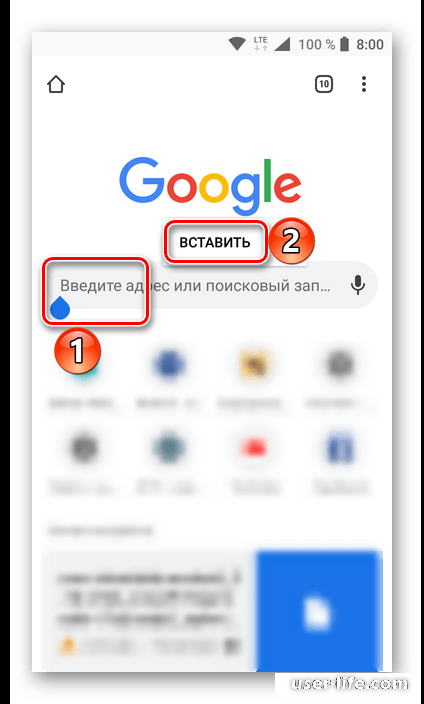
После вставки текста открывается виртуальная клавиатура, и текст можно ввести, нажав клавишу ' ENTER '.
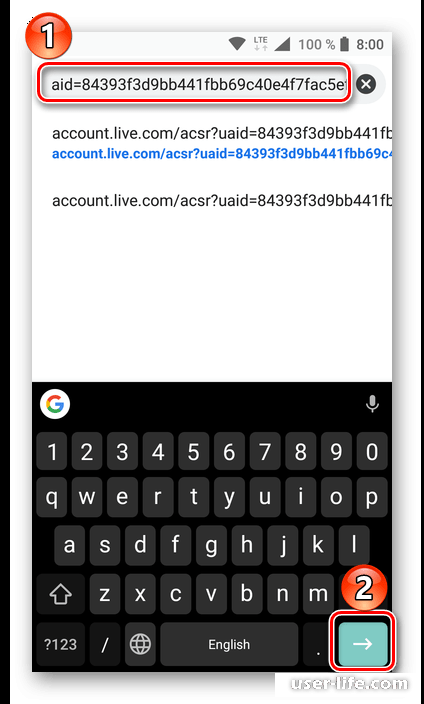
Вы будете перенаправлены на страницу "Восстановить учетную запись". Последующие шаги ничем не отличаются от описанных в первой части статьи "Восстановление пароля в Skype 8 и выше" с таким же названием ("Нет контактных данных"). Другими словами, вам просто нужно повторить шаги 3-18 и внимательно следовать описанным инструкциям.
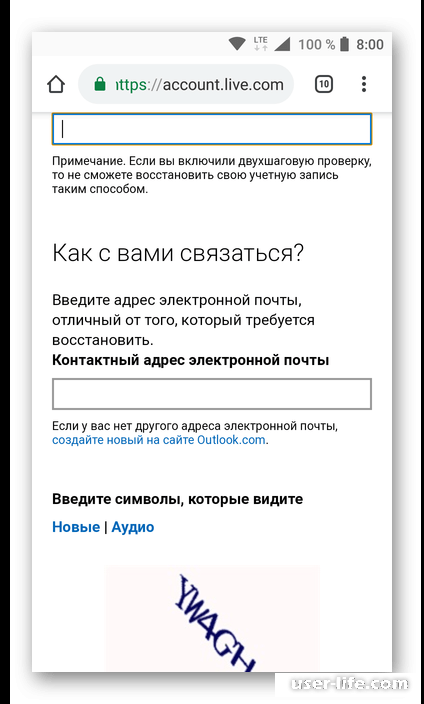
Поскольку Skype для ПК и его мобильная версия в наши дни очень похожи, процедура восстановления пароля для обеих практически идентична. Единственное различие заключается в расположении - горизонтальном и вертикальном соответственно.
Заключение
Выше подробно описаны все варианты восстановления пароля Skype, которые могут сработать даже в, казалось бы, безнадежных ситуациях. Независимо от того, пользуетесь ли вы старой, новой или мобильной версией, вы сможете восстановить доступ к своей учетной записи без особых проблем.
Рейтинг:
(голосов:1)
Не пропустите похожие инструкции:
Комментариев пока еще нет. Вы можете стать первым!
Популярное
Авторизация








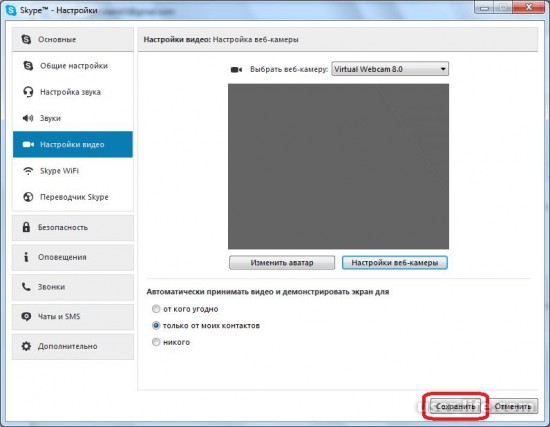
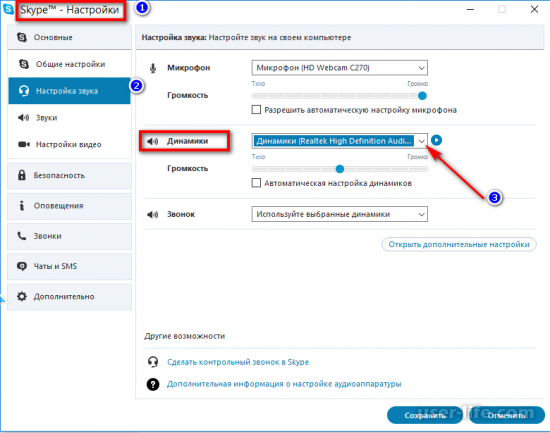
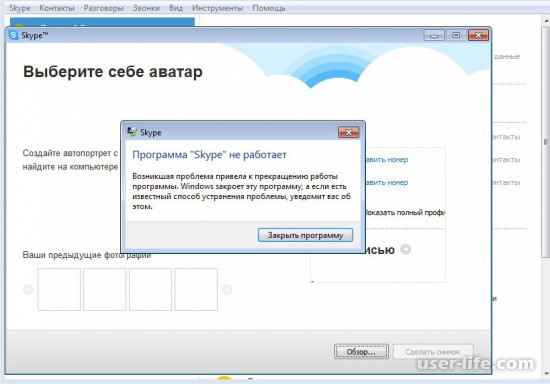
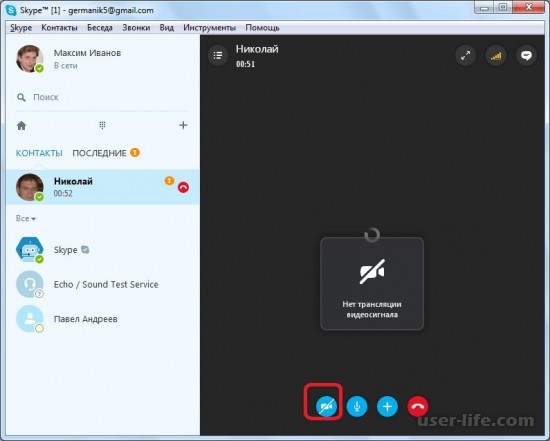
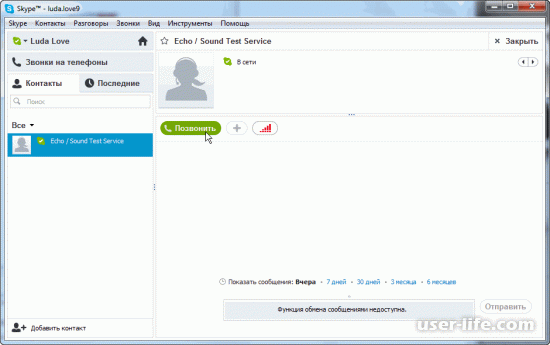
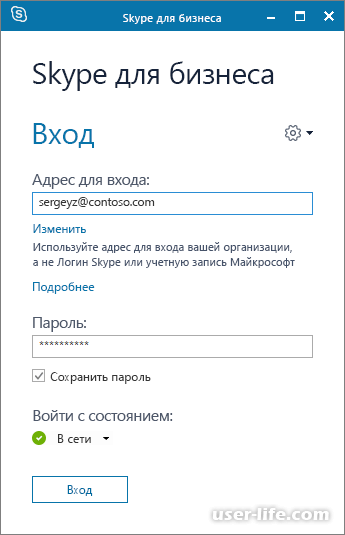
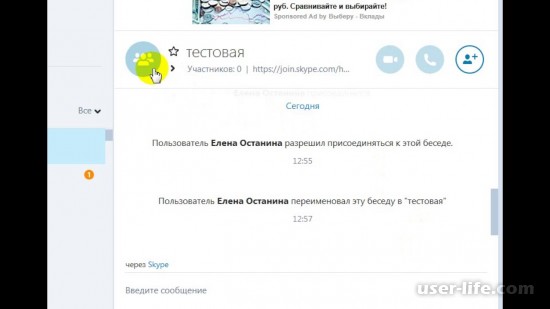
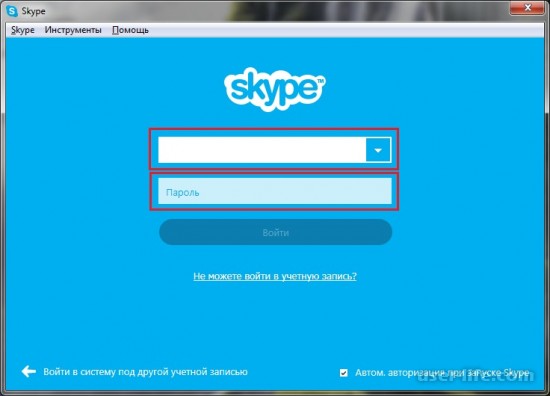
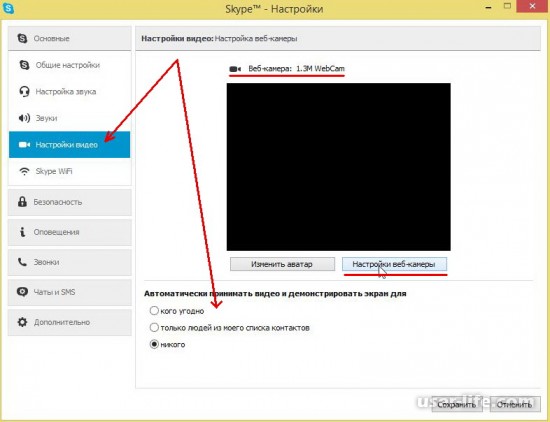

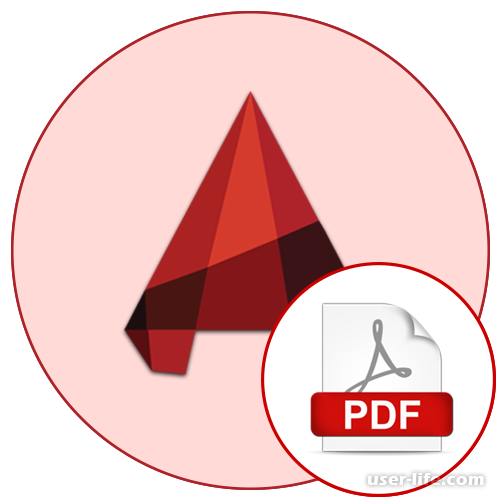


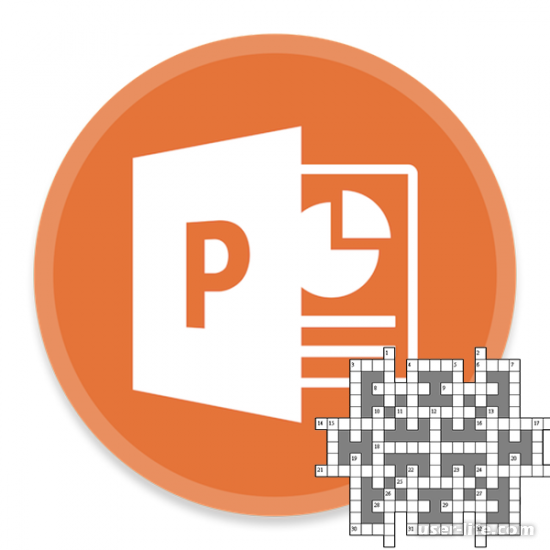












Добавить комментарий!