Как обрезать фото в Фотошопе
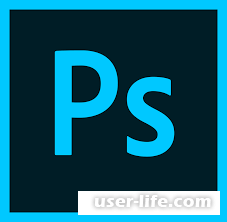
Всем привет! Каждый человек, который работает в Photoshop знает, что с обрезкой размера фотографий приходится сталкиваться нередко. Для этого в программе существует специализированный инструмент под названием "Crop Tool", который используется так же для кадрирования. Итак, давайте же научимся им пользоваться.
Обрезка изображений в Фотошопе
Существует несколько видов обрезки фотографии и мы начнём с самого простого из них.
Вариант 1 - Обычная обрезка
Итак, когда вам нужно вырезать какой-либо определённый фрагмент без подгонки разрешения, то вам требуется сделать следующее:
1) Загрузить в Фотошоп картинку, которая является исходником.

2) Выбрать инструмент "Crop Tool" (так же он может называться "Рамка или кадрирование")
3) Далее вам нужно выделить тот участок фотографии, который нужно вырезать. Остаток картинки будет затемнён (яркость затемнения так же поддаётся регулировке.
Для этого откройте меню свойств "Crop Tool", найдите там показатель, отвечающий за степень затемнения и установите требуемое значение.)

4) Углы данного "квадрата" вы можете регулировать до бесконечности, пока не получите результат, который сможет вас удовлетворить.
Когда вы поняли, что нужные вам рамки установлены, то нажмите на клавишу Enter, либо на иконку галочки в ранее открытом вами меню параметров инструмента.

Фотография обрезана, поздравляем! Есть вероятность того, что масштаб картинки изменится, так как программа "Photoshop" подстраивает размеры фото под размер окна просмотра. После того, как фото уже будет обрезано оно так же подгонится под параметры окна.
Вариант 2 - Обрезание фотографии с заданным размером
Также инструмент "Кроп Тул" позволяет вам обрезать фотографии с заданным ранее вами размером.
Чтобы сделать это вам нужно открыть меню свойств "Кроп Тула" и в нужном поле задать параметры картинки. Вы можете выбрать любую единицу меры, которая вас устроит.

Когда вы обрезаете фотографию с уже заданными размерами длины и ширины рамка инструмента остаётся с теми же параметрами, которые вы ранее задали.
Вы так же можете изменять её размеры, но уже обрезанная картинка будет иметь указанные вами параметры.
А если вы хотите распечатать эту фотографию, то вам нужно ещё и указать нужное разрешение. Мировым стандартом является 300 dpi, которое обычно уже задано по умолчанию.
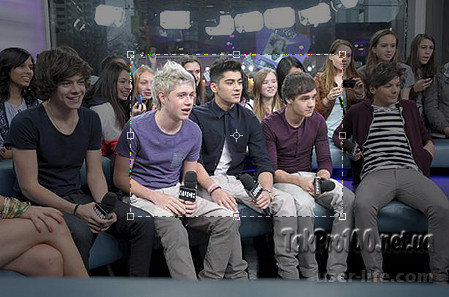
То разрешение, в котором снимает ваша камера (будь то телефон или фотоаппарат) может иметь некие отличия от обычных, из-за этого часть фотографии при печати будет просто напросто обрезана.
Так что если в Фотошопе вы подготавливаете фото к распечатыванию, то всегда ставьте разрешение в "300 dpi".
Вариант 3 - Обрезание с сохранением соотношения длины и ширины
Иногда бывают ситуации, когда конкретный размер не нужен, а важен лишь формат, в котором обрезается фотография, к примеру версия для документов 3х4.
Обрезание фотографий с конкретно заданным форматом нуждается в заранее выделенной области. Сделать это можно с помощью Rectangular Marquee Tool (Он выделяет прямоугольником).
Открыв меню настроек данного инструмента находим пункт "Fixed Ratio" и указываем нужный формат.
После того, как вы подогнали формат и выделили нужный вам участок прописываем команду Image > Crop и картинка будет вырезана.
Вариант 4 - Обрезание с разворотом картинки
Иногда бывают ситуации, в которых нужно не просто вырезать и подогнать под формат, но ещё и повернуть картинку. И с помощью "Кроп Тула" вы можете это сделать.

Для этого вам нужно выделить определённую область как говорилось ранее и увести курсор мыши за её границы. Как только курсор изменится на изогнутый, это означает, что фотографию можно повернуть под определённый угол.
Как только вы выделили нужный вам участок нажмите на клавишу "Enter" и картинка будет обрезана.

Вариант 5 - Обрезание с корректировкой перспективы
Возможно вам когда-нибудь потребуется обрезать на картинке все лишние детали и оставить только что-то определённое, а данная вещь может быть запечатлена не в фронтальном виде, а в перспективном. "Кроп Тул" поможет нам и в такой ситуации.
Итак, вам нужно обозначить (хотя бы примерно) ту область, которая будет вырезана и в меню свойств инструмента выбрать параметр Perspective. После этого вам нужно переместить маркеры так, чтобы они находились чётко в углах картинки.
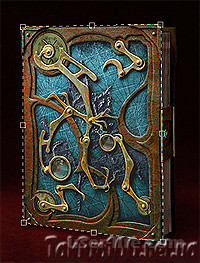
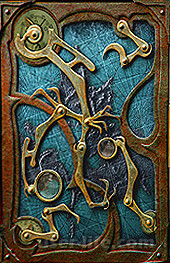
После этого жмём клавишу Enter и выделенная часть развернётся. Есть один нюанс- фотография может быть немного искажена.
Заключение
Итак, как вы видите, орудовать инструментом "Crop Tool" в программе "Photoshop" довольно таки просто. Надеемся, что наш сегодняшний материал смог помочь вам. Всем мир!
Рейтинг:
(голосов:1)
Предыдущая статья: Paint 3d как пользоваться скачать
Следующая статья: Как открыть проводник в Windows 7 10
Следующая статья: Как открыть проводник в Windows 7 10
Не пропустите похожие инструкции:
Комментариев пока еще нет. Вы можете стать первым!
Популярное
Авторизация






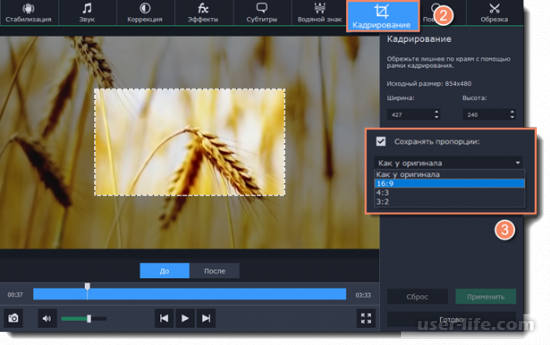


















Добавить комментарий!