Как узнать версию игры в Стиме
Всем привет! Сегодня поговорим про самые эффективные способы решения проблемы с тем как узнать версию игры в Steam. Итак, поехали!
Надобность признать версию игры в Steam имеет возможность возникнуть за это время, когда при попытке сыграть с приятелями по сети происходят всевозможные проблемы.
В первую очередь надо увериться, собственно что вы пользуете 1 и ту же версию игры, например как различные версии имеют все шансы быть несовместимы меж собой в режиме кампании.
Методы признать версию игры в Steam
Почаще всего неувязка с играми появляется за это время, когда 1 игрок содержит лицензионную версию игры, а 2 — контрафактную.
Вобщем, данная же обстановка вероятна и за это время, когда 1 из юзеров отключил обновления автономно. Есть незамедлительно некоторое количество разновидностей такого, как признать версию программки.
Метод 1: Качества игры в Steam
Данный способ более подходит в обстановках, когда версию игры надобно сопоставить меж 2-мя юзерами Стима.
Это разъясняется тем, собственно что игровая площадка демонстрирует версии игр не в обычном для множества облике, а животрепещущем лишь только для игроков сего обслуживания.
Перейдите в «Библиотеку», из перечня отыщите подходящую игру, кликните по ней правой кнопкой мыши и изберите место «Свойства».
Переключитесь на вкладку «Локальные файлы», и там станет отражаться версия в формате для создателей. Эти цифры возможно сопоставить лишь только с другими игроками Стима.
Метод 2: Папка с игрой
Дабы взглянуть разыскиваемый параметр в больше понятном и комфортном облике, дабы после чего сопоставить ее с игроками Non-Steam или же для воззвания на игровые форумы, следуйте последующей памятке.
Исполните оба шага из предшествующего метода, но не обращайте интереса на версию файла, а нажмите на кнопку «Просмотреть локальные файлы».
Не запуская софт, в данную же папку возможно попасть сквозь обыденный Проводник Windows.
По умолчанию данный дорога X:SteamsteamappscommonНАЗВАНИЕ_ИГРЫ, где X — имя вашего раздела диска, а НАЗВАНИЕ_ИГРЫ — папка с игрой. По умолчанию это C:Program Files (x86)Steamsteamappscommon.
Отыщите в ней EXE-файл, запускающий игру, и наведите на него курсором мыши. Во всплывающем окне с информацией станет указана версия игры.
Данную же информацию возможно получить, кликнув по EXE-файлу правой кнопкой мыши и выбрав «Свойства». Переключитесь на вкладку «Подробно» — интересующие данные станут в строках «Версия файла» и «Версия продукта».
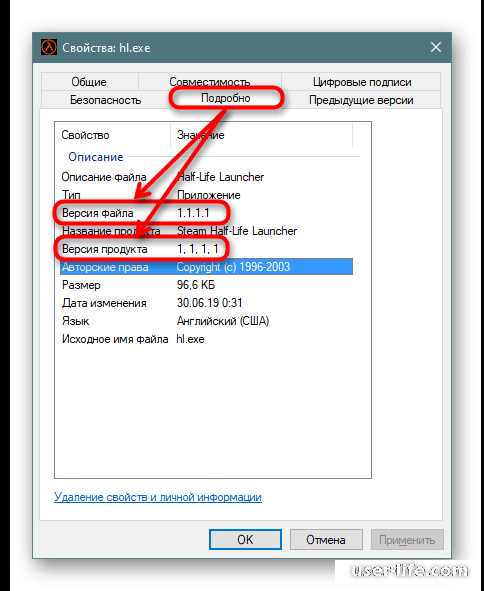
Метод 3: Ключевое окно игры
Кое-какие игры отражают собственную версию при запуске. Минус метода только в том, собственно что это касается ограниченного числа, вдали не любые создатели прибавляют эти данные на ключевой экран.
Как правило довольно элементарно запустить игру и заботливо оглядеть экран в розысках версии.
В зависимости от формата головного окно имеет возможность быть место «Об игре», «About», «Credits» и что-нибудь, собственно что показывает на информационный раздел.
Там нередко располагается информация об издателе, команде разработчиков плана и иная информация, и версия игры. В случае если такового пункта окна вы не находите, вполне вероятно, он укрыт и считается подразделом, к примеру, опций.
Метод 4: Консольная команда
В случае если у игры есть вероятность обнаружить консоль, при поддержке одной из ее команд возможно получить ведущую информацию об этой игре.
К примеру, в Counter-Strike нужно установить команду version, и между всех строчек самой нужной станет «Exe build». Слова все или же выборочно возможно скопировать для отправки его другому пользователю.
У иных игр с консолью команда имеет возможность быть иной, это нужно распознавать сквозь перечень поддерживаемых для ввода команд.
Это все, собственно что надо иметь ввиду о том, как взглянуть версию всякой игры в Steam. Думаем, собственно что данная информация несомненно поможет для вас в заключении образовавшихся задач.
Рейтинг:
(голосов:1)
Не пропустите похожие инструкции:
Комментариев пока еще нет. Вы можете стать первым!
Популярное
Авторизация






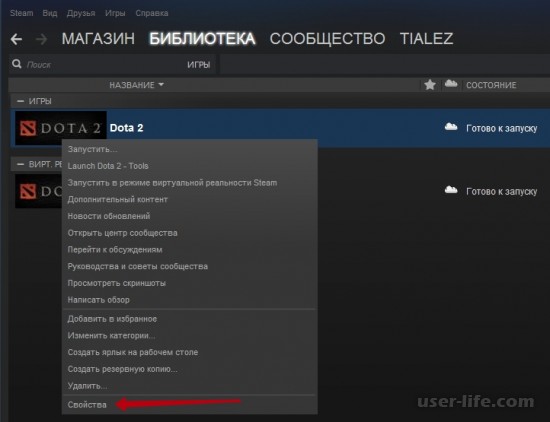
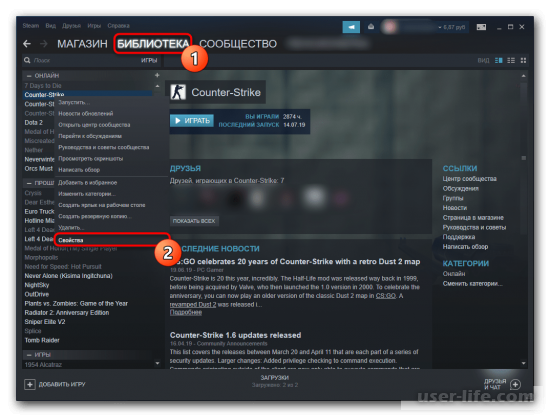
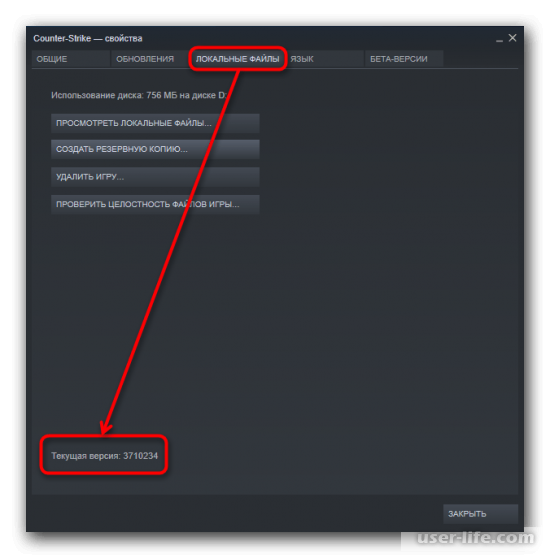
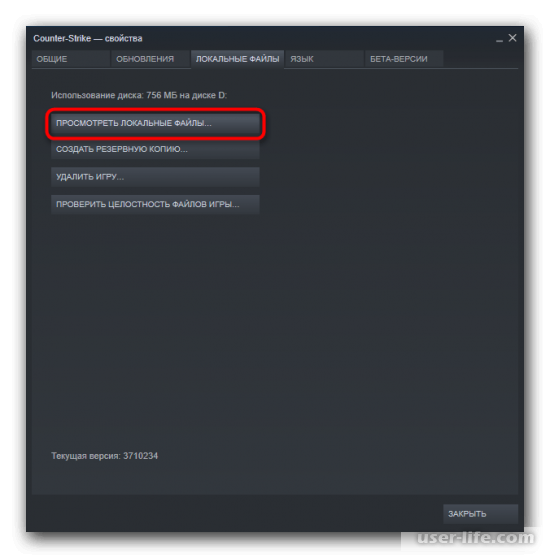
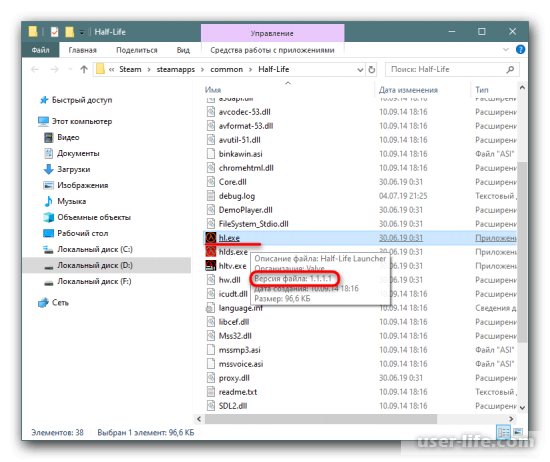
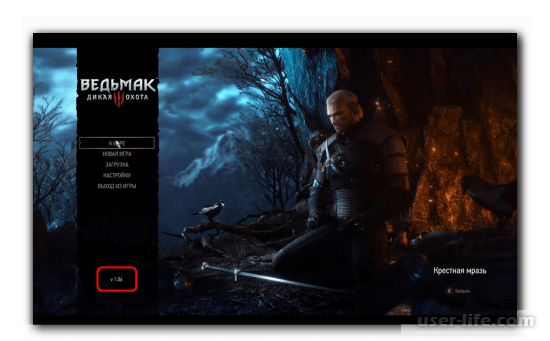
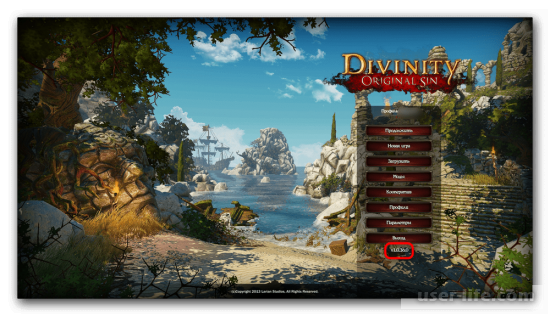
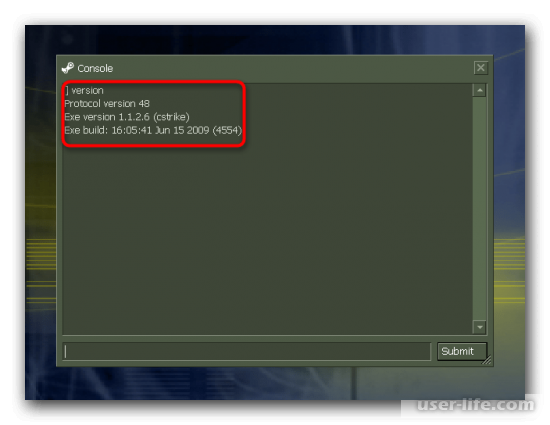
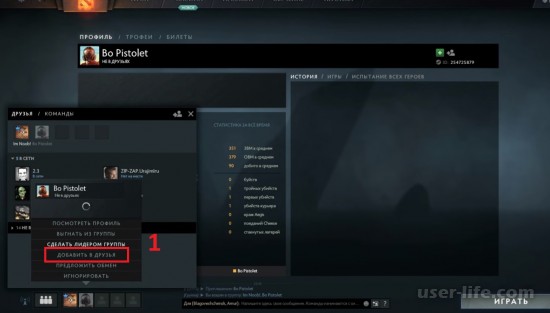
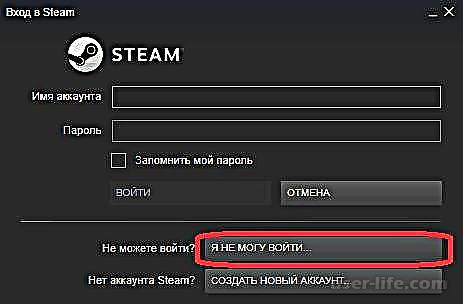
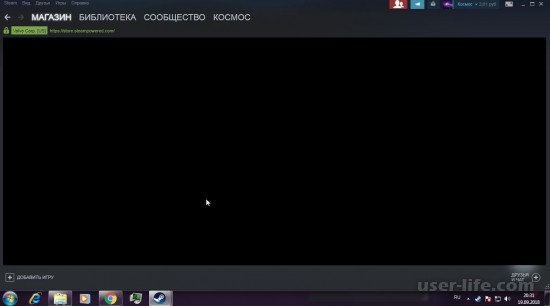
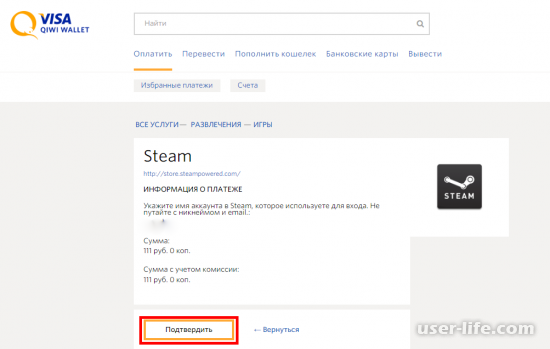
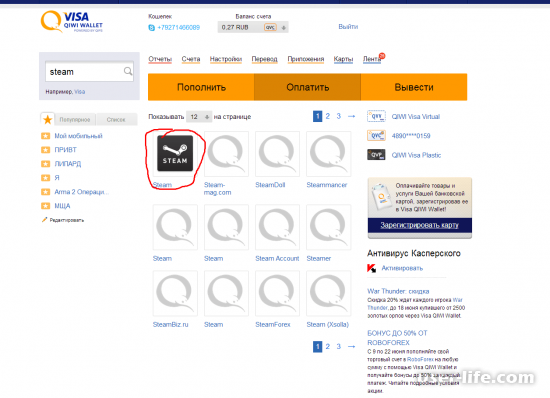
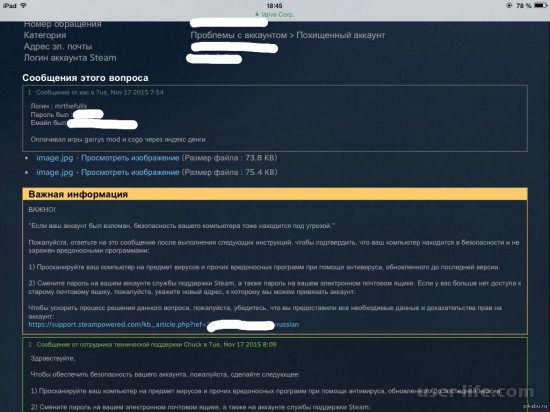
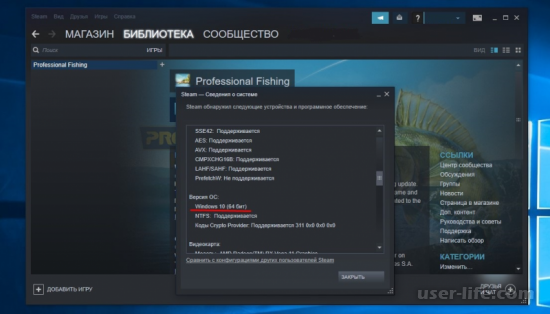
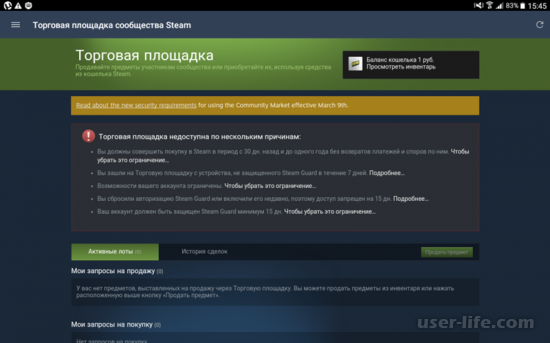
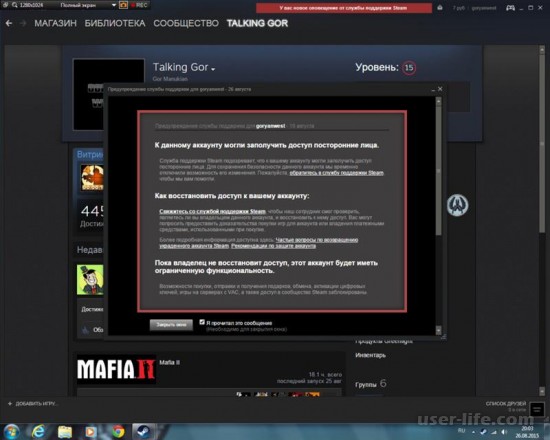












Добавить комментарий!